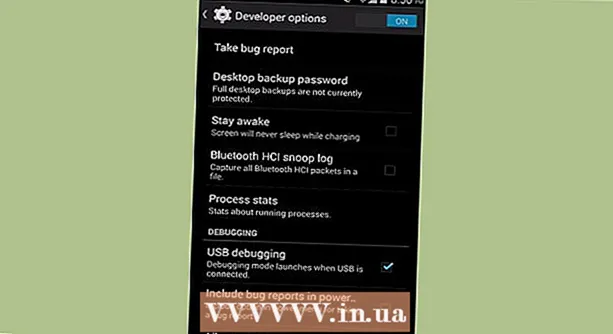مؤلف:
Marcus Baldwin
تاريخ الخلق:
15 يونيو 2021
تاريخ التحديث:
1 تموز 2024
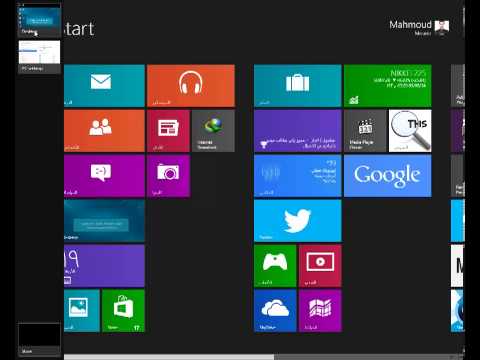
المحتوى
- خطوات
- جزء 1 من 7: الشاشة الرئيسية
- جزء 2 من 7: سطح المكتب
- جزء 3 من 7: الملاحة العامة
- جزء 4 من 7: البرامج الأساسية
- جزء 5 من 7: تغيير البرامج والإعدادات والمظهر
- جزء 6 من 7: ضوابط أفضل
- الجزء 7 من 7: تكوين الأمان
- نصائح
- تحذيرات
ينتمي Windows 8 إلى الجيل الجديد من أنظمة تشغيل Microsoft Windows. ظلت العديد من ميزات النظام دون تغيير عن Windows 7 ، وأصبح التصميم المعاد تصميمه أكثر ملاءمة للاستخدام على الأجهزة المحمولة.
خطوات
جزء 1 من 7: الشاشة الرئيسية
- 1 استخدام البلاط. عند بدء تشغيل جهاز الكمبيوتر الخاص بك ، بعد شاشة القفل وشاشة تسجيل الدخول ، سترى شاشة البدء. الغرض منه هو استبدال الزر "ابدأ" من الإصدارات السابقة من Windows. تحتوي شاشة البدء على عدة مستطيلات بألوان وأحجام مختلفة. هذه هي البلاط. وهي مصممة لأداء نفس الإجراء الذي قامت به الرموز في الإصدارات السابقة من نظام التشغيل: عند الضغط عليها ، يتم تشغيل البرنامج المرتبط بها.

- تعرض بعض المربعات معلومات أساسية عن البرنامج المرتبط. على سبيل المثال ، يعرض مربع المتجر عدد التطبيقات التي تتوفر لها تحديثات.
- يمكنك تحريك البلاط عن طريق الضغط والسحب. مع إصدار تحديث Windows 8.1 ، أصبحت حركة المجموعة (وتحرير) المربعات متاحة.
- 2 فوائد البلاط الحي. يغير البلاط الحي مظهره كل بضع ثوانٍ لعرض معلومات مختلفة. البلاط مثل هذا مفيد للغاية ويضيف ديناميكية إلى شاشتك الرئيسية ، لكنها غير متاحة لجميع التطبيقات. تعد Live Tiles مفيدة بشكل خاص لتطبيقات مثل News - ستكون دائمًا على اطلاع بالعناوين المحدثة.
 3 انقر فوق لوحة سطح المكتب للتبديل إلى وضع سطح المكتب. يجب أن تحتوي شاشة البدء على لوحة تتيح وضع سطح المكتب التقليدي. بالنسبة لمعظم المهام ، هذا المظهر غير مطلوب ، ولكن بفضل مظهر سطح المكتب الكلاسيكي ، يمكنك التعود بسرعة على Windows 8 الجديد.
3 انقر فوق لوحة سطح المكتب للتبديل إلى وضع سطح المكتب. يجب أن تحتوي شاشة البدء على لوحة تتيح وضع سطح المكتب التقليدي. بالنسبة لمعظم المهام ، هذا المظهر غير مطلوب ، ولكن بفضل مظهر سطح المكتب الكلاسيكي ، يمكنك التعود بسرعة على Windows 8 الجديد.
جزء 2 من 7: سطح المكتب
 1 استخدم زر البدء الجديد. عند التبديل إلى وضع سطح المكتب ، ستلاحظ أن زر البدء التقليدي قد تغير قليلاً. الإصدار الأصلي من Windows 8 لم يكن يحتوي على مثل هذا الزر على الإطلاق ، ولكن مع تحديث 8.1 ، تقرر إرجاع "Start". يتم عرض القائمة التي يظهرها هذا الزر في نمط مترو (قائمة ابدأ الحديثة) ولا تبدو مثل النسخة الأصلية. يؤدي تحديد الزر "ابدأ" من قائمة "الأزرار السريعة" أيضًا إلى إظهار قائمة "ابدأ".
1 استخدم زر البدء الجديد. عند التبديل إلى وضع سطح المكتب ، ستلاحظ أن زر البدء التقليدي قد تغير قليلاً. الإصدار الأصلي من Windows 8 لم يكن يحتوي على مثل هذا الزر على الإطلاق ، ولكن مع تحديث 8.1 ، تقرر إرجاع "Start". يتم عرض القائمة التي يظهرها هذا الزر في نمط مترو (قائمة ابدأ الحديثة) ولا تبدو مثل النسخة الأصلية. يؤدي تحديد الزر "ابدأ" من قائمة "الأزرار السريعة" أيضًا إلى إظهار قائمة "ابدأ". - الشاشة الرئيسية هي في الواقع قائمة ابدأ موسعة وأكثر فاعلية.
- إذا لم تكن مرتاحًا للتبديل بين سطح المكتب وشاشة البدء ، فيمكنك في Windows 8.1 ضبط شاشة البدء لتظهر أعلى سطح المكتب ، مما يجعلها تبدو مثل Windows 7.
- 2 تنظيم واستخدام الملفات الخاصة بك كما في الإصدارات السابقة. عندما تكون على سطح المكتب المألوف لديك ، ستجد أن كل شيء يظل كما هو.يمكنك دمج الملفات في مجلدات وتشغيل البرامج وفتح الملفات وإنشاؤها بنفس الطريقة كما في الإصدارات السابقة من Windows.
- 3 استخدم سطح المكتب الخاص بك كبرنامج مستقل. يرجى تفهم أن Windows 8 يتعامل مع سطح المكتب كبرنامج منفصل. هذا مهم جدًا عند عرض شريط المهام والتبديل بين البرامج.
- 4 قم بتكوين جهاز الكمبيوتر الخاص بك لتحميل سطح المكتب عند بدء التشغيل. إذا رغبت في ذلك ، يمكنك تغيير الإعدادات وعند بدء تشغيل الكمبيوتر سيتم تحميله مباشرة إلى سطح المكتب (متوفر بدءًا من Windows 8.1). يتوفر هذا الخيار ضمن علامة التبويب "التنقل" في قائمة خصائص شريط المهام.
جزء 3 من 7: الملاحة العامة
 1 لوحة الأزرار السريعة. لفتح قائمة الزر السريع ، حرك المؤشر إلى الزاوية العلوية اليمنى واسحب لأسفل. سيؤدي ذلك إلى عرض وقت النظام وقوائم التحكم لبعض وظائف الكمبيوتر. تأكد من التعرف على الإمكانات الشاملة لهذه القائمة.
1 لوحة الأزرار السريعة. لفتح قائمة الزر السريع ، حرك المؤشر إلى الزاوية العلوية اليمنى واسحب لأسفل. سيؤدي ذلك إلى عرض وقت النظام وقوائم التحكم لبعض وظائف الكمبيوتر. تأكد من التعرف على الإمكانات الشاملة لهذه القائمة. - البحث مشابه جدًا لزر "كافة البرامج" في قائمة "ابدأ" الأصلية. ولكن عند الضغط على زر البحث السريع لبعض البرامج ، يصبح البحث في البرنامج نفسه متاحًا الآن ، وليس البحث على الكمبيوتر. احذر.
- يتم استخدام زر المشاركة عند تنفيذ مهام مثل عرض الصور. شارك العناصر عن طريق إرفاقها برسائل البريد الإلكتروني أو النشر في SkyDrive أو استخدام ميزات أخرى بناءً على الملفات التي تختارها.
- سيعيدك الزر "ابدأ" إلى القائمة المقابلة.
- يتيح لك زر "الأجهزة" التبديل إلى شاشة ثانية أو تكوين الطابعات واستخدامها. تعتمد الأجهزة المتوفرة على البرامج والأجهزة المتوفرة.
- يمكن أن يفتح الزر "خيارات" خيارات البرنامج الحالي ، ولكنه عادةً ما يقوم بتشغيل خيارات الكمبيوتر. هنا يمكنك إيقاف تشغيل الكمبيوتر أو وضعه في وضع السكون ، والاتصال بالإنترنت ، والتحكم في الصوت ، والتخصيص ، وفتح لوحة التحكم ، وغير ذلك الكثير.
 2 التبديل بين النوافذ. للتبديل بين النوافذ والبرامج والتطبيقات ، استمر في الضغط على المؤشر في الزاوية العلوية اليسرى من الشاشة واضغط على زر الماوس الأيسر. سيسمح لك ذلك بمشاهدة البرامج قيد التشغيل. للانتقال بسرعة إلى برنامج معين ، استمر في الضغط على المؤشر في هذه الزاوية واسحب لأسفل للوصول إلى نظير من شريط المهام ، حيث سترى جميع البرامج المفتوحة.
2 التبديل بين النوافذ. للتبديل بين النوافذ والبرامج والتطبيقات ، استمر في الضغط على المؤشر في الزاوية العلوية اليسرى من الشاشة واضغط على زر الماوس الأيسر. سيسمح لك ذلك بمشاهدة البرامج قيد التشغيل. للانتقال بسرعة إلى برنامج معين ، استمر في الضغط على المؤشر في هذه الزاوية واسحب لأسفل للوصول إلى نظير من شريط المهام ، حيث سترى جميع البرامج المفتوحة. - تذكر أن سطح المكتب هو برنامج منفصل ، وقد تحتاج إلى تشغيل سطح المكتب للانتقال مباشرة إلى البرنامج المطلوب.
- 3 إطلاق البرامج. لبدء تشغيل البرامج ، انقر فوق المربعات الموجودة في قائمة "ابدأ" أو فوق رموز البرامج في وضع سطح المكتب. سيتم مناقشة إنشاء مربعات منفصلة للبرامج المستخدمة بشكل متكرر أدناه. كما في السابق ، يمكن تثبيت البرامج على شريط مهام سطح المكتب.
- لتثبيت برنامج على شريط المهام لا يمكنك العثور بسرعة على رمز التطبيق في وضع سطح المكتب ، ابحث عن البرنامج باستخدام زر البحث السريع وحدد "تثبيت على شريط المهام". لا تتوفر هذه الميزة لجميع البرامج ، ولكن التثبيت في قائمة "ابدأ" متاح دائمًا.
- 4 برامج الإغلاق. أغلق البرامج باستخدام الزر "x" المألوف في الزاوية اليمنى العليا من نافذة البرنامج. إذا لم يكن هذا الزر متاحًا ، فافتح شريط المهام الجانبي (استمر في الضغط على المؤشر في الزاوية اليسرى العلوية من الشاشة واسحب لأسفل) وانقر بزر الماوس الأيمن فوق البرنامج الذي تريد إغلاقه.
- يمكنك أيضًا استخدام تركيبة Alt + F4 لإغلاق البرنامج ، ولكن بهذه الطريقة يمكنك فقط إغلاق البرنامج الذي تشاهده حاليًا.
- 5 استخدام عدة برامج في نفس الوقت. كما ستلاحظ ، على سبيل المثال ، عند التبديل من نافذة الوصول إلى الإنترنت ، حيث يكون لديك مقطع فيديو على YouTube ، سيتوقف التشغيل. إذا كنت تريد استخدام برنامجين في Windows 8 في نفس الوقت ، فأنت بحاجة إلى تبديل جهاز الكمبيوتر الخاص بك إلى وضع الإطارات.
- يجب تشغيل كلا البرنامجين للتبديل إلى وضع الإطارات. ضع مؤشر الماوس في الزاوية اليسرى العليا لإظهار البرنامج الآخر الذي ترغب في عرضه. التقط صورة ثم أمسكها على حافة الشاشة حتى يظهر مخطط البرنامج. حرر الصورة ، وبعد ذلك سيتم إطلاق كلا البرنامجين وتنشيطهما.
- في Windows 8.1 ، يمكنك تشغيل ما يصل إلى 8 تطبيقات في نفس الوقت ، ولكن هذا الرقم يعتمد أيضًا على حجم شاشتك. على سبيل المثال ، لا يمكن للأجهزة اللوحية تشغيل أكثر من برنامجين.
جزء 4 من 7: البرامج الأساسية
- 1 حزمة برامج Office. إذا كان لديك أحدث إصدار من مجموعة برامج Office مثبتًا بنفس أسلوب Windows 8 ، فستلاحظ أن الواجهة أصبحت أكثر أناقة. مقارنةً بـ Office 7 ، ظلت الوظيفة دون تغيير إلى حد كبير. إذا كنت معتادًا على هذا الإصدار من أدوات المكتب ، فيمكنك الترقية بسهولة إلى الإصدار الجديد من البرنامج. من أجل التحسين ، حصلت بعض البرامج على وظائف جديدة. الآن أصبح استخدام البرامج المكتبية أسهل وأكثر ملاءمة.
- 2 تطبيق البريد. هذا تطبيق مفيد للغاية يمكنه العمل مع جميع حسابات البريد الإلكتروني الخاصة بك في برنامج واحد. يمكن مزامنة البرنامج مع Hotmail و Yahoo و AOL و Gmail أو Google و Outlook وغيرها الكثير. يمكنك عرض وإرسال وتنظيم جميع مراسلاتك ببرنامج واحد.
- لإضافة حسابات بريد إلكتروني ، انقر فوق "خيارات" في قائمة Fast Key ، ثم حدد "حسابات" و "إضافة حسابات".
- 3 تطبيق SkyDrive. يتيح لك تطبيق SkyDrive تخزين الملفات عبر الإنترنت والوصول إليها من أي جهاز كمبيوتر. يمكن تخزين الملفات على أنها خاصة أو عامة ، بالإضافة إلى أنه يمكنك مشاركة الملفات مع أشخاص محددين. يمكنك أيضًا إنشاء مجلدات وتحميل الملفات وتنفيذ إجراءات أخرى مثل تحديث الشاشة وعرض التفاصيل بالنقر بزر الماوس الأيمن على خلفية النافذة.
- يتطلب SkyDrive عادةً اشتراكًا ، ولكن قد تتوفر بعض الميزات مجانًا.
- 4 متجر التطبيقات". تتيح لك خدمة المتجر البحث عن برامج جديدة وتنزيلها لجهازك. بعض البرامج مجانية. سيكون لديك إمكانية الوصول إلى الألعاب والتطبيقات الإنتاجية والبرامج الاجتماعية والترفيهية والرياضية وتطبيقات القراءة والمزيد.
- 5 البرامج القياسية. قد تحتاج إلى برامج مثل Notepad و Calculator ، والتي كانت موجودة مسبقًا في قائمة البرامج الملحقة. هذه البرامج والأدوات المساعدة موجودة أيضًا في Windows 8. للعثور عليها ، اضغط على زر البحث في القائمة المختصرة وانتقل إلى اليمين بالكامل.
- تعمل هذه البرامج عادةً في وضع سطح المكتب ويُنظر إليها على أنها برنامج واحد.
- 6 وسائل جديدة للطباعة. تأكد من تكوين الطابعة باستخدام الزر السريع للأجهزة. تتم طباعة البرامج التي تعمل على سطح المكتب أو لها واجهة مألوفة بالطريقة نفسها كما في السابق. بالنسبة للتطبيقات ذات واجهة Windows 8 "الحديثة" الجديدة ، ستحتاج إلى العثور على زر طباعة خاص أو الاتصال بمربع حوار الطباعة باستخدام مجموعة مفاتيح الاختصار Ctrl + P.
- 7 إنشاء البلاط المخصص. يمكنك إنشاء مربعات جديدة من قائمة "ابدأ" بالنقر بزر الماوس الأيمن فوق رمز التطبيق في قائمة البحث. بنفس الطريقة ، يمكنك تغيير مظهر البلاط عن طريق اختيار الحجم المناسب (إن وجد). باستخدام برامج الجهات الخارجية ، يمكنك إنشاء مربعات مخصصة بالكامل مع صورتك ونصك.
جزء 5 من 7: تغيير البرامج والإعدادات والمظهر
- 1 تثبيت البرامج. يمكن تثبيت البرامج بالطريقة القديمة من الأقراص أو من "المتجر" (تمت مناقشته أعلاه). يمكنك أيضًا تنزيل البرامج وتثبيتها من الإنترنت ، تمامًا كما في الإصدارات السابقة من Windows.ستتوفر لك مجموعة كبيرة ومتنوعة من البرامج ، لكن لا تنسَ أنها لن تعمل جميعها (أو تعمل بشكل صحيح) تحت Windows 8.
- تحقق من توافق البرنامج الذي تشتريه أو تقوم بتنزيله مع Windows 8. إذا لم تكن قد قمت بالترقية إلى نظام جديد بعد ، فيمكنك استخدام Update Assistant أو Microsoft Compatibility Checker للتحقق من توافق البرامج.
- يمكنك أيضًا تشغيل البرامج في وضع التوافق ، أو البحث عن برامج تشغيل جديدة لتحسين أداء برامجك.
- 2 إزالة البرامج. لإزالة بعض البرامج ، ما عليك سوى النقر بزر الماوس الأيمن فوق الرمز المقابل أو رمز البرنامج في قائمة البحث. يمكنك أيضًا استخدام أداة إضافة / إزالة البرامج المألوفة. للانتقال السريع ، اضغط على زر البحث السريع واكتب إضافة أو إزالة البرامج في شريط البحث. سيكون البرنامج ضمن علامة التبويب "خيارات" على اليمين.
- يجب أن تفهم الفرق بين إلغاء تثبيت البرنامج وإزالة لوحة ببساطة. تم وصف إزالة البلاط في الفقرة التالية.
 3 إزالة البلاط. لإزالة البلاط ، انقر بزر الماوس الأيمن فوقه وحدد إلغاء التثبيت من قائمة ابدأ. يختلف هذا الإجراء عن إلغاء تثبيت البرامج لأن البرنامج سيظل مثبتًا على الكمبيوتر وسيكون متاحًا. يتوقف فقط عن الظهور في قائمة ابدأ.
3 إزالة البلاط. لإزالة البلاط ، انقر بزر الماوس الأيمن فوقه وحدد إلغاء التثبيت من قائمة ابدأ. يختلف هذا الإجراء عن إلغاء تثبيت البرامج لأن البرنامج سيظل مثبتًا على الكمبيوتر وسيكون متاحًا. يتوقف فقط عن الظهور في قائمة ابدأ.  4 تغيير ستة معايير أساسية. هناك ستة خيارات رئيسية متاحة في قائمة Express Key: إعدادات الشبكة ، ومستوى الصوت ، وسطوع الشاشة ، والإشعارات ، والطاقة ، ولوحة المفاتيح. الغرض من هذه المعلمات واضح بذاته ويسمح بالتحكم العام في النظام.
4 تغيير ستة معايير أساسية. هناك ستة خيارات رئيسية متاحة في قائمة Express Key: إعدادات الشبكة ، ومستوى الصوت ، وسطوع الشاشة ، والإشعارات ، والطاقة ، ولوحة المفاتيح. الغرض من هذه المعلمات واضح بذاته ويسمح بالتحكم العام في النظام.  5 خيارات اضافية. لتغيير الإعدادات المتقدمة ، حدد "تغيير إعدادات الكمبيوتر" أسفل الإعدادات الأساسية الستة. تتيح لك هذه القائمة تخصيص الشاشة وتغيير إعدادات المستخدم والتخصيص والمزامنة والمزيد.
5 خيارات اضافية. لتغيير الإعدادات المتقدمة ، حدد "تغيير إعدادات الكمبيوتر" أسفل الإعدادات الأساسية الستة. تتيح لك هذه القائمة تخصيص الشاشة وتغيير إعدادات المستخدم والتخصيص والمزامنة والمزيد. - في وضع سطح المكتب ، هناك طريقة مألوفة أكثر لتغيير الإعدادات.
- 6 لوحة التحكم. للوصول السريع إلى لوحة التحكم ، يمكنك العثور عليها باستخدام زر البحث السريع أو بالنقر فوق "لوحة التحكم" ضمن الزر "خيارات" السريع. للوصول إلى لوحة التحكم والخيارات الأخرى ، يمكنك وضع المؤشر في الزاوية اليسرى السفلية والنقر بزر الماوس الأيمن.
- 7 إضفاء الطابع الشخصي على مظهر الجهاز. هناك عدة طرق مختلفة لتغيير مظهر جهازك. أنها تسمح لك بتخصيص جهازك. إذا رغبت في ذلك ، يمكن مزامنة هذه المعلمات بين أجهزة مختلفة ، بحيث ترى في كل مرة نفس الشاشة أمامك ، بغض النظر عن الجهاز المستخدم.
- إضفاء الطابع الشخصي على شاشتك الرئيسية. لتغيير نظام الألوان والخلفية لشاشة البدء ، حدد "خيارات" من قائمة "المفتاح السريع" ، ثم انقر فوق "تخصيص". لا يمكن تنفيذ هذا الإجراء إلا من شاشة البداية. في هذه القائمة ، يمكنك ضبط شاشة البدء لتتراكب أعلى سطح المكتب بدلاً من شاشة مختلفة بشكل لافت للنظر. بفضل هذا ، يمكنك أيضًا تعيين صورتك كخلفية لشاشة البدء.
- إضفاء الطابع الشخصي على سطح المكتب. انقر بزر الماوس الأيمن فوق الخلفية في وضع سطح المكتب وحدد تخصيص. قم بتعيين صورة الخلفية المطلوبة من تلك المتوفرة على جهاز الكمبيوتر الخاص بك أو حدد إحدى الصور المحددة مسبقًا.
- إضفاء الطابع الشخصي على شاشة القفل الخاصة بك. لتخصيص خلفية شاشة القفل الخاصة بك ، حدد تغيير إعدادات الكمبيوتر أسفل الخيارات الأساسية الستة. انقر فوق التخصيص وقفل الشاشة. انقر فوق "استعراض" لتحديد صور الخلفية الخاصة بك.
- تغيير صورة الحساب. لتغيير صورة حسابك ، حدد تغيير إعدادات الكمبيوتر أسفل الخيارات الأساسية الستة. بعد ذلك ، انقر على "تخصيص" و "صورة الحساب". يمكنك تحميل صورة موجودة أو التقاط صورة جديدة باستخدام كاميرا الويب الخاصة بك.
 8 وضع متقدم. يمكنك تمكين استخدام شاشة ثانية (إن وجدت) ببساطة عن طريق تحديد الأجهزة من قائمة Express Key. انقر فوق الشاشة الثانية واتبع التعليمات لتحديد الخيارات.
8 وضع متقدم. يمكنك تمكين استخدام شاشة ثانية (إن وجدت) ببساطة عن طريق تحديد الأجهزة من قائمة Express Key. انقر فوق الشاشة الثانية واتبع التعليمات لتحديد الخيارات. - لتغيير طريقة عمل شريط المهام ذي الشاشة المزدوجة ، انقر بزر الماوس الأيمن فوق شريط المهام في وضع سطح المكتب وحدد خصائص.
جزء 6 من 7: ضوابط أفضل
- 1 تكوين المستخدمين الآخرين. لإضافة مستخدمين جدد إلى جهازك ، حدد تغيير إعدادات الكمبيوتر أسفل الخيارات الأساسية الستة في قسم الإعدادات في قائمة المفتاح السريع. انقر فوق "المستخدمون" و "إضافة مستخدم".
- 2 إنشاء الاغلاق وإعادة البلاط. يمكنك إنشاء مربعات منفصلة لإغلاق أو إعادة تشغيل جهاز الكمبيوتر الخاص بك بسهولة. ابدأ تشغيل الكمبيوتر في وضع سطح المكتب ، وانقر بزر الماوس الأيمن وحدد New ثم Shortcut ، واكتب shutdown / p في حقل الموقع ، ثم انقر فوق التالي. بعد ذلك ، انقر بزر الماوس الأيمن على الاختصار الجديد وحدد "تثبيت بشاشة البدء". وبالمثل ، يمكنك إنشاء لوحة إعادة تشغيل عن طريق كتابة "shutdown / r / t 0" بدلاً من "shutdown / p".
- 3 استخدام مدير المهام. للوصول إلى مدير المهام ، الذي تلقى التغييرات المطلوبة بشدة ، انقر بزر الماوس الأيمن في الزاوية اليسرى السفلية من الشاشة ، أو انتقل إلى اليمين في قائمة البحث.
- 4 مراقبة اهلية. يحتوي Windows 8 على عناصر تحكم أبوية ، تمت إعادة تسميتها الآن إلى أمان العائلة. أصبح استخدامه أسهل من أي وقت مضى. تشمل الميزات الأخرى تلقي تقارير النشاط (يتم إرسال التقارير مباشرة إلى بريدك!) ، وإعداد عوامل التصفية ، والحد من تشغيل التطبيق ، وإنشاء حدود زمنية.
- يجب تمكين أمان العائلة عند إنشاء حساب مستخدم.
- افتح لوحة التحكم ، وحدد حسابات المستخدمين وأمان العائلة ، وأمان العائلة ، ثم حدد المستخدم الذي تريد تغيير إعدادات الأمان له.
- 5 التزامن بين الأجهزة. لمزامنة إعدادات جميع أجهزتك على Windows 8 ، ما عليك سوى توصيل الجهاز بحساب Microsoft الخاص بك (يسمى أحيانًا حساب Live) والسماح لمزامنة إعداداتك. لتغيير الإعدادات ، حدد تغيير إعدادات الكمبيوتر أسفل الخيارات الرئيسية الستة في قسم الإعدادات في قائمة المفتاح السريع. ثم انقر فوق "مزامنة الإعدادات" وتشغيل.
- 6 تذكر مفاتيح الاختصار. مفاتيح التشغيل السريع هي اختصارات تؤدي ، عند الضغط عليها معًا ، إجراءً محددًا. يمكن أن يكون هذا بدء البرامج وإغلاقها ، وبدء النظام وإغلاقه ، بالإضافة إلى عدد من الوظائف الأخرى. بالإضافة إلى مفاتيح الاختصار المحفوظة من الإصدارات السابقة من Windows ، تمت أيضًا إضافة اختصارات جديدة. هناك العديد من مفاتيح الاختصار ، من بينها أكثرها فائدة:
- Win أو يقوم مفتاح Windows بإحضار قائمة Start (ابدأ).
- سيسمح لك Win + بإدخال الاسم بالبدء في البحث عن التطبيقات والبرامج والملفات.
- سيسمح لك Esc بالتراجع عن العديد من الإجراءات.
- سيتيح Win + X الوصول إلى أوامر المستخدم المختلفة.
- سيسمح لك Win + L بالتبديل بين المستخدمين.
- يفتح Win + C قائمة Express Button.
- سيسمح لك Alt + Tab بالتبديل بين التطبيقات.
- يفتح Win + E مجلد Windows أو مستكشف الملفات.
الجزء 7 من 7: تكوين الأمان
- 1 وظائف حماية مدمجة. يتم توفير حماية مضمنة ضد الفيروسات والبرامج الضارة بواسطة Windows Defender. هذه طريقة فعالة لحماية جهاز الكمبيوتر الخاص بك. إذا كان جهاز الكمبيوتر الخاص بك يحتوي على برنامج مكافحة فيروسات تابع لجهة خارجية مثبت مسبقًا ، فيمكن تعطيل Defender. استخدم قائمة البحث لتشغيل المدافع واختبار وظائفه.
- 2 إعداد كلمة مرور للصورة. يمكنك إعداد كلمة مرور للصورة تجمع بين صورة وإيماءة يد تسمح لك بتسجيل الدخول بدلاً من كتابة كلمة المرور الخاصة بك. ربما لا يكون هذا هو الحل الأفضل للأجهزة التي تعمل باللمس ، لأنه يمكنك تخمين "كلمة المرور" الخاصة بك من خلال آثار الأقدام على الشاشة ، ولكن الخيار لك.
- في إعدادات المستخدم ، انقر فوق "خيارات تسجيل الدخول" و "إنشاء كلمة مرور صورة".
- 3 باستخدام أداة BitLocker. BitLocker هي أداة تشفير مضمنة في Windows 8 تُستخدم لحماية محركات الأقراص. للتهيئة ، انتقل إلى لوحة التحكم ، والنظام والأمان ، ثم تشفير محرك BitLocker.
- يرجى الاحتفاظ بمفتاح الاسترداد في مكان آمن ، لأن فقد المفتاح قد يعني فقدان البيانات.
- 4 التهديدات الأمنية عند مزامنة الأجهزة. إلى جانب الراحة ، تعد مزامنة الجهاز مخاطرة أمنية كبيرة. من خلال الوصول إلى بيانات الاعتماد الخاصة بك ، يمكن لشخص خارجي الوصول إلى ملفاتك من أي جهاز يعمل بنظام Windows 8. وازن بين الإيجابيات والسلبيات لاتخاذ القرار الأفضل.
- 5 كن حذرا مع تطبيقات الطرف الثالث. تطلب بعض التطبيقات أذونات أمان لا يجب منحها ، أو تقوم تلقائيًا بحفظ بيانات أكثر من اللازم. احترس من أذونات التطبيق ولا تقم بتنزيل البرامج المشبوهة. كلما كان ذلك ممكنًا ، قم دائمًا بتنزيل التطبيقات مباشرة من المتجر. ليس من الآمن تنزيل التطبيقات من مواقع الجهات الخارجية.
- 6 استخدام الحس السليم. استخدام نظام جديد لا يعني التخلي عن الفطرة السليمة. حاول تجنب المواقع والبرامج المشبوهة. لا تفتح رسائل البريد الإلكتروني من أشخاص مجهولين ، ولا تقم بتنزيل مرفقات البريد الإلكتروني من شخص لا تثق به ، وتجنب الصفحات التي تحتوي على الكثير من الرسائل المنبثقة وروابط التنزيل (مثل مقاطع الفيديو).
نصائح
- قم بإعداد حساب Microsoft للاستفادة الكاملة من Windows 8.
- إحدى الميزات الجديدة في Windows 8 هي "المدقق الإملائي" الشامل في الخلفية. هذه الميزة مفيدة عند كتابة تعليق على مدونة ، أو إنشاء أو تحرير مقال على wikiHow أو مواقع مشابهة ، مما يطالبك بإجراء تصحيحات. من أجل راحة مستخدمي الإنترنت ، تمت إضافة العديد من الكلمات من مصطلحات الكمبيوتر الحديثة إلى القاموس.
- من الممكن تثبيت إصدار Windows 8 Preview بشكل آمن بالتوازي مع إصدار Windows الحالي. أثناء التثبيت ، انتبه بشكل خاص للقسم حيث تقوم بتثبيت Windows 8. يتطلب هذا التثبيت قسمًا فارغًا.
تحذيرات
- تأكد من التحقق من توافق البرنامج. قد لا تعمل العديد من البرامج بشكل صحيح في Windows 8.
- عند تثبيت Windows 8 Preview جنبًا إلى جنب مع إصدار موجود من Windows ، لا تترك جهاز الكمبيوتر الخاص بك في وضع الخمول أثناء استخدام Windows 8.
- إذا انتقل Windows 8 تلقائيًا إلى وضع الاستعداد ، فقد يكون التمهيد التالي لإصدار سابق من Windows مصحوبًا بتقرير حول انتهاك سلامة محركات الأقراص الثابتة. لن يحدث أي شيء سيئ ، ولكن قد يستغرق الأمر بعض الوقت. عندما يستيقظ Windows ، لا يمكنه اختيار القسم الذي سيعود إليه ، مما قد يتطلب إيقاف تشغيل الكمبيوتر يدويًا ثم إعادة تشغيله.
- يكمن السبب في قائمة التمهيد المزدوج لنظام التشغيل Windows 8 ، والتي يتم تنشيطها بواسطة الماوس ولها تعبئة خلفية صلبة.
- قم بتخصيص ملف msconfig.exe على إصدار سابق لنظام التشغيل. لن تتمكن من استخدام القائمة من Windows 8 ، لكنك ستحصل على تمهيد ثابت.
- عند التشغيل المزدوج أو حتى التثبيت النظيف لنفس النظام ، تأكد من أن قسم نظام Windows موجود على القسم الصحيح.
- إذا لم تكن متأكدًا من استصواب الترقية إلى إصدار جديد ، فيمكنك استخدام التمهيد من جهاز قابل للإزالة ، مما يتيح لك التعرف على إمكانيات النظام.يتوفر إصدار قابل للتنزيل لمثل هذه الأجهزة للتنزيل.
- لا تقم بالتمهيد المزدوج إذا كان لديك القليل من الخبرة العملية. تتناول العديد من المقالات على wikiHow العديد من القضايا بشكل شامل وتوفر المعرفة اللازمة.