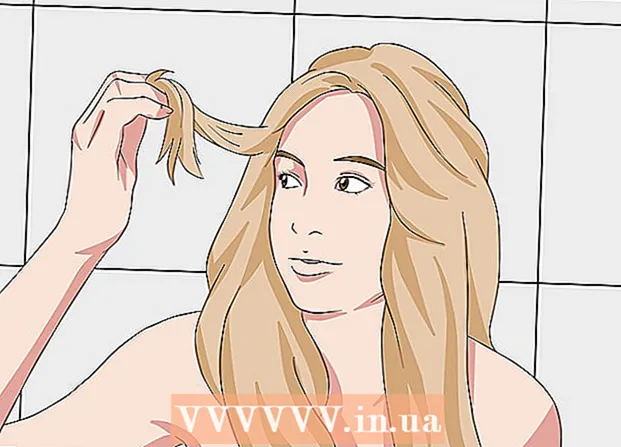مؤلف:
Clyde Lopez
تاريخ الخلق:
17 تموز 2021
تاريخ التحديث:
1 تموز 2024

المحتوى
- خطوات
- جزء 1 من 4: إدخال البيانات
- جزء 2 من 4: استخراج البيانات
- جزء 3 من 4: اختيار نوع الرسم البياني
- جزء 4 من 4: تعديل الرسم البياني
- ماذا تحتاج
يعد إنشاء المخططات الدائرية والمخططات الشريطية والرسوم البيانية الأخرى إحدى الوظائف الرئيسية لبرنامج Microsoft Excel. يمكن إدراج هذه الرسومات في Word أو PowerPoint أو برامج أخرى. تم تغيير واجهة المستخدم الخاصة بمعالج التخطيطات في Microsoft Excel 2007. ستوضح لك هذه المقالة كيفية إنشاء مخطط شريطي في Excel وتعديله لتقرير أو عرض تقديمي.
خطوات
جزء 1 من 4: إدخال البيانات
 1 افتح برنامج Microsoft Excel.
1 افتح برنامج Microsoft Excel.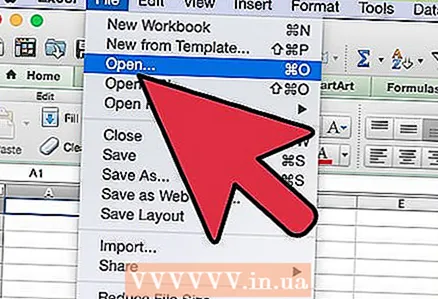 2 افتح جدولًا موجودًا بالنقر فوق "فتح" من قائمة "ملف". قم بإنشاء جدول جديد بالنقر فوق "جديد" من قائمة "ملف".
2 افتح جدولًا موجودًا بالنقر فوق "فتح" من قائمة "ملف". قم بإنشاء جدول جديد بالنقر فوق "جديد" من قائمة "ملف". 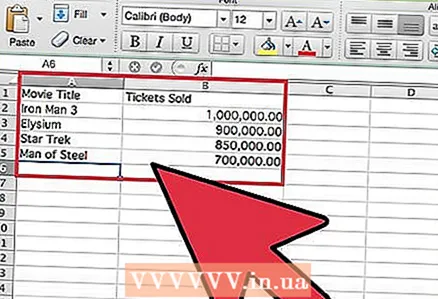 3 أدخل البيانات بمتغير مستقل واحد. المدرج التكراري هو رسم بياني يعتمد على متغير واحد.
3 أدخل البيانات بمتغير مستقل واحد. المدرج التكراري هو رسم بياني يعتمد على متغير واحد. - أضف عناوين الأعمدة. على سبيل المثال ، إذا كنت تريد رسم بياني لمبيعات التذاكر لكل فيلم من أفضل 10 أفلام في الصيف ، فأدخل "عنوان الفيلم" في الخلية الأولى من العمود الأول و "عدد التذاكر المباعة" في الخلية الأولى من العمود الثاني.
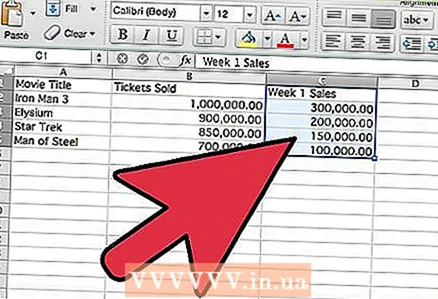 4 أضف صفًا ثانيًا من البيانات في العمود الثالث. يمكنك إنشاء مخطط شريطي مجمع أو مكدس يعرض سلسلتين من البيانات التي تعتمد على متغير واحد.
4 أضف صفًا ثانيًا من البيانات في العمود الثالث. يمكنك إنشاء مخطط شريطي مجمع أو مكدس يعرض سلسلتين من البيانات التي تعتمد على متغير واحد. - أضف عنوان عمود لسلسلة البيانات الثانية. تأكد من أن البيانات بنفس تنسيق صف البيانات الأول ، على سبيل المثال ، بالدولار.
جزء 2 من 4: استخراج البيانات
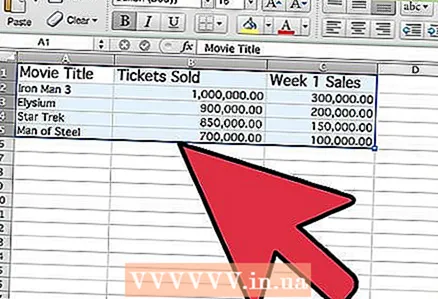 1 حدد جميع البيانات المدخلة ، بما في ذلك عناوين الأعمدة. يستخدم Microsoft Excel البيانات في أعمدة لرسمها على طول محوري "س" و "ص".
1 حدد جميع البيانات المدخلة ، بما في ذلك عناوين الأعمدة. يستخدم Microsoft Excel البيانات في أعمدة لرسمها على طول محوري "س" و "ص".  2 انتقل إلى علامة التبويب "إدراج" وابحث عن مجموعة "مخطط".
2 انتقل إلى علامة التبويب "إدراج" وابحث عن مجموعة "مخطط".- إذا كنت تستخدم إصدارًا أقدم من Microsoft Excel ، فستحتاج إلى النقر فوق إدراج - مخطط شريطي.
جزء 3 من 4: اختيار نوع الرسم البياني
 1 حدد نوع المخطط الذي تريد رسمه. في مجموعة المخطط ، انقر فوق شريط لإنشاء مخطط شريطي أفقي. بدلاً من ذلك ، انقر فوق "المدرج التكراري" لإنشاء مدرج تكراري عمودي.
1 حدد نوع المخطط الذي تريد رسمه. في مجموعة المخطط ، انقر فوق شريط لإنشاء مخطط شريطي أفقي. بدلاً من ذلك ، انقر فوق "المدرج التكراري" لإنشاء مدرج تكراري عمودي. 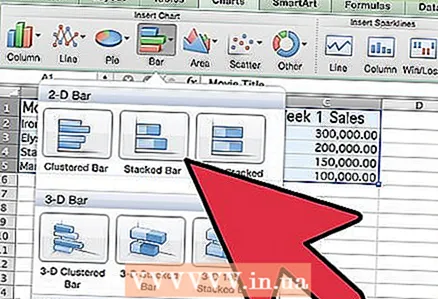 2 حدد نوع الرسم البياني. يمكنك الاختيار من الرسم البياني المسطح أو الحجمي أو الأسطواني أو المخروطي أو الهرمي.
2 حدد نوع الرسم البياني. يمكنك الاختيار من الرسم البياني المسطح أو الحجمي أو الأسطواني أو المخروطي أو الهرمي. - يمكنك أيضًا تحديد مخطط شريطي مجمع أو مكدس لعرض الصف الثاني من البيانات.
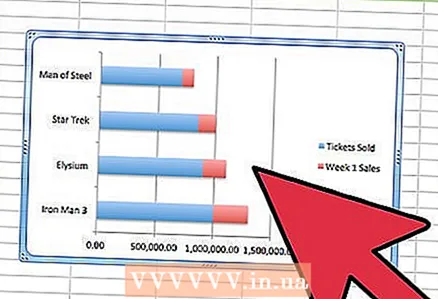 3 سيظهر الرسم البياني في منتصف ورقة Excel.
3 سيظهر الرسم البياني في منتصف ورقة Excel.
جزء 4 من 4: تعديل الرسم البياني
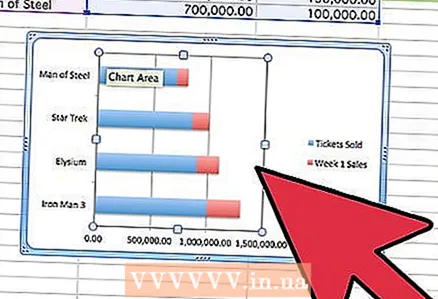 1 انقر نقرًا مزدوجًا فوق منطقة الرسم في الرسم البياني.
1 انقر نقرًا مزدوجًا فوق منطقة الرسم في الرسم البياني. 2 قم بتغيير خيارات التعبئة والظل والحجم والمزيد.
2 قم بتغيير خيارات التعبئة والظل والحجم والمزيد.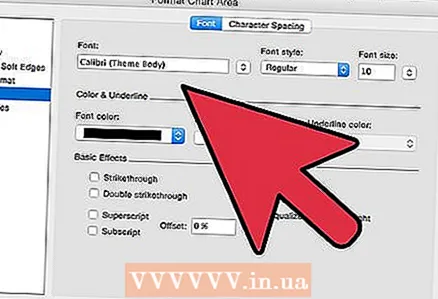 3 انقر نقرًا مزدوجًا حول منطقة الرسم في الرسم البياني. حدد خيارات النص.
3 انقر نقرًا مزدوجًا حول منطقة الرسم في الرسم البياني. حدد خيارات النص. - في علامة التبويب تصميم ، انقر فوق إضافة عنصر الرسم البياني حيث يمكنك إضافة عناوين المخطط والمحاور.
 4 احفظ الجدول مع الرسم البياني المرسوم.
4 احفظ الجدول مع الرسم البياني المرسوم. 5 انقر بزر الماوس الأيمن على مخطط الرسم البياني وحدد نسخ. يمكنك الآن إدراج المدرج التكراري في البرامج الأخرى لاستخدامه في التقارير والعروض التقديمية.
5 انقر بزر الماوس الأيمن على مخطط الرسم البياني وحدد نسخ. يمكنك الآن إدراج المدرج التكراري في البرامج الأخرى لاستخدامه في التقارير والعروض التقديمية.
ماذا تحتاج
- بيانات
- متغير مستقل
- جداول البيانات إكسل