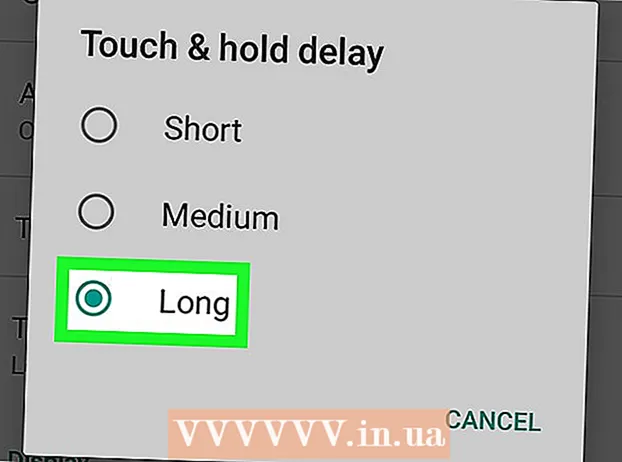مؤلف:
Gregory Harris
تاريخ الخلق:
8 أبريل 2021
تاريخ التحديث:
1 تموز 2024

المحتوى
هناك عدة طرق لإنشاء تأثير المطر في Photoshop ، وأولها عادةً هو مرشح الضوضاء. سيتعين على المبتدئ قضاء بعض الوقت في التعرف على قوائم Photoshop ، ولكن بعد ذلك ستسير الأمور بشكل أسرع.
خطوات
طريقة 1 من 2: الطريق السريع
 1 قم بإنشاء طبقة جديدة. انقر فوق أيقونة طبقة جديدة في الجزء السفلي من لوحة الطبقات أو استخدم الأمر File → New → Layer في القائمة العلوية. انقر فوق تحرير → تعبئة إذا لم تظهر القائمة ، وفي القائمة المنسدلة "استخدام" ، اضبط القيمة على "50٪ رمادي". قم بتسمية الطبقة "Rain" وانقر فوق موافق.
1 قم بإنشاء طبقة جديدة. انقر فوق أيقونة طبقة جديدة في الجزء السفلي من لوحة الطبقات أو استخدم الأمر File → New → Layer في القائمة العلوية. انقر فوق تحرير → تعبئة إذا لم تظهر القائمة ، وفي القائمة المنسدلة "استخدام" ، اضبط القيمة على "50٪ رمادي". قم بتسمية الطبقة "Rain" وانقر فوق موافق. - هذه الطريقة مناسبة لإصدارات البرامج CS6 أو CC أو CC14. في الإصدارات السابقة ، قد لا تعمل ، أو قد تكون العناصر في أماكن مختلفة قليلاً ، على سبيل المثال ، في لوحة Action ، وليس النمط.
 2 أضف Image Effects إلى لوحة Styles. إذا لم تكن لوحة Styles مفتوحة بالفعل ، فحدد Windows → Styles من القائمة العلوية. انقر فوق السهم الصغير في الزاوية اليمنى العليا من لوحة Styles ، ثم حدد Image Effects من القائمة المنسدلة. انقر فوق إلحاق في مربع الحوار الذي يظهر. سيؤدي هذا إلى إضافة مجموعة جديدة من الرموز إلى لوحة Styles.
2 أضف Image Effects إلى لوحة Styles. إذا لم تكن لوحة Styles مفتوحة بالفعل ، فحدد Windows → Styles من القائمة العلوية. انقر فوق السهم الصغير في الزاوية اليمنى العليا من لوحة Styles ، ثم حدد Image Effects من القائمة المنسدلة. انقر فوق إلحاق في مربع الحوار الذي يظهر. سيؤدي هذا إلى إضافة مجموعة جديدة من الرموز إلى لوحة Styles.  3 انقر على أيقونة المطر. هذه أيقونة مخططة رمادية ظهرت بعد إضافة تأثيرات الصورة. إذا كنت لا تعرف الرمز الذي تريده ، فحرك مؤشر الماوس فوق الرمز وانتظر ظهور التلميح المنبثق. أنت بحاجة إلى أيقونة المطر.
3 انقر على أيقونة المطر. هذه أيقونة مخططة رمادية ظهرت بعد إضافة تأثيرات الصورة. إذا كنت لا تعرف الرمز الذي تريده ، فحرك مؤشر الماوس فوق الرمز وانتظر ظهور التلميح المنبثق. أنت بحاجة إلى أيقونة المطر.  4 قم بتغيير وضع المزج إلى Overlay. في لوحة Layers ، مع تحديد طبقة "Rain" ، قم بتغيير القائمة المنسدلة Blend Mode من "عادي" إلى "Overlay". سيجعل هذا المطر يبدو أكثر تباينًا وهشًا فوق الصورة.
4 قم بتغيير وضع المزج إلى Overlay. في لوحة Layers ، مع تحديد طبقة "Rain" ، قم بتغيير القائمة المنسدلة Blend Mode من "عادي" إلى "Overlay". سيجعل هذا المطر يبدو أكثر تباينًا وهشًا فوق الصورة.  5 اضبط نوع المطر. بعد الخطوة الأخيرة ، يجب أن يظهر النص "Pattern Overlay" تحت طبقة "Rain". انقر فوق هذا النص لفتح القائمة. يجب عليك تقليل العتامة وإعادة قياس الطبقة لتحقيق التأثير المطلوب ، بينما ستكون الصورة الأصلية مرئية مرة أخرى. انقر فوق موافق.
5 اضبط نوع المطر. بعد الخطوة الأخيرة ، يجب أن يظهر النص "Pattern Overlay" تحت طبقة "Rain". انقر فوق هذا النص لفتح القائمة. يجب عليك تقليل العتامة وإعادة قياس الطبقة لتحقيق التأثير المطلوب ، بينما ستكون الصورة الأصلية مرئية مرة أخرى. انقر فوق موافق.  6 قم بتغيير زاوية المطر باستخدام التحويل الحر. تمطر بشكل افتراضي بزاوية 45 درجة ، لكن يمكنك تغيير القيمة بتدوير الطبقة. انقر فوق كنترولتي (ماك: ⌘ كمدتي) لتفعيل التحويل الحر. حرك المؤشر فوق الحافة الخارجية لإحدى الزوايا التي تظهر ، و ليس على الزاوية حدد نفسه حتى يتحول المؤشر إلى سهم منحني. اضغط مع الاستمرار على زر الماوس لتدوير الطبقة بأي زاوية. لم تعد الصورة التي تم تدويرها تغطي الصورة بأكملها ، لذا انقر لإصلاحها. ⇧ التحولبديل (ماك: ⇧ التحول⌥ خيار واسحب الزاوية للخارج لتغيير حجم الصورة. عند الانتهاء ، انقر فوق ↵ أدخل (ماك: ⏎ العودة للخروج من وضع التحويل الحر.
6 قم بتغيير زاوية المطر باستخدام التحويل الحر. تمطر بشكل افتراضي بزاوية 45 درجة ، لكن يمكنك تغيير القيمة بتدوير الطبقة. انقر فوق كنترولتي (ماك: ⌘ كمدتي) لتفعيل التحويل الحر. حرك المؤشر فوق الحافة الخارجية لإحدى الزوايا التي تظهر ، و ليس على الزاوية حدد نفسه حتى يتحول المؤشر إلى سهم منحني. اضغط مع الاستمرار على زر الماوس لتدوير الطبقة بأي زاوية. لم تعد الصورة التي تم تدويرها تغطي الصورة بأكملها ، لذا انقر لإصلاحها. ⇧ التحولبديل (ماك: ⇧ التحول⌥ خيار واسحب الزاوية للخارج لتغيير حجم الصورة. عند الانتهاء ، انقر فوق ↵ أدخل (ماك: ⏎ العودة للخروج من وضع التحويل الحر. - إذا لم تتمكن من العثور على الزوايا ، انقر فوق كنترول0 (Mac: ⌘ كمد0).
 7 أضف مطرًا ضبابيًا في المقدمة (اختياري). يجب أن يبدو تأثير المطر جيدًا بما يكفي ، ولكن لجعل المطر يبدو أكثر واقعية ، يجب إضافة طبقة ثانية من المطر "غير المركز" في المقدمة. قم بعمل نسخة من طبقة المطر الحالية بأمر سريع كنترولي (Mac: {keypressي واستخدم قائمة Pattern Overlay الموصوفة سابقًا لتقليل التعتيم وزيادة الحجم ، مما سيجعل قطرات المطر تبدو أكبر وأكثر نعومة ، كما لو كانت مفقودة في مقدمة الصورة.
7 أضف مطرًا ضبابيًا في المقدمة (اختياري). يجب أن يبدو تأثير المطر جيدًا بما يكفي ، ولكن لجعل المطر يبدو أكثر واقعية ، يجب إضافة طبقة ثانية من المطر "غير المركز" في المقدمة. قم بعمل نسخة من طبقة المطر الحالية بأمر سريع كنترولي (Mac: {keypressي واستخدم قائمة Pattern Overlay الموصوفة سابقًا لتقليل التعتيم وزيادة الحجم ، مما سيجعل قطرات المطر تبدو أكبر وأكثر نعومة ، كما لو كانت مفقودة في مقدمة الصورة. - للحصول على أفضل رؤية ، يجب أن يكون المطر على كلا الطبقتين بنفس الزاوية.
الطريقة 2 من 2: درجة عالية من المطر القابل للتخصيص
 1 قم بإنشاء طبقة سوداء جديدة. استخدم أيقونة الطبقة الجديدة في قائمة الطبقات أو الأمر File → New → Layer. باستخدام Edit → Fill ، قم بتغيير إعداد Use لهذه الطبقة إلى Black وقم بتسميتها Rain ، ثم انقر فوق OK.
1 قم بإنشاء طبقة سوداء جديدة. استخدم أيقونة الطبقة الجديدة في قائمة الطبقات أو الأمر File → New → Layer. باستخدام Edit → Fill ، قم بتغيير إعداد Use لهذه الطبقة إلى Black وقم بتسميتها Rain ، ثم انقر فوق OK. - عند تغيير خصائص الطبقة الافتراضية ، تأكد من تعيين الطبقة على عادي وأن التعتيم هو 100٪.
- هذه الطريقة مناسبة لإصدارات البرامج CS6 أو CC أو CC14. في الإصدارات السابقة ، قد لا تعمل ، أو قد تكون العناصر في أماكن مختلفة قليلاً. أيضًا ، في الإصدارات القديمة ، يمكن تشويه تأثير ضبابية الحركة عند حواف الصورة.للتغلب على هذه المشكلة ، يمكنك زيادة حجم اللوحة القماشية حول الصورة قبل معالجتها ثم قصها مرة أخرى عند الانتهاء.
 2 أضف مرشح الضوضاء. من القائمة العلوية ، انتقل إلى Filter → Add Noise لإضافة نثر النقاط البيضاء إلى طبقة المطر. في القائمة التي تفتح ، عيّن القيمة إلى 25٪ (مطر معتدل) ، وغيّر التوزيع إلى "غاوسي" (أقل تجانسًا ، ولكن يبدو أكثر طبيعية) وتحقق من الحقل "أحادي اللون". انقر فوق موافق.
2 أضف مرشح الضوضاء. من القائمة العلوية ، انتقل إلى Filter → Add Noise لإضافة نثر النقاط البيضاء إلى طبقة المطر. في القائمة التي تفتح ، عيّن القيمة إلى 25٪ (مطر معتدل) ، وغيّر التوزيع إلى "غاوسي" (أقل تجانسًا ، ولكن يبدو أكثر طبيعية) وتحقق من الحقل "أحادي اللون". انقر فوق موافق. - راجع النصائح أدناه للحصول على شكل آخر لهذه الخطوة إذا لم تكن راضيًا عن النتيجة النهائية.
 3 تغيير مقياس المطر. ستكون النقاط البيضاء صغيرة جدًا ، لذا سنجعلها أكثر وضوحًا. افتح قائمة القياس في الجزء العلوي من الشاشة: تحرير ← تحويل ← مقياس. اضبط العرض (W) والارتفاع (H) على 400٪. يجب أن تصبح النقاط البيضاء الآن أكثر وضوحًا.
3 تغيير مقياس المطر. ستكون النقاط البيضاء صغيرة جدًا ، لذا سنجعلها أكثر وضوحًا. افتح قائمة القياس في الجزء العلوي من الشاشة: تحرير ← تحويل ← مقياس. اضبط العرض (W) والارتفاع (H) على 400٪. يجب أن تصبح النقاط البيضاء الآن أكثر وضوحًا. - يمكنك النقر فوق رمز المحاذاة بين قيم W و H لمحاذاة المعلمات تلقائيًا ، ثم ستتغير بشكل متناسب.
 4 اضبط وضع المزج على "الشاشة". يوجد عنصر وضع الدمج في لوحة Layers ويتم تعيينه على "عادي". غيّر القيمة إلى "شاشة" وستظهر الصورة الأصلية تحت مسودة مطرنا البيضاء.
4 اضبط وضع المزج على "الشاشة". يوجد عنصر وضع الدمج في لوحة Layers ويتم تعيينه على "عادي". غيّر القيمة إلى "شاشة" وستظهر الصورة الأصلية تحت مسودة مطرنا البيضاء.  5 تحويل المطر إلى كائن ذكي. مع تحديد طبقة Rain ، انقر فوق الرمز الذي يشبه سهمًا لأسفل مع صف من الخطوط الأفقية الموجودة في الزاوية اليمنى العليا من لوحة Layers. حدد التحويل إلى كائن ذكي من القائمة المنسدلة. لذلك يمكنك تعديل طبقة المطر بحرية مع إمكانية التراجع عن التعديلات التي تم إجراؤها أو تغييرها.
5 تحويل المطر إلى كائن ذكي. مع تحديد طبقة Rain ، انقر فوق الرمز الذي يشبه سهمًا لأسفل مع صف من الخطوط الأفقية الموجودة في الزاوية اليمنى العليا من لوحة Layers. حدد التحويل إلى كائن ذكي من القائمة المنسدلة. لذلك يمكنك تعديل طبقة المطر بحرية مع إمكانية التراجع عن التعديلات التي تم إجراؤها أو تغييرها.  6 أضف ضبابية الحركة. اختر مرشح ← ضباب ← حركة ضبابية. في مربع الحوار الذي يظهر ، عيّن زاوية هطول الأمطار المطلوبة. عيّن قيمة "المسافة" على 50 بكسل - وهذا يكفي للبدء ، ولكن إذا كانت النتيجة لا تناسبك ، يمكنك إلغاء وإضافة قيمة جديدة. انقر فوق "موافق" وانتظر بضع ثوان حتى يقوم البرنامج بتطبيق التأثير.
6 أضف ضبابية الحركة. اختر مرشح ← ضباب ← حركة ضبابية. في مربع الحوار الذي يظهر ، عيّن زاوية هطول الأمطار المطلوبة. عيّن قيمة "المسافة" على 50 بكسل - وهذا يكفي للبدء ، ولكن إذا كانت النتيجة لا تناسبك ، يمكنك إلغاء وإضافة قيمة جديدة. انقر فوق "موافق" وانتظر بضع ثوان حتى يقوم البرنامج بتطبيق التأثير. - تحدد قيمة المسافة مقدار امتداد النقاط البيضاء لتتحول إلى قطرات مطر. تبدو الصور الأكبر حجمًا أفضل.
 7 أضف طبقة ضبط المستوى. يتيح لك ذلك تغيير سطوع وتباين طبقة المطر ، مما يؤدي أيضًا إلى زيادة أو تقليل كمية المطر المرئية. اضغط باستمرار لتبدأ بديل (ماك: ⌥ خيار) وانقر على أيقونة طبقة ضبط جديدة مستديرة أسفل لوحة الطبقات. بعد النقر فوق الرمز ، يجب أن يظهر مربع حوار. حدد مربع "استخدام الطبقة السابقة لإنشاء قناع القطع" لإجراء التعديلات تنطبق فقط على طبقة المطر ، وليس على الصورة الأصلية.
7 أضف طبقة ضبط المستوى. يتيح لك ذلك تغيير سطوع وتباين طبقة المطر ، مما يؤدي أيضًا إلى زيادة أو تقليل كمية المطر المرئية. اضغط باستمرار لتبدأ بديل (ماك: ⌥ خيار) وانقر على أيقونة طبقة ضبط جديدة مستديرة أسفل لوحة الطبقات. بعد النقر فوق الرمز ، يجب أن يظهر مربع حوار. حدد مربع "استخدام الطبقة السابقة لإنشاء قناع القطع" لإجراء التعديلات تنطبق فقط على طبقة المطر ، وليس على الصورة الأصلية. - يمكنك أيضًا النقر فوق Image → Adjustments → Levels ، ثم النقر بزر الماوس الأيمن (لنظام التشغيل Mac: كنترول-زر الماوس) على الطبقة وحدد "إنشاء قناع القطع".
 8 اضبط المستويات. إذا لم تكن لوحة Properties مفتوحة بالفعل ، فافتحها باستخدام Windows → Properties في القائمة العلوية. إذا لم يكن هناك رسم بياني على اللوحة ، فحدد أيقونة عرض الضبط أعلى اللوحة (أيقونة ذات رسم بياني حاد). الآن اضبط المنزلقات أسفل الرسم البياني لتغيير نوع المطر. حرك شريط التمرير الأسود ببطء إلى اليمين لجعل المطر أغمق ، وحرك شريط التمرير الأبيض ببطء إلى اليسار لإضافة التباين.
8 اضبط المستويات. إذا لم تكن لوحة Properties مفتوحة بالفعل ، فافتحها باستخدام Windows → Properties في القائمة العلوية. إذا لم يكن هناك رسم بياني على اللوحة ، فحدد أيقونة عرض الضبط أعلى اللوحة (أيقونة ذات رسم بياني حاد). الآن اضبط المنزلقات أسفل الرسم البياني لتغيير نوع المطر. حرك شريط التمرير الأسود ببطء إلى اليمين لجعل المطر أغمق ، وحرك شريط التمرير الأبيض ببطء إلى اليسار لإضافة التباين. - حاول ضبط شريط التمرير الأسود على 75 وشريط التمرير الأبيض على 115 ، أو حاول إيجاد قيمة أفضل لك.
- في Photoshop CS5 أو إصدار سابق ، تحتاج إلى لوحة Adjustments.
 9 التعديل النهائي. إذا كان نوع المطر يناسبك ، فما عليك سوى حفظ الصورة. خلاف ذلك ، قم بتعديل ضبابية الحركة وتعديلات المستوى حسب رغبتك.
9 التعديل النهائي. إذا كان نوع المطر يناسبك ، فما عليك سوى حفظ الصورة. خلاف ذلك ، قم بتعديل ضبابية الحركة وتعديلات المستوى حسب رغبتك. - إذا كنت لا تحب أن تأتي كل الأمطار من نفس الزاوية ، فجرّب الأوامر التالية: Filter → Distort → ripple (حجم كبير ، مقدار 10٪) و / أو Filter → Blur → Gaussian Blur (نصف قطرها 0.5 بكسل).
نصائح
- بدلاً من مرشح الضوضاء ، يمكنك استخدام Filter → Pixellate → Pointillize ، واضبط حجم الخلية على 4 أو 5. باستخدام Image → Adjustments → Transform ، اضبط العتبة على 255. اضبط ضبابية الحركة لإكمال الضبط. سيعطيك هذا مطرًا بقطرات أكبر وانتشار أوسع مقارنةً بفلتر الضوضاء.
تحذيرات
- لا تنس استبدال السماء الصافية المشمسة بسحب العاصفة.