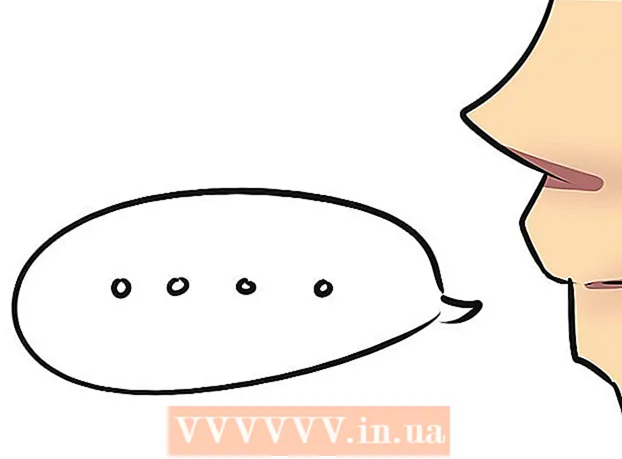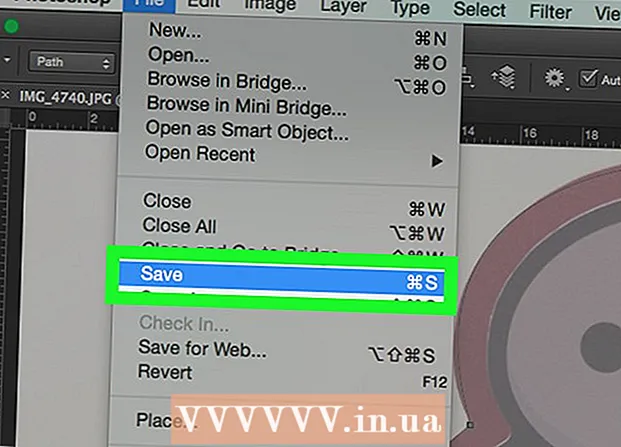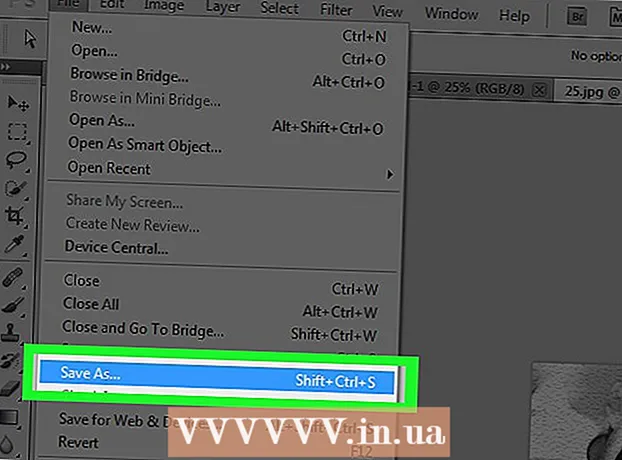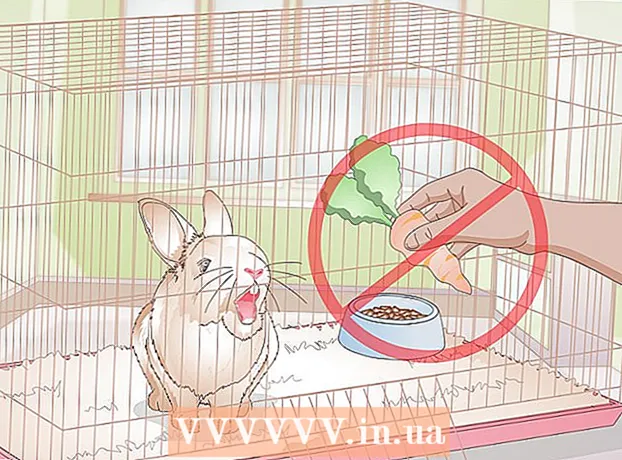مؤلف:
Clyde Lopez
تاريخ الخلق:
26 تموز 2021
تاريخ التحديث:
1 تموز 2024

المحتوى
ستوضح لك هذه المقالة كيفية التحقق من معدل الباود لشريحة ذاكرة الوصول العشوائي على جهاز كمبيوتر يعمل بنظام Windows أو Mac.
خطوات
الطريقة 1 من 2: في نظام التشغيل Windows
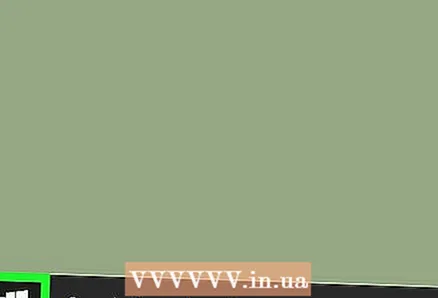 1 افتح قائمة ابدأ. انقر فوق رمز Windows في الزاوية اليسرى السفلية من شاشتك لفتح قائمة ابدأ.
1 افتح قائمة ابدأ. انقر فوق رمز Windows في الزاوية اليسرى السفلية من شاشتك لفتح قائمة ابدأ. 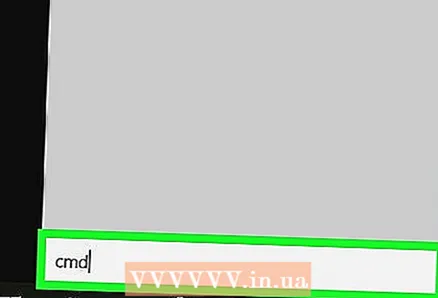 2 يدخل كمد في مربع البحث في قائمة "ابدأ" للبحث في كافة البرامج وعرض قائمة النتائج. سيظهر سطر الأوامر أعلى نتائج البحث.
2 يدخل كمد في مربع البحث في قائمة "ابدأ" للبحث في كافة البرامج وعرض قائمة النتائج. سيظهر سطر الأوامر أعلى نتائج البحث. - إذا لم يكن هناك شريط بحث في قائمة "ابدأ" ، فما عليك سوى البدء في الكتابة على لوحة المفاتيح. في بعض إصدارات Windows ، يمكنك ببساطة فتح قائمة "ابدأ" والبدء في كتابة كلمة أساسية دون النقر فوق شريط البحث.
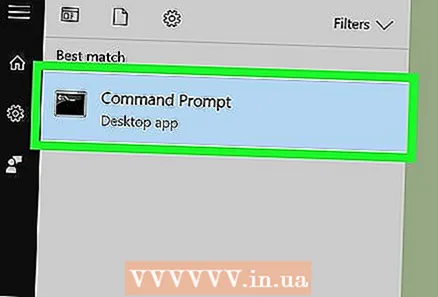 3 صحافة سطر الأوامر في أعلى نتائج البحث. انقر فوقه لعرض نافذة موجه الأوامر.
3 صحافة سطر الأوامر في أعلى نتائج البحث. انقر فوقه لعرض نافذة موجه الأوامر. 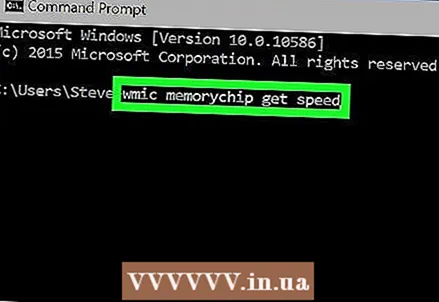 4 يدخل wmic memorychip تحصل على السرعة. يتيح لك هذا الأمر التحقق من سرعة شريحة ذاكرة الوصول العشوائي في نافذة موجه الأوامر.
4 يدخل wmic memorychip تحصل على السرعة. يتيح لك هذا الأمر التحقق من سرعة شريحة ذاكرة الوصول العشوائي في نافذة موجه الأوامر.  5 انقر فوق ↵ أدخل على لوحة المفاتيح. بعد تنفيذ الأمر ، ستظهر سرعة كل شريحة RAM في نافذة موجه الأوامر.
5 انقر فوق ↵ أدخل على لوحة المفاتيح. بعد تنفيذ الأمر ، ستظهر سرعة كل شريحة RAM في نافذة موجه الأوامر.
الطريقة 2 من 2: على جهاز Mac
 1 افتح مجلد الأدوات المساعدة. يوجد هذا المجلد داخل مجلد التطبيقات. يمكن العثور عليه أيضًا من خلال النقر على أيقونة العدسة المكبرة في الزاوية اليمنى العليا من النافذة والبحث في Spotlight.
1 افتح مجلد الأدوات المساعدة. يوجد هذا المجلد داخل مجلد التطبيقات. يمكن العثور عليه أيضًا من خلال النقر على أيقونة العدسة المكبرة في الزاوية اليمنى العليا من النافذة والبحث في Spotlight.  2 انقر نقرًا مزدوجًا فوق معلومات النظام. توجد أيقونة البرنامج في مجلد الأدوات المساعدة وتشبه شريحة الكمبيوتر. انقر نقرًا مزدوجًا فوق هذا الرمز لفتح التطبيق في نافذة جديدة.
2 انقر نقرًا مزدوجًا فوق معلومات النظام. توجد أيقونة البرنامج في مجلد الأدوات المساعدة وتشبه شريحة الكمبيوتر. انقر نقرًا مزدوجًا فوق هذا الرمز لفتح التطبيق في نافذة جديدة.  3 صحافة ذاكرة في اللوحة على اليسار. ابحث عن علامة التبويب الذاكرة وافتحها في جزء التنقل على الجانب الأيسر من نافذة معلومات النظام. ستعرض علامة التبويب هذه معلومات مفصلة حول كل شريحة RAM مثبتة على الكمبيوتر.
3 صحافة ذاكرة في اللوحة على اليسار. ابحث عن علامة التبويب الذاكرة وافتحها في جزء التنقل على الجانب الأيسر من نافذة معلومات النظام. ستعرض علامة التبويب هذه معلومات مفصلة حول كل شريحة RAM مثبتة على الكمبيوتر.  4 تحقق من سرعة كل شريحة في جدول Memory Slot. يسرد هذا الجدول جميع شرائح ذاكرة الوصول العشوائي (RAM) المثبتة على الكمبيوتر وسرعتها وحجمها ونوعها وحالتها.
4 تحقق من سرعة كل شريحة في جدول Memory Slot. يسرد هذا الجدول جميع شرائح ذاكرة الوصول العشوائي (RAM) المثبتة على الكمبيوتر وسرعتها وحجمها ونوعها وحالتها.