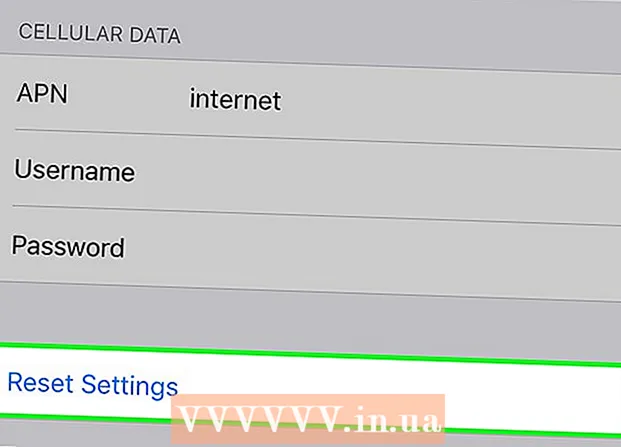مؤلف:
Florence Bailey
تاريخ الخلق:
22 مارس 2021
تاريخ التحديث:
1 تموز 2024

المحتوى
- خطوات
- جزء 1 من 4: تغيير التاريخ والوقت على جهاز الكمبيوتر الخاص بك
- جزء 2 من 4: تحديث التطبيقات الحالية
- الجزء 3 من 4: تسجيل الخروج من حساب المتجر الخاص بك
- جزء 4 من 4: مسح ذاكرة التخزين المؤقت
- نصائح
- تحذيرات
إذا لم تتمكن من تنزيل أي برنامج على جهاز الكمبيوتر الخاص بك من تطبيق Store ، فهناك عدة طرق لحل المشكلة. للقيام بذلك ، يمكنك تغيير إعدادات التاريخ والوقت أو مسح ذاكرة التخزين المؤقت للتطبيق.
خطوات
جزء 1 من 4: تغيير التاريخ والوقت على جهاز الكمبيوتر الخاص بك
 1 افتح البحث. في نظام التشغيل Windows 10 ، ما عليك سوى النقر فوق قائمة ابدأ.
1 افتح البحث. في نظام التشغيل Windows 10 ، ما عليك سوى النقر فوق قائمة ابدأ. - في Windows 8 ، اضغط باستمرار على المفتاح ⊞ فوز و اضغط دبليو.
 2 أدخل عبارة "التاريخ والوقت" في حقل البحث.
2 أدخل عبارة "التاريخ والوقت" في حقل البحث. 3 انقر فوق خيار "التاريخ والوقت". يوجد هذا الزر أعلى قائمة البحث.
3 انقر فوق خيار "التاريخ والوقت". يوجد هذا الزر أعلى قائمة البحث. - في Windows 8 ، تحتاج إلى النقر فوق الزر "تغيير التاريخ والوقت" ، الموجود أسفل حقل البحث.
 4 انقر فوق الزر "تغيير التاريخ والوقت". يقع هذا الزر في علامة التبويب التاريخ والوقت.
4 انقر فوق الزر "تغيير التاريخ والوقت". يقع هذا الزر في علامة التبويب التاريخ والوقت. - لا يمكن تغيير هذا الإعداد إلا بحقوق المسؤول.
 5 تغيير التاريخ والوقت. يعكس هذا الإعداد الوقت والتاريخ الحاليين ، بالنسبة إلى المنطقة الزمنية.
5 تغيير التاريخ والوقت. يعكس هذا الإعداد الوقت والتاريخ الحاليين ، بالنسبة إلى المنطقة الزمنية. - لتغيير المنطقة الزمنية ، انقر فوق تغيير المنطقة الزمنية.
 6 انقر فوق موافق. الآن سيكون التاريخ والوقت صحيحين!
6 انقر فوق موافق. الآن سيكون التاريخ والوقت صحيحين!  7 افتح البحث مرة أخرى.
7 افتح البحث مرة أخرى.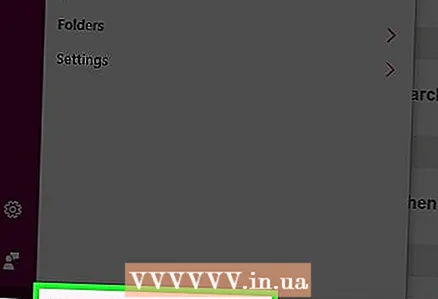 8 أدخل كلمة "متجر" في حقل البحث.
8 أدخل كلمة "متجر" في حقل البحث. 9 انقر على أيقونة تطبيق المتجر عندما تظهر.
9 انقر على أيقونة تطبيق المتجر عندما تظهر. 10 انقر فوق السهم لأسفل الموجود على يسار مربع البحث.
10 انقر فوق السهم لأسفل الموجود على يسار مربع البحث.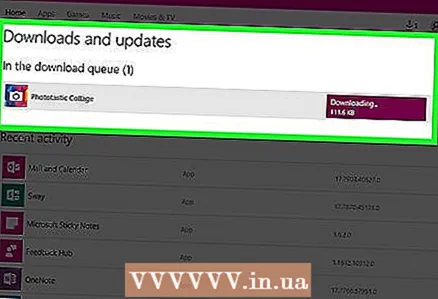 11 افتح التنزيلات الخاصة بك. إذا كانت المشكلة تتعلق بإعدادات التاريخ والوقت ، فستكون التنزيلات الآن نشطة مرة أخرى!
11 افتح التنزيلات الخاصة بك. إذا كانت المشكلة تتعلق بإعدادات التاريخ والوقت ، فستكون التنزيلات الآن نشطة مرة أخرى!
جزء 2 من 4: تحديث التطبيقات الحالية
 1 افتح المتجر.
1 افتح المتجر. 2 انقر على أيقونة ملفك الشخصي. إنه موجود على يسار حقل البحث.
2 انقر على أيقونة ملفك الشخصي. إنه موجود على يسار حقل البحث.  3 انقر فوق خيار "التنزيلات والتحديثات".
3 انقر فوق خيار "التنزيلات والتحديثات". 4 انقر فوق الزر "التحقق من وجود تحديثات". إنه موجود في الزاوية اليمنى العليا من التطبيق.
4 انقر فوق الزر "التحقق من وجود تحديثات". إنه موجود في الزاوية اليمنى العليا من التطبيق.  5 انتظر حتى يتم تثبيت التحديثات. قد يستغرق هذا عدة دقائق حسب عدد التطبيقات التي تحتاج إلى تحديث.
5 انتظر حتى يتم تثبيت التحديثات. قد يستغرق هذا عدة دقائق حسب عدد التطبيقات التي تحتاج إلى تحديث.  6 ارجع إلى صفحة تنزيل التطبيق. إذا كانت تطبيقاتك الحالية تبطئ عملية التحميل ، فيجب أن تبدأ الآن في التحميل.
6 ارجع إلى صفحة تنزيل التطبيق. إذا كانت تطبيقاتك الحالية تبطئ عملية التحميل ، فيجب أن تبدأ الآن في التحميل.
الجزء 3 من 4: تسجيل الخروج من حساب المتجر الخاص بك
 1 تأكد من فتح تطبيق Store.
1 تأكد من فتح تطبيق Store. 2 انقر فوق أيقونة حسابك على يسار حقل البحث. إذا قمت بربط صورة بحسابك ، فهذا هو المكان الذي سيتم عرضه فيه. خلاف ذلك ، سيمثل الرمز صورة ظلية لشخص.
2 انقر فوق أيقونة حسابك على يسار حقل البحث. إذا قمت بربط صورة بحسابك ، فهذا هو المكان الذي سيتم عرضه فيه. خلاف ذلك ، سيمثل الرمز صورة ظلية لشخص. 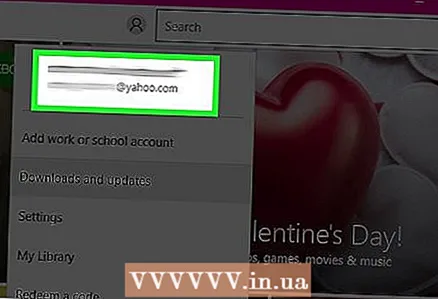 3 انقر فوق اسم حسابك. يمكن العثور عليها في الجزء العلوي من القائمة المنسدلة.
3 انقر فوق اسم حسابك. يمكن العثور عليها في الجزء العلوي من القائمة المنسدلة. 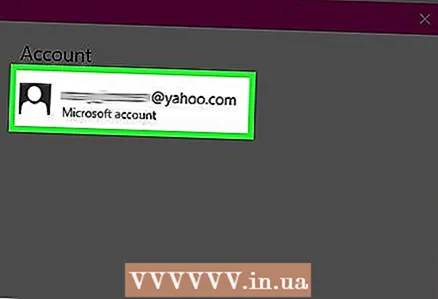 4 انقر فوق اسم حسابك في القائمة المنسدلة.
4 انقر فوق اسم حسابك في القائمة المنسدلة. 5 انقر فوق الزر "تسجيل الخروج" الموجود أسفل اسمك. سيؤدي هذا إلى تسجيل الخروج من حسابك في تطبيق المتجر.
5 انقر فوق الزر "تسجيل الخروج" الموجود أسفل اسمك. سيؤدي هذا إلى تسجيل الخروج من حسابك في تطبيق المتجر.  6 انقر فوق رمز الحساب مرة أخرى.
6 انقر فوق رمز الحساب مرة أخرى. 7 انقر فوق الزر "تسجيل الدخول".
7 انقر فوق الزر "تسجيل الدخول". 8 انقر فوق اسم حسابك. ستراه في أعلى القائمة المنسدلة.
8 انقر فوق اسم حسابك. ستراه في أعلى القائمة المنسدلة.  9 أدخل كلمة مرور أو رمز PIN ، إذا لزم الأمر. سيؤدي هذا إلى تسجيل دخولك مرة أخرى إلى حسابك في تطبيق المتجر.
9 أدخل كلمة مرور أو رمز PIN ، إذا لزم الأمر. سيؤدي هذا إلى تسجيل دخولك مرة أخرى إلى حسابك في تطبيق المتجر.  10 تحقق من علامة التبويب "التنزيلات". إذا أدى تسجيل الخروج وتسجيل الدخول مرة أخرى إلى حل مشكلتك ، فيجب استئناف التنزيلات!
10 تحقق من علامة التبويب "التنزيلات". إذا أدى تسجيل الخروج وتسجيل الدخول مرة أخرى إلى حل مشكلتك ، فيجب استئناف التنزيلات!
جزء 4 من 4: مسح ذاكرة التخزين المؤقت
 1 أغلق تطبيق المتجر.
1 أغلق تطبيق المتجر. 2 امسك المفتاح ⊞ فوز و اضغط ص. سيؤدي هذا إلى فتح تطبيق التشغيل.
2 امسك المفتاح ⊞ فوز و اضغط ص. سيؤدي هذا إلى فتح تطبيق التشغيل.  3 أدخل "wsreset" في الحقل. يمكنك أيضًا تشغيل Windows Store Reset عن طريق إدخال هذا الأمر في مربع البحث في قائمة ابدأ.
3 أدخل "wsreset" في الحقل. يمكنك أيضًا تشغيل Windows Store Reset عن طريق إدخال هذا الأمر في مربع البحث في قائمة ابدأ.  4 انقر فوق موافق.
4 انقر فوق موافق. 5 انتظر حتى يتم إغلاق نافذة موجه الأوامر. عندما يحدث هذا ، سيتم فتح تطبيق المتجر بذاكرة تخزين مؤقت نظيفة.
5 انتظر حتى يتم إغلاق نافذة موجه الأوامر. عندما يحدث هذا ، سيتم فتح تطبيق المتجر بذاكرة تخزين مؤقت نظيفة.  6 تحقق من علامة التبويب "التنزيلات". إذا كانت المشكلة في ذاكرة التخزين المؤقت ، فيجب استئناف التنزيلات!
6 تحقق من علامة التبويب "التنزيلات". إذا كانت المشكلة في ذاكرة التخزين المؤقت ، فيجب استئناف التنزيلات!
نصائح
- حاول تحديث جميع تطبيقاتك باستمرار لتجنب المشاكل.
تحذيرات
- إذا كنت تستخدم جهاز كمبيوتر مشتركًا أو عامًا ، فقد لا تتمكن من تغيير التاريخ والوقت أو تشغيل برنامج wsreset.