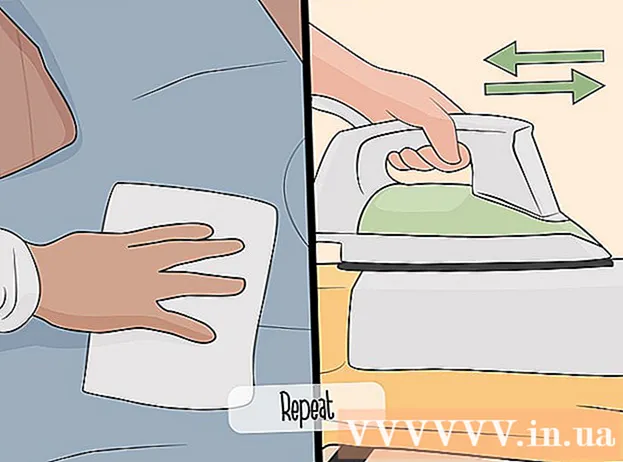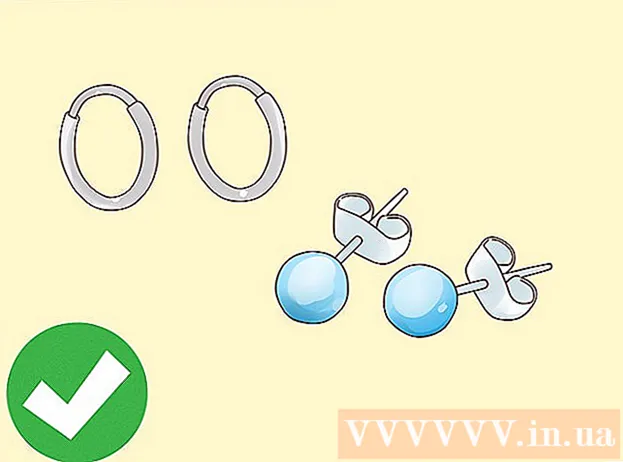مؤلف:
Marcus Baldwin
تاريخ الخلق:
13 يونيو 2021
تاريخ التحديث:
1 تموز 2024

المحتوى
- خطوات
- الطريقة الأولى من 3: استخدام مصادقة Windows
- الطريقة 2 من 3: استخدام وضع المستخدم الفردي
- الطريقة 3 من 3: استخدام سطر الأوامر
- نصائح
- تحذيرات
ستوضح لك هذه المقالة كيفية إعادة تعيين كلمة مرور مسؤول النظام (SA) المفقودة في Microsoft SQL Server. للقيام بذلك ، ستحتاج إلى تسجيل الدخول من خلال مصادقة Windows ، أو استخدام سطر الأوامر ، أو وضع المستخدم الفردي.
خطوات
الطريقة الأولى من 3: استخدام مصادقة Windows
- 1 تعلم كل الفروق الدقيقة في هذه الطريقة. إذا تم تمكين مصادقة Windows على الخادم ، يمكنك استخدام مصادقة Windows لتسجيل الدخول إلى الخادم دون الحاجة إلى إدخال كلمة مرور. بمجرد تسجيل الدخول ، قم بتغيير كلمة مرور خادم SQL.
- إذا تم تعطيل مصادقة Windows ، فاستخدم وضع المستخدم الفردي أو موجه الأوامر لإعادة تعيين كلمة المرور الخاصة بك.
- 2 تأكد من تثبيت SSMS على الكمبيوتر. SSMS هي واجهة مستخدم تسمح لك بتغيير إعدادات معلمات SQL Server المختلفة في نافذة بدلاً من سطر الأوامر. إذا لم يكن لديك SSMS ، فقم بما يلي:
- افتح صفحة تنزيل SSMS في متصفحك ؛
- اضغط على الرابط قم بتنزيل SQL Server Management Studio 17.6;
- انقر نقرًا مزدوجًا فوق ملف تثبيت SSMS الذي تم تنزيله ؛
- اتبع التعليمات التي تظهر على الشاشة لتثبيت SSMS.
- 3 ابدأ SSMS. يدخل استوديو إدارة خادم SQL من قائمة ابدأ ثم حدد Microsoft SQL Server Management Studio 17 في الجزء العلوي من القائمة.
- 4 حدد المصادقة. من القائمة المنسدلة "المصادقة" ، حدد مصادقة Windows.
- 5 صحافة الاتصال في الجزء السفلي من النافذة. إذا تم تمكين مصادقة Windows على حسابك ، فسيتم نقلك إلى لوحة تحكم الخادم.
- 6 قم بتوسيع مجلد الخادم. إذا لم تكن هناك مجلدات إضافية ضمن دليل الخادم في الجزء العلوي الأيسر من النافذة ، فانقر فوق علامة + لعرضها.
- 7قم بتوسيع مجلد الأمان.
- 8 قم بتوسيع مجلد Logins. هذا أحد المجلدات الموجودة في دليل الأمان.
- 9انقر نقرًا مزدوجًا فوق العنصر سا في مجلد Logins لفتح نافذة System Administrator Properties (خصائص مسؤول النظام).
- 10 أدخل كلمة مرور جديدة. أدخل كلمة المرور الجديدة في مربعي نص كلمة المرور وتأكيد كلمة المرور في أعلى النافذة.
- 11انقر فوق حسنا في الجزء السفلي من النافذة لتغيير كلمة المرور وإغلاق نافذة الخصائص.
الطريقة 2 من 3: استخدام وضع المستخدم الفردي
- 1 تعلم كل الفروق الدقيقة في هذه الطريقة. حتى إذا قمت بقفل حسابك الوحيد ، فلن يمنعك ذلك من إضافة مستخدم جديد ومنحه حقوق المسؤول عبر سطر الأوامر. استخدم بيانات اعتماد المستخدم الجديد للوصول إلى صفحة SQL Server وإعادة تعيين كلمة المرور.
- 2 تأكد من تثبيت SSMS على الكمبيوتر. SSMS هي واجهة مستخدم تسمح لك بتغيير إعدادات معلمات SQL Server المختلفة في نافذة بدلاً من سطر الأوامر. إذا لم يكن لديك SSMS ، فقم بما يلي:
- افتح صفحة تنزيل SSMS في المستعرض ؛
- اضغط على الرابط تنزيل SQL Server Management Studio 17.6;
- انقر نقرًا مزدوجًا فوق ملف تثبيت SSMS الذي تم تنزيله ؛
- اتبع التعليمات التي تظهر على الشاشة لتثبيت SSMS.
- 3 افتح موجه الأوامر مع حقوق المسؤول. افتح القائمة يبدأ
 ثم اتبع الخطوات التالية:
ثم اتبع الخطوات التالية: - أدخل سطر الأوامر;
- انقر بزر الماوس الأيمن على النتيجة
 سطر الأوامر;
سطر الأوامر; - صحافة تشغيل كمسؤول;
- عند المطالبة ، حدد نعم.
- 4 قم بإيقاف خدمات SQL Server. يدخل توقف صافي MSSQLSERVER و اضغط ↵ أدخللإيقاف تشغيل خدمات SQL.
- 5 أعد تشغيل SQL في وضع المستخدم الفردي. يدخل بدء net MSSQLSERVER -m "SQLCMD" و اضغط ↵ أدخل.
- في هذه المرحلة ، لن ترى أي إشارة إلى أن البرنامج يعمل في وضع المستخدم الفردي. سيتم إثبات ذلك فقط من خلال العبارة: "تم بدء تشغيل خدمة SQL Server MSSQLSERVER> بنجاح".
- 6 اتصل بـ SQL. يدخل sqlcmd و اضغط ↵ أدخللتشغيل سطر أوامر SQL.
- 7 أنشئ مستخدمًا جديدًا وكلمة مرور جديدة عن طريق إدخال الأوامر التالية في سطر أوامر SQL:
- أدخل إنشاء اسم تسجيل الدخول باستخدام كلمة المرور = "كلمة المرور"حيث "الاسم" هو اسم الحساب و "كلمة المرور" هي كلمة المرور الجديدة ؛
- انقر ↵ أدخل;
- أدخل اذهب و اضغط ↵ أدخل.
- 8 قم بتعيين دور مسؤول النظام للمستخدم. يدخل اسم SP_ADDSRVROLEMBER ، "SYSADMIN"حيث "الاسم" هو اسم الحساب ، انقر فوق "نعم" ↵ أدخلثم ادخل اذهب و اضغط ↵ أدخل.
- 9 قم بإنهاء سطر أوامر SQLCMD. يدخل خروج و اضغط ↵ أدخل.
- 10 أعد تشغيل SQL بشكل طبيعي. للخروج من وضع المستخدم الفردي ، أدخل صافي توقف MSSQLSERVER && بدء تشغيل MSSQLSERVER و اضغط ↵ أدخل.
- سترى السطر مرة أخرى: "تم بدء تشغيل خدمة SQL Server MSSQLSERVER> بنجاح". من الآن فصاعدًا ، لم تعد بحاجة إلى سطر الأوامر.
- 11 ابدأ SSMS. يدخل استوديو إدارة خادم SQL من قائمة ابدأ ثم حدد Microsoft SQL Server Management Studio 17 في الجزء العلوي من القائمة.
- 12 حدد المصادقة. من القائمة المنسدلة "المصادقة" ، حدد مصادقة خادم SQL.
- 13 قم بتسجيل الدخول باستخدام بيانات اعتماد المستخدم الجديد. انقر على القائمة المنسدلة "اسم المستخدم" وحدد اسم المستخدم الجديد.
- 14 أدخل كلمة المرور. أدخل كلمة مرور المستخدم في حقل كلمة المرور أسفل النافذة.
- 15 صحافة الاتصال في الجزء السفلي من النافذة. إذا أدخلت اسم المستخدم وكلمة المرور بشكل صحيح ، فسيتم نقلك إلى لوحة تحكم الخادم.
- 16 قم بتوسيع مجلد الخادم. إذا لم تكن هناك مجلدات إضافية ضمن دليل الخادم أعلى يسار النافذة ، فانقر فوق علامة + لعرضها.
- 17قم بتوسيع مجلد الأمان.
- 18 قم بتوسيع مجلد Logins. هذا أحد المجلدات الموجودة في دليل الأمان.
- 19انقر نقرًا مزدوجًا فوق العنصر سا في مجلد Logins لفتح نافذة System Administrator Properties (خصائص مسؤول النظام).
- 20 أدخل كلمة مرور جديدة. أدخل كلمة المرور الجديدة في مربعي نص كلمة المرور وتأكيد كلمة المرور في أعلى النافذة.
- 21انقر فوق حسنا في الجزء السفلي من النافذة لتغيير كلمة المرور وإغلاق نافذة الخصائص.
الطريقة 3 من 3: استخدام سطر الأوامر
- 1 افتح قائمة البداية
 . انقر فوق شعار Windows في الزاوية اليسرى السفلية من الشاشة لفتح قائمة ابدأ.
. انقر فوق شعار Windows في الزاوية اليسرى السفلية من الشاشة لفتح قائمة ابدأ. - 2 افتح موجه الأوامر. يدخل سطر الأوامر، ثم حدده أعلى قائمة ابدأ.
- 3انقر بزر الماوس الأيمن فوق
 سطر الأوامر لعرض القائمة المنسدلة.
سطر الأوامر لعرض القائمة المنسدلة. - 4حدد اختيارا تشغيل كمسؤول.
- 5 انقر فوق نعمللتأكيد لتشغيل موجه الأوامر كمسؤول. سيتم فتح نافذة موجه الأوامر.
- 6 أدخل الأمر الأول. يدخل OSQL -L و اضغط ↵ أدخل.
- 7 أدخل الأمر الثاني باسم الخادم. يدخل خادم OSQL -S -Eحيث "الخادم" يستبدل اسم الخادم الخاص بك ، ثم انقر فوق ↵ أدخل.
- 8 أنشئ كلمة مرور جديدة. يدخل sp_password NULL ، "password" ، "saحيث "كلمة المرور" تستبدل كلمة المرور التي تريد استخدامها ، ثم اضغط ↵ أدخل.
- على سبيل المثال ، لتعيين كلمة المرور "rutabaga123" ، أدخل sp_password NULL "rutabaga123" ، "sa.
- 9 حاول تسجيل الدخول إلى SQL Server باستخدام بيانات اعتماد المسؤول وكلمة مرور جديدة. إذا كنت قادرًا على تسجيل الدخول إلى SQL Server ، فقد تم تغيير كلمة المرور بنجاح.
نصائح
- إذا لم تنجح أي من هذه الطرق ، فيمكنك العثور على العديد من برامج استرداد كلمة مرور SQL Server المدفوعة على الإنترنت.
تحذيرات
- لا يمكن إعادة تعيين كلمة مرور المسؤول عن بعد.