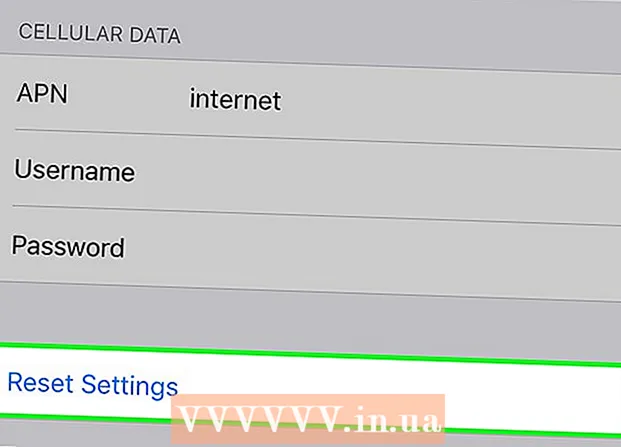مؤلف:
Eric Farmer
تاريخ الخلق:
10 مارس 2021
تاريخ التحديث:
1 تموز 2024

المحتوى
هل تريد إرسال بطاقة بريدية فريدة ومبتكرة إلى شخص ما في عيد ميلاده أو إجازته أو ما شابه ذلك؟ استخدم هذا البرنامج التعليمي البسيط لعمل بطاقة بريدية في Adobe Illustrator!
خطوات
 1 استخدم "أداة المستطيل" (المستطيل) لإنشاء لوح رسم للبطاقة البريدية. عادةً ما تكون البطاقات البريدية 5 × 7 (موضحة هنا على شكل مستطيل رقم 1) ، لذا يجب عليك الاحتفاظ بعناصر النص / الصورة داخل "خط الأمان" هذا. المستطيل رقم 2 هو "خط القطع" أو التسامح حول بطاقتك ، ويجب أن يكون أكبر من خط الأمان ، حوالي 0.25 بوصة.
1 استخدم "أداة المستطيل" (المستطيل) لإنشاء لوح رسم للبطاقة البريدية. عادةً ما تكون البطاقات البريدية 5 × 7 (موضحة هنا على شكل مستطيل رقم 1) ، لذا يجب عليك الاحتفاظ بعناصر النص / الصورة داخل "خط الأمان" هذا. المستطيل رقم 2 هو "خط القطع" أو التسامح حول بطاقتك ، ويجب أن يكون أكبر من خط الأمان ، حوالي 0.25 بوصة.  2 اجعل المستطيل رقم 2 كدليل. انقر فوق السطر رقم 2 واختر عرض> أدلة> عمل أدلة. أنشئ سطرًا آخر. هذا الخط هو خط الطباعة ، مما يوسع لون الخلفية وصولاً إلى حواف بطاقتك. اجعله أعرض من خط الشق ، حوالي 0.25 بوصة ، لذا فهو بمثابة دليل آخر.
2 اجعل المستطيل رقم 2 كدليل. انقر فوق السطر رقم 2 واختر عرض> أدلة> عمل أدلة. أنشئ سطرًا آخر. هذا الخط هو خط الطباعة ، مما يوسع لون الخلفية وصولاً إلى حواف بطاقتك. اجعله أعرض من خط الشق ، حوالي 0.25 بوصة ، لذا فهو بمثابة دليل آخر.  3 يجب أن تبدو منطقة عملك مثل الشكل التالي. تذكر أن رقم 1 هو "خط الأمان" ، ورقم 2 هو "خط القطع" ورقم 3 هو "خط النزيف".
3 يجب أن تبدو منطقة عملك مثل الشكل التالي. تذكر أن رقم 1 هو "خط الأمان" ، ورقم 2 هو "خط القطع" ورقم 3 هو "خط النزيف".  4 ارسم أي صورة تريدها. سيعتمد المظهر العام ، بالطبع ، على نوع البطاقة البريدية التي تريد إرسالها. هذه البطاقة هي مثال على بطاقة التهنئة ، لذلك ستكون الصورة مصنوعة من بالونات. لإنشاء صورة بالون أو أي جسم دائري آخر ، استخدم أداة القطع الناقص كما هو موضح هنا.
4 ارسم أي صورة تريدها. سيعتمد المظهر العام ، بالطبع ، على نوع البطاقة البريدية التي تريد إرسالها. هذه البطاقة هي مثال على بطاقة التهنئة ، لذلك ستكون الصورة مصنوعة من بالونات. لإنشاء صورة بالون أو أي جسم دائري آخر ، استخدم أداة القطع الناقص كما هو موضح هنا.  5 استخدم أداة التحديد المباشر لتخصيص الشكل. في هذا المثال ، تنحرف جوانب الدائرة إلى أسفل ، لذا تبدأ في تشبه البالون.
5 استخدم أداة التحديد المباشر لتخصيص الشكل. في هذا المثال ، تنحرف جوانب الدائرة إلى أسفل ، لذا تبدأ في تشبه البالون.  6 لإضافة عناصر أخرى إلى شكلك الأصلي ، استخدم أيًا من أدوات الشكل ، أو حتى أداة الرسم اليدوي. يوجد هنا مثلث صغير مرسوم وموضع في الجزء السفلي من الكرة كما هو موضح ، ثم يتم توصيله بسلاسة باستخدام Pathfinder> Add to Shape area> Expand.
6 لإضافة عناصر أخرى إلى شكلك الأصلي ، استخدم أيًا من أدوات الشكل ، أو حتى أداة الرسم اليدوي. يوجد هنا مثلث صغير مرسوم وموضع في الجزء السفلي من الكرة كما هو موضح ، ثم يتم توصيله بسلاسة باستخدام Pathfinder> Add to Shape area> Expand.  7 لون صورتك باستخدام أداة التدرج. بالنسبة للحرباء الحمراء مع القليل من اللمعان ، اضبط اللون الأول: C = 1 ، M = 90 ، Y = 50 ، K = 0 واللون الثاني إلى الأبيض ، مع حد الحد = لا شيء. استخدم "الوضع الشعاعي" لإكمال هذه الخطوة.
7 لون صورتك باستخدام أداة التدرج. بالنسبة للحرباء الحمراء مع القليل من اللمعان ، اضبط اللون الأول: C = 1 ، M = 90 ، Y = 50 ، K = 0 واللون الثاني إلى الأبيض ، مع حد الحد = لا شيء. استخدم "الوضع الشعاعي" لإكمال هذه الخطوة.  8 إذا كنت تريد العديد من هذه الأشكال ، فيمكنك تكرار صورتك. أنشئ دائرة جديدة واجعلها تبدو كالظل. ثم حدد الدائرة وانسخ البالون الأصلي وانتقل إلى Pathfinder> انقر فوق Minus Front (ما يسمى بالطرح من منطقة الشكل)> Expand. اسحب الظل فوق البالون الأصلي وحدد ضرب للشفافية. قد ترغب في تغيير اللون.
8 إذا كنت تريد العديد من هذه الأشكال ، فيمكنك تكرار صورتك. أنشئ دائرة جديدة واجعلها تبدو كالظل. ثم حدد الدائرة وانسخ البالون الأصلي وانتقل إلى Pathfinder> انقر فوق Minus Front (ما يسمى بالطرح من منطقة الشكل)> Expand. اسحب الظل فوق البالون الأصلي وحدد ضرب للشفافية. قد ترغب في تغيير اللون.  9 يمكنك أيضًا جعل الأشكال الخاصة بك بألوان مختلفة أو يمكنك إضافة الظلال باستخدام "أداة القلم". استخدم قلم رصاص لرسم خطوط دقيقة أو تفاصيل أخرى ، مثل الأوتار الموجودة على البالونات.
9 يمكنك أيضًا جعل الأشكال الخاصة بك بألوان مختلفة أو يمكنك إضافة الظلال باستخدام "أداة القلم". استخدم قلم رصاص لرسم خطوط دقيقة أو تفاصيل أخرى ، مثل الأوتار الموجودة على البالونات.  10 إذا كنت تريد الكتابة فوق جزء من صورتك أو كلها ، فضعها في منطقة العمل. حدد الجزء الذي تريد الكتابة عليه وقم بتعيين الشفافية = 30 ، أو أكثر إذا كنت تريد أن تكون الخلفية باهتة.
10 إذا كنت تريد الكتابة فوق جزء من صورتك أو كلها ، فضعها في منطقة العمل. حدد الجزء الذي تريد الكتابة عليه وقم بتعيين الشفافية = 30 ، أو أكثر إذا كنت تريد أن تكون الخلفية باهتة.  11 استخدم أداة الكتابة لكتابة النص الخاص بك. إذا كنت تريد نوعًا من التأثير للنص الذي أدخلته ، فيمكنك الانتقال إلى قائمة التأثير وتحديده من هناك.
11 استخدم أداة الكتابة لكتابة النص الخاص بك. إذا كنت تريد نوعًا من التأثير للنص الذي أدخلته ، فيمكنك الانتقال إلى قائمة التأثير وتحديده من هناك.  12 اطبع نسخة من عينة من بطاقتك البريدية. سيخبرك هذا ما إذا كان نصك صغيرًا جدًا أو كبيرًا جدًا ، أو إذا كانت صورك تبدو غريبة بالطريقة التي وضعتها بها. إذا كنت راضيًا عن مظهر البطاقة البريدية ، فابدأ واطبع ، مع ذلك ، بقدر ما تحتاج. تهانينا ، لقد نجحت في إنشاء بطاقتك البريدية في Adobe Illustrator!
12 اطبع نسخة من عينة من بطاقتك البريدية. سيخبرك هذا ما إذا كان نصك صغيرًا جدًا أو كبيرًا جدًا ، أو إذا كانت صورك تبدو غريبة بالطريقة التي وضعتها بها. إذا كنت راضيًا عن مظهر البطاقة البريدية ، فابدأ واطبع ، مع ذلك ، بقدر ما تحتاج. تهانينا ، لقد نجحت في إنشاء بطاقتك البريدية في Adobe Illustrator!