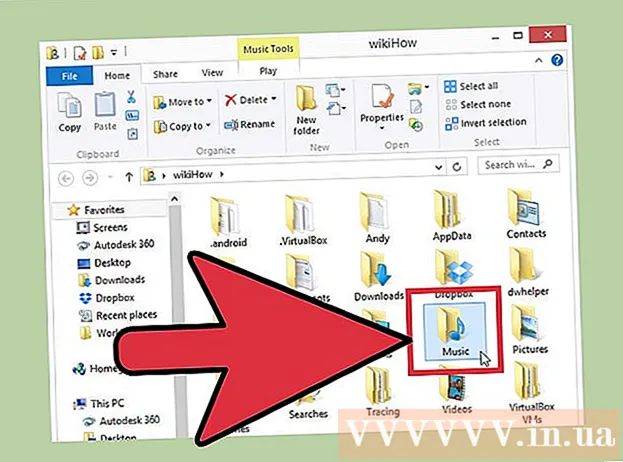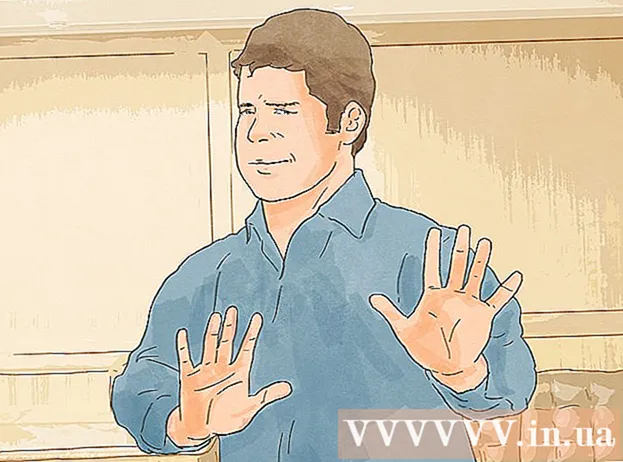مؤلف:
William Ramirez
تاريخ الخلق:
18 شهر تسعة 2021
تاريخ التحديث:
1 تموز 2024

المحتوى
- خطوات
- جزء 1 من 3: كيفية إعداد خادم
- الجزء 2 من 3: كيفية الاتصال بخادم عبر شبكة محلية
- الجزء 3 من 3: كيفية الاتصال بالخادم عبر الإنترنت
إذا قمت بإعداد خادم Minecraft على جهاز كمبيوتر يعمل بنظام Mac ، فيمكنك الاتصال به من أي جهاز كمبيوتر لديه وصول إلى شبكة محلية أو الإنترنت.
خطوات
جزء 1 من 3: كيفية إعداد خادم
 1 قم بتنزيل ملفات خادم Minecraft. يمكن القيام بذلك على موقع Minecraft الرسمي:
1 قم بتنزيل ملفات خادم Minecraft. يمكن القيام بذلك على موقع Minecraft الرسمي: - انتقل إلى العنوان https://www.minecraft.net/ru-ru/download/server في سفاري.
- قم بتنزيل ملف JAR الخاص بالخادم.
 2 قم بإنشاء مجلد جديد لملفات الخادم. سيتم تخزين الخادم فيه. يجب إنشاء المجلد في مكان يسهل الوصول إليه ، على سبيل المثال ، على سطح المكتب. يمكن تسمية المجلد بأي شيء تريده ، على سبيل المثال "Minecraft Server".
2 قم بإنشاء مجلد جديد لملفات الخادم. سيتم تخزين الخادم فيه. يجب إنشاء المجلد في مكان يسهل الوصول إليه ، على سبيل المثال ، على سطح المكتب. يمكن تسمية المجلد بأي شيء تريده ، على سبيل المثال "Minecraft Server".  3 اسحب ملف JAR الذي تم تنزيله إلى مجلد جديد. عند تشغيل هذا الملف ، ستظهر ملفات تكوين الخادم المختلفة في المجلد. في الوقت الحالي ، ما عليك سوى سحب ملف JAR الذي تم تنزيله إلى مجلد الخادم الذي تم إنشاؤه.
3 اسحب ملف JAR الذي تم تنزيله إلى مجلد جديد. عند تشغيل هذا الملف ، ستظهر ملفات تكوين الخادم المختلفة في المجلد. في الوقت الحالي ، ما عليك سوى سحب ملف JAR الذي تم تنزيله إلى مجلد الخادم الذي تم إنشاؤه.  4 أعد تسمية الملف إلى "minecraft_server.jar". يمكن إزالة رقم الإصدار الموجود في نهاية اسم الملف لتسهيل إدخال الأوامر.
4 أعد تسمية الملف إلى "minecraft_server.jar". يمكن إزالة رقم الإصدار الموجود في نهاية اسم الملف لتسهيل إدخال الأوامر.  5 ابدأ تطبيق TextEdit. ستجده في مجلد التطبيقات. على سطح المكتب ، انقر فوق القائمة Go وحدد البرامج.
5 ابدأ تطبيق TextEdit. ستجده في مجلد التطبيقات. على سطح المكتب ، انقر فوق القائمة Go وحدد البرامج.  6 افتح قائمة التنسيق واختر نص عادي. سيتم إنشاء مستند نصي.
6 افتح قائمة التنسيق واختر نص عادي. سيتم إنشاء مستند نصي.  7 الصق الأوامر التالية في ملف نصي. يتم استخدام هذه المجموعة من الأوامر لبدء الخادم. بدلا من -Xms1G -Xmx1G يمكن أن تدخل -Xms2G -Xmx2Gلزيادة حجم ذاكرة الوصول العشوائي التي سيتم تخصيصها للخادم من 1 جيجا بايت إلى 2 جيجا بايت:
7 الصق الأوامر التالية في ملف نصي. يتم استخدام هذه المجموعة من الأوامر لبدء الخادم. بدلا من -Xms1G -Xmx1G يمكن أن تدخل -Xms2G -Xmx2Gلزيادة حجم ذاكرة الوصول العشوائي التي سيتم تخصيصها للخادم من 1 جيجا بايت إلى 2 جيجا بايت: #! / bin / bash cd "$ (dirname" $ 0 ")" exec java -Xms1G -Xmx1G -jar minecraft_server.jar
 8 احفظ الملف كملف.start.commandفي نفس المجلد مثل ملف JAR. في نافذة TextEdit ، انقر فوق ملف> حفظ واحفظ الملف في نفس المجلد مثل ملف الخادم الذي تم تنزيله من موقع Minecraft على الويب.
8 احفظ الملف كملف.start.commandفي نفس المجلد مثل ملف JAR. في نافذة TextEdit ، انقر فوق ملف> حفظ واحفظ الملف في نفس المجلد مثل ملف الخادم الذي تم تنزيله من موقع Minecraft على الويب.  9 افتح Terminal. إنه موجود في مجلد الأدوات المساعدة. على سطح المكتب ، افتح قائمة Go وحدد الأدوات المساعدة.
9 افتح Terminal. إنه موجود في مجلد الأدوات المساعدة. على سطح المكتب ، افتح قائمة Go وحدد الأدوات المساعدة.  10 يدخل.chmod a + x في نافذة طرفية. تذكر أن تضع مسافة واحدة بعد أ + س.
10 يدخل.chmod a + x في نافذة طرفية. تذكر أن تضع مسافة واحدة بعد أ + س.  11 اسحب الملف.start.commandفي نافذة طرفية. بعد الأمر chmod a + x سيتم عرض مسار الملف.
11 اسحب الملف.start.commandفي نافذة طرفية. بعد الأمر chmod a + x سيتم عرض مسار الملف.  12 انقر فوق ⏎ العودةلتشغيل الأمر. سيؤدي هذا إلى تغيير الأذونات على ملف "start.command" والسماح للخادم بالبدء.
12 انقر فوق ⏎ العودةلتشغيل الأمر. سيؤدي هذا إلى تغيير الأذونات على ملف "start.command" والسماح للخادم بالبدء.  13 انقر مرتين على الملف.start.commandلتشغيله. سيبدأ الخادم. سيتم عرض رسائل الخطأ ، ولكن هذه ستكون الحالة فقط في المرة الأولى التي يتم فيها تشغيل الخادم. سيولد عدة ملفات في مجلده.
13 انقر مرتين على الملف.start.commandلتشغيله. سيبدأ الخادم. سيتم عرض رسائل الخطأ ، ولكن هذه ستكون الحالة فقط في المرة الأولى التي يتم فيها تشغيل الخادم. سيولد عدة ملفات في مجلده. - سيتوقف الخادم تلقائيًا بعد البداية الأولى.
 14 افتح ملف "EULA.txt" الذي تم إنشاؤه في المجلد. تحتاج إلى إجراء بعض التغييرات الطفيفة على هذا الملف.
14 افتح ملف "EULA.txt" الذي تم إنشاؤه في المجلد. تحتاج إلى إجراء بعض التغييرات الطفيفة على هذا الملف.  15 قم بتغيير السطر "eula = false" إلى "eula = true". هذا يعني أنك توافق على شروط الخدمة لبرنامج خادم Minecraft. احفظ التغييرات على الملف وأغلقه.
15 قم بتغيير السطر "eula = false" إلى "eula = true". هذا يعني أنك توافق على شروط الخدمة لبرنامج خادم Minecraft. احفظ التغييرات على الملف وأغلقه.  16 انقر مرتين على الملف start.command. سيبدأ الخادم وسيفتح موجه أوامر الخادم. سيتم أيضًا تنزيل ملفات إضافية وسيتم إنشاء عالم الخادم ؛ كل هذا سوف يستغرق بضع دقائق.
16 انقر مرتين على الملف start.command. سيبدأ الخادم وسيفتح موجه أوامر الخادم. سيتم أيضًا تنزيل ملفات إضافية وسيتم إنشاء عالم الخادم ؛ كل هذا سوف يستغرق بضع دقائق.  17 يدخل / اسم المستخدم المرجع> في سطر أوامر الخادم. يستبدل اسم المستخدم> اسم مستخدم Minecraft الخاص بك. سيمنحك هذا حقوق المسؤول عند الاتصال بالخادم باستخدام حساب Minecraft الخاص بك.
17 يدخل / اسم المستخدم المرجع> في سطر أوامر الخادم. يستبدل اسم المستخدم> اسم مستخدم Minecraft الخاص بك. سيمنحك هذا حقوق المسؤول عند الاتصال بالخادم باستخدام حساب Minecraft الخاص بك.  18 قم بتغيير خصائص الخادم عن طريق تحرير الملف.server.properties. انقر نقرًا مزدوجًا فوق هذا الملف ثم حدد TextEdit في النافذة التي تفتح. قم بتعديل قيم الإدخالات التالية لتغيير كيفية عمل الخادم ، ولكن تذكر أن القيم غير الصحيحة يمكن أن تتسبب في تعطل الخادم. أعد تشغيل الخادم بعد إجراء جميع التغييرات.
18 قم بتغيير خصائص الخادم عن طريق تحرير الملف.server.properties. انقر نقرًا مزدوجًا فوق هذا الملف ثم حدد TextEdit في النافذة التي تفتح. قم بتعديل قيم الإدخالات التالية لتغيير كيفية عمل الخادم ، ولكن تذكر أن القيم غير الصحيحة يمكن أن تتسبب في تعطل الخادم. أعد تشغيل الخادم بعد إجراء جميع التغييرات. - تسجيل وضع اللعب له المعاني التالية: 0 - نجاة، 1 - خلق، 2 - مغامرة، 3 - المشاهد.
- في التسجيل مستوى البذور يمكنك إدخال المفتاح لتوليد العالم المطلوب.
الجزء 2 من 3: كيفية الاتصال بخادم عبر شبكة محلية
 1 حدد عنوان IP المحلي للخادم. مطلوب للاتصال بالخادم من كمبيوتر آخر على نفس الشبكة المحلية.
1 حدد عنوان IP المحلي للخادم. مطلوب للاتصال بالخادم من كمبيوتر آخر على نفس الشبكة المحلية. - في جهاز Mac الذي يقوم بتشغيل الخادم ، انقر على قائمة Apple ، ثم اختر تفضيلات النظام> الشبكة.
- حدد اتصال الشبكة الخاص بك ، وابحث عن سطر "عنوان IP" واكتب العنوان الذي يظهر على هذا السطر.
 2 افتح Minecraft على جهاز كمبيوتر آخر على شبكتك المحلية. ليست هناك حاجة لإعادة توجيه المنافذ أو تغيير المعلمات الأخرى إذا كان الكمبيوتر الآخر على نفس الشبكة المحلية مثل كمبيوتر الخادم. إذا كان كمبيوتر الخادم قويًا بدرجة كافية ، فيمكنه أيضًا تشغيل Minecraft ، لكن هذا غير موصى به لمعظم أجهزة الكمبيوتر.
2 افتح Minecraft على جهاز كمبيوتر آخر على شبكتك المحلية. ليست هناك حاجة لإعادة توجيه المنافذ أو تغيير المعلمات الأخرى إذا كان الكمبيوتر الآخر على نفس الشبكة المحلية مثل كمبيوتر الخادم. إذا كان كمبيوتر الخادم قويًا بدرجة كافية ، فيمكنه أيضًا تشغيل Minecraft ، لكن هذا غير موصى به لمعظم أجهزة الكمبيوتر. - إذا كنت تريد أن يتصل أصدقاؤك بخادمك عبر الإنترنت ، فاقرأ القسم التالي.
 3 حدد "متعددة اللاعبين" على الكمبيوتر الثاني. ستبدأ عملية البحث عن الألعاب المتاحة. هناك احتمال كبير بأن الخادم الخاص بك لن يكون في قائمة الخوادم المتاحة.
3 حدد "متعددة اللاعبين" على الكمبيوتر الثاني. ستبدأ عملية البحث عن الألعاب المتاحة. هناك احتمال كبير بأن الخادم الخاص بك لن يكون في قائمة الخوادم المتاحة.  4 انقر فوق "اتصال مباشر". ستفتح نافذة يمكنك من خلالها إدخال العنوان.
4 انقر فوق "اتصال مباشر". ستفتح نافذة يمكنك من خلالها إدخال العنوان.  5 أدخل عنوان IP المحلي للخادم. سوف تتصل بالخادم وتكون قادرًا على لعب Minecraft. إذا فشل الاتصال ، فتأكد من أن كلا الجهازين على نفس الشبكة المحلية.
5 أدخل عنوان IP المحلي للخادم. سوف تتصل بالخادم وتكون قادرًا على لعب Minecraft. إذا فشل الاتصال ، فتأكد من أن كلا الجهازين على نفس الشبكة المحلية. - يمكن للعديد من أجهزة الكمبيوتر الاتصال بخادم واحد من خلال عنوان IP الخاص به إذا كانت أجهزة الكمبيوتر على نفس الشبكة المحلية.
- إذا كنت تلعب على كمبيوتر خادم ، أدخل مضيف محلي.
الجزء 3 من 3: كيفية الاتصال بالخادم عبر الإنترنت
 1 حدد عنوان IP المحلي للخادم. ستحتاج إليه لإعادة توجيه المنافذ بشكل صحيح حتى يتمكن اللاعبون الآخرون من الاتصال بخادمك.
1 حدد عنوان IP المحلي للخادم. ستحتاج إليه لإعادة توجيه المنافذ بشكل صحيح حتى يتمكن اللاعبون الآخرون من الاتصال بخادمك. - افتح قائمة Apple على خادمك Mac واختر تفضيلات النظام.
- انقر على "شبكة" وحدد اتصالاً نشطًا.
- قم بتدوين العنوان الذي تجده في سطر "عنوان IP".
 2 افتح صفحة تكوين جهاز التوجيه الخاص بك. لكي يتمكن المستخدمون الآخرون من الاتصال بالخادم الخاص بك عبر الإنترنت ، تحتاج إلى تكوين جهاز التوجيه الخاص بك للسماح بالاتصالات الواردة. يمكن القيام بذلك في صفحة تكوين جهاز التوجيه. إذا كنت تستخدم جهاز توجيه Netgear أو Belkin ، فيمكنك الوصول إلى صفحة التكوين من متصفح الويب الخاص بك. إذا كان لديك جهاز توجيه Apple AirPort ، فاستخدم AirPort Utility من مجلد الأدوات.
2 افتح صفحة تكوين جهاز التوجيه الخاص بك. لكي يتمكن المستخدمون الآخرون من الاتصال بالخادم الخاص بك عبر الإنترنت ، تحتاج إلى تكوين جهاز التوجيه الخاص بك للسماح بالاتصالات الواردة. يمكن القيام بذلك في صفحة تكوين جهاز التوجيه. إذا كنت تستخدم جهاز توجيه Netgear أو Belkin ، فيمكنك الوصول إلى صفحة التكوين من متصفح الويب الخاص بك. إذا كان لديك جهاز توجيه Apple AirPort ، فاستخدم AirPort Utility من مجلد الأدوات. - اقرأ هذه المقالة للحصول على تفاصيل حول كيفية فتح صفحة تكوين جهاز التوجيه.
 3 افتح قسم إعادة توجيه المنفذ. يعتمد موقعه على طراز جهاز التوجيه.عادةً ما يقع هذا القسم ضمن قائمة WAN أو Advanced. قد يسمى هذا القسم "التطبيقات والألعاب" أو "الخوادم الافتراضية".
3 افتح قسم إعادة توجيه المنفذ. يعتمد موقعه على طراز جهاز التوجيه.عادةً ما يقع هذا القسم ضمن قائمة WAN أو Advanced. قد يسمى هذا القسم "التطبيقات والألعاب" أو "الخوادم الافتراضية".  4 افتح منفذ TCP 25565 لعنوان IP الخاص بخادمك. أدخل عنوان IP في سطر "عنوان IP" ، ثم أدخل "25565" في سطر "المنفذ". تأكد من تحديد "TCP" كبروتوكول. الآن احفظ التغييرات الخاصة بك.
4 افتح منفذ TCP 25565 لعنوان IP الخاص بخادمك. أدخل عنوان IP في سطر "عنوان IP" ، ثم أدخل "25565" في سطر "المنفذ". تأكد من تحديد "TCP" كبروتوكول. الآن احفظ التغييرات الخاصة بك.  5 ابحث عن عنوان IP العام الخاص بك. يحتاج أصدقاؤك إلى إدخال عنوان IP العام الخاص بك للاتصال بخادم Minecraft الخاص بك. للعثور على عنوان IP العام الخاص بك ، افتح Yandex في متصفح الويب لجهاز الكمبيوتر الخادم وأدخل "عنوان IP الخاص بي". سيظهر عنوان IP العام الخاص بك أعلى نتائج البحث.
5 ابحث عن عنوان IP العام الخاص بك. يحتاج أصدقاؤك إلى إدخال عنوان IP العام الخاص بك للاتصال بخادم Minecraft الخاص بك. للعثور على عنوان IP العام الخاص بك ، افتح Yandex في متصفح الويب لجهاز الكمبيوتر الخادم وأدخل "عنوان IP الخاص بي". سيظهر عنوان IP العام الخاص بك أعلى نتائج البحث.  6 أدخل عنوان IP العام للخادم في قائمة الاتصال المباشر على الكمبيوتر الآخر. للقيام بذلك ، قم بتشغيل Minecraft على جهاز كمبيوتر آخر ، وانقر فوق "Network Play"> "Direct Connection" ، ثم أدخل عنوان الخادم.
6 أدخل عنوان IP العام للخادم في قائمة الاتصال المباشر على الكمبيوتر الآخر. للقيام بذلك ، قم بتشغيل Minecraft على جهاز كمبيوتر آخر ، وانقر فوق "Network Play"> "Direct Connection" ، ثم أدخل عنوان الخادم.  7 تحقق من عنوان IP العام والمحلي للخادم بانتظام. في كل مرة يتم فيها إعادة تمهيد الكمبيوتر الخادم ، يتلقى عنوان IP محلي جديد من جهاز التوجيه. في هذه الحالة ، تحتاج إلى تغيير قواعد إعادة توجيه المنفذ لتضمين العنوان الجديد (وإلا فلن يتمكن أي شخص من الاتصال بالخادم عبر الإنترنت). علاوة على ذلك ، قد يقوم مزود خدمة الإنترنت الخاص بك بتغيير عنوان IP العام الخاص بك من وقت لآخر ، والذي يتم إدخاله بواسطة أصدقائك للاتصال بخادمك.
7 تحقق من عنوان IP العام والمحلي للخادم بانتظام. في كل مرة يتم فيها إعادة تمهيد الكمبيوتر الخادم ، يتلقى عنوان IP محلي جديد من جهاز التوجيه. في هذه الحالة ، تحتاج إلى تغيير قواعد إعادة توجيه المنفذ لتضمين العنوان الجديد (وإلا فلن يتمكن أي شخص من الاتصال بالخادم عبر الإنترنت). علاوة على ذلك ، قد يقوم مزود خدمة الإنترنت الخاص بك بتغيير عنوان IP العام الخاص بك من وقت لآخر ، والذي يتم إدخاله بواسطة أصدقائك للاتصال بخادمك.