مؤلف:
Joan Hall
تاريخ الخلق:
26 شهر فبراير 2021
تاريخ التحديث:
1 تموز 2024
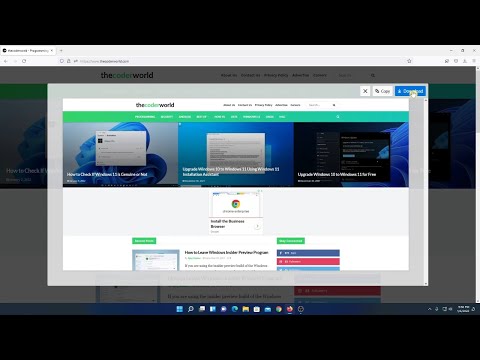
المحتوى
- خطوات
- الطريقة 1 من 3: امتداد Firefox
- الطريقة 2 من 3: اختصارات لوحة المفاتيح (Windows)
- طريقة 3 من 3: أداة المقص
هناك عدة طرق لالتقاط لقطة شاشة (لقطة شاشة) في Firefox و Windows. استخدم امتداد المستعرض لأخذ لقطة شاشة للمحتوى الكامل لصفحة الويب وحفظها في ملف واحد. بدلاً من ذلك ، استخدم اختصارات لوحة المفاتيح أو الأداة المساعدة Scissors لالتقاط لقطة شاشة لنافذة Firefox لاستكشاف الأخطاء وإصلاحها أو إنشاء البرنامج التعليمي.
خطوات
الطريقة 1 من 3: امتداد Firefox
 1 فوائد استخدام الامتداد. باستخدام امتداد متصفح يسمح لك بالتقاط لقطات شاشة ، ستتمكن من التقاط لقطة شاشة لصفحة الويب بأكملها ، حتى لو امتدت إلى ما وراء شاشتك. علاوة على ذلك ، سيسمح لك هذا الامتداد بتحميل لقطة شاشة بسرعة وسهولة على أي صورة مضيفة وحتى تحرير لقطة الشاشة.
1 فوائد استخدام الامتداد. باستخدام امتداد متصفح يسمح لك بالتقاط لقطات شاشة ، ستتمكن من التقاط لقطة شاشة لصفحة الويب بأكملها ، حتى لو امتدت إلى ما وراء شاشتك. علاوة على ذلك ، سيسمح لك هذا الامتداد بتحميل لقطة شاشة بسرعة وسهولة على أي صورة مضيفة وحتى تحرير لقطة الشاشة.  2 في Firefox ، انقر فوق زر القائمة (☰) وحدد الوظائف الإضافية. سيتم فتح صفحة الإضافات.
2 في Firefox ، انقر فوق زر القائمة (☰) وحدد الوظائف الإضافية. سيتم فتح صفحة الإضافات.  3 في شريط البحث ، أدخل "لقطة شاشة" أو "لقطة شاشة" (بدون علامات الاقتباس). سيتم عرض قائمة بالعديد من الإضافات التي تسمح لك بالتقاط لقطات شاشة ؛ تعمل معظم هذه الإضافات بطريقة مماثلة. توضح هذه المقالة كيفية عمل ملحق Nimbus Screen Grab.الامتدادات الشعبية الأخرى هي Screengrab و Lightshot.
3 في شريط البحث ، أدخل "لقطة شاشة" أو "لقطة شاشة" (بدون علامات الاقتباس). سيتم عرض قائمة بالعديد من الإضافات التي تسمح لك بالتقاط لقطات شاشة ؛ تعمل معظم هذه الإضافات بطريقة مماثلة. توضح هذه المقالة كيفية عمل ملحق Nimbus Screen Grab.الامتدادات الشعبية الأخرى هي Screengrab و Lightshot.  4 بجانب الامتداد الذي اخترته ، انقر فوق "تثبيت". لعرض معلومات تفصيلية (بما في ذلك مراجعات المستخدم) حول أحد الإضافات ، انقر نقرًا مزدوجًا فوقه. قبل تثبيت امتداد معين ، اقرأ الأوصاف والمراجعات للعديد من الإضافات.
4 بجانب الامتداد الذي اخترته ، انقر فوق "تثبيت". لعرض معلومات تفصيلية (بما في ذلك مراجعات المستخدم) حول أحد الإضافات ، انقر نقرًا مزدوجًا فوقه. قبل تثبيت امتداد معين ، اقرأ الأوصاف والمراجعات للعديد من الإضافات. - بعد تثبيت بعض الإضافات ، تحتاج إلى إعادة تشغيل Firefox.
 5 افتح صفحة الويب التي تريد التقاط لقطة شاشة لها. بعد تثبيت الامتداد ، افتح الموقع المطلوب. سيسمح لك الامتداد المثبت بالتقاط لقطة شاشة للمنطقة المرئية من الشاشة ، أو الصفحة بأكملها ، أو تحديد منطقة الشاشة يدويًا.
5 افتح صفحة الويب التي تريد التقاط لقطة شاشة لها. بعد تثبيت الامتداد ، افتح الموقع المطلوب. سيسمح لك الامتداد المثبت بالتقاط لقطة شاشة للمنطقة المرئية من الشاشة ، أو الصفحة بأكملها ، أو تحديد منطقة الشاشة يدويًا.  6 انقر فوق زر الامتداد ، الذي يمكنك من خلاله التقاط لقطة شاشة. بدلاً من ذلك ، انقر بزر الماوس الأيمن على الصفحة وحدد الامتداد من القائمة التي تفتح. سيتم عرض الخيارات المختلفة للملحق المثبت.
6 انقر فوق زر الامتداد ، الذي يمكنك من خلاله التقاط لقطة شاشة. بدلاً من ذلك ، انقر بزر الماوس الأيمن على الصفحة وحدد الامتداد من القائمة التي تفتح. سيتم عرض الخيارات المختلفة للملحق المثبت.  7 حدد منطقة الشاشة التي تريد التقاط لقطة شاشة لها. إذا قمت بالنقر فوق الخيار لتحديد منطقة الشاشة يدويًا ، فاسحب المستطيل لتقييد المنطقة التي تريد لقطة شاشة لها.
7 حدد منطقة الشاشة التي تريد التقاط لقطة شاشة لها. إذا قمت بالنقر فوق الخيار لتحديد منطقة الشاشة يدويًا ، فاسحب المستطيل لتقييد المنطقة التي تريد لقطة شاشة لها.  8 قم بتحرير لقطة الشاشة. بعد تحديد منطقة من الشاشة ، سيتم عرض أدوات تحرير لقطة الشاشة ، إذا كان الامتداد المثبت يسمح لك بالطبع بتعديل لقطات الشاشة. في هذه الحالة ، يمكنك إدراج ملاحظة ، وتمييز شيء مهم ، وما إلى ذلك. ستظهر أدوات التحرير أسفل شريط عنوان المتصفح. عند الانتهاء من التحرير ، انقر فوق "إنهاء".
8 قم بتحرير لقطة الشاشة. بعد تحديد منطقة من الشاشة ، سيتم عرض أدوات تحرير لقطة الشاشة ، إذا كان الامتداد المثبت يسمح لك بالطبع بتعديل لقطات الشاشة. في هذه الحالة ، يمكنك إدراج ملاحظة ، وتمييز شيء مهم ، وما إلى ذلك. ستظهر أدوات التحرير أسفل شريط عنوان المتصفح. عند الانتهاء من التحرير ، انقر فوق "إنهاء".  9 احفظ لقطة الشاشة. بعد تحرير لقطة الشاشة ، قم بحفظها أو تحميلها على خدمة استضافة الصور. أو يمكنك نسخ لقطة الشاشة إلى الحافظة ، على سبيل المثال ، للصقها في مستند.
9 احفظ لقطة الشاشة. بعد تحرير لقطة الشاشة ، قم بحفظها أو تحميلها على خدمة استضافة الصور. أو يمكنك نسخ لقطة الشاشة إلى الحافظة ، على سبيل المثال ، للصقها في مستند.  10 اضبط معلمات لقطة الشاشة. في معظم الحالات ، يمكنك ترك خيارات لقطة الشاشة الافتراضية بدون تغيير ، ولكن إذا كنت بحاجة إلى ذلك ، فانقر فوق زر الامتداد وحدد الخيارات أو التفضيلات. يمكنك تغيير تنسيق الملف بلقطة الشاشة ، وتعيين جودة لقطة الشاشة ، وتغيير اسمها ، وما إلى ذلك ، اعتمادًا على وظيفة الامتداد المثبت.
10 اضبط معلمات لقطة الشاشة. في معظم الحالات ، يمكنك ترك خيارات لقطة الشاشة الافتراضية بدون تغيير ، ولكن إذا كنت بحاجة إلى ذلك ، فانقر فوق زر الامتداد وحدد الخيارات أو التفضيلات. يمكنك تغيير تنسيق الملف بلقطة الشاشة ، وتعيين جودة لقطة الشاشة ، وتغيير اسمها ، وما إلى ذلك ، اعتمادًا على وظيفة الامتداد المثبت.  11 ابحث عن لقطة الشاشة المحفوظة. كقاعدة عامة ، يتم حفظ لقطات الشاشة في المجلد الذي يحتوي على الصور أو في المجلد الذي يحتوي على المستندات. إذا كنت تريد تغيير المجلد الافتراضي ، فافعل ذلك في إعدادات الامتداد.
11 ابحث عن لقطة الشاشة المحفوظة. كقاعدة عامة ، يتم حفظ لقطات الشاشة في المجلد الذي يحتوي على الصور أو في المجلد الذي يحتوي على المستندات. إذا كنت تريد تغيير المجلد الافتراضي ، فافعل ذلك في إعدادات الامتداد.
الطريقة 2 من 3: اختصارات لوحة المفاتيح (Windows)
 1 المواقف التي يتم فيها استخدام اختصارات لوحة المفاتيح. باستخدام امتداد المتصفح ، يمكنك التقاط لقطة شاشة لصفحة ويب كاملة ، ولكن إذا كنت تريد لقطة شاشة لنافذة Firefox نفسها ، فاستخدم اختصار لوحة المفاتيح. علاوة على ذلك ، فهي أسرع طريقة لالتقاط لقطة شاشة إذا لم تتمكن من تثبيت امتداد المتصفح.
1 المواقف التي يتم فيها استخدام اختصارات لوحة المفاتيح. باستخدام امتداد المتصفح ، يمكنك التقاط لقطة شاشة لصفحة ويب كاملة ، ولكن إذا كنت تريد لقطة شاشة لنافذة Firefox نفسها ، فاستخدم اختصار لوحة المفاتيح. علاوة على ذلك ، فهي أسرع طريقة لالتقاط لقطة شاشة إذا لم تتمكن من تثبيت امتداد المتصفح.  2 انقر.⊞ فوز+PrtScnلالتقاط لقطة شاشة للشاشة بأكملها (Windows 8 والإصدارات الأحدث). ستكون الشاشة معتمة للحظة وسيتم حفظ لقطة الشاشة في مجلد "Screenshots". يوجد هذا المجلد في مجلد "الصور".
2 انقر.⊞ فوز+PrtScnلالتقاط لقطة شاشة للشاشة بأكملها (Windows 8 والإصدارات الأحدث). ستكون الشاشة معتمة للحظة وسيتم حفظ لقطة الشاشة في مجلد "Screenshots". يوجد هذا المجلد في مجلد "الصور". - على لوحة المفاتيح ، المفتاح PrtScn يمكن الإشارة إليها بشكل مختلف ، على سبيل المثال ، Print Screen أو Prnt SCRN أو Prt Sc أو ما شابه ذلك. عادة ، يقع هذا المفتاح بين المفاتيح سكرلك و F12... على جهاز كمبيوتر محمول ، قد تحتاج إلى الضغط على المفتاح الجبهة الوطنية.
 3 انقر.PrtScnلنسخ لقطة الشاشة إلى الحافظة (على أي إصدار من Windows). سيتم نسخ الصورة المعروضة على الشاشة في اللحظة التي يتم فيها الضغط على المفتاح إلى الحافظة. يمكن لصق لقطة الشاشة المنسوخة في برنامج الرسام أو Word لحفظها كملف.
3 انقر.PrtScnلنسخ لقطة الشاشة إلى الحافظة (على أي إصدار من Windows). سيتم نسخ الصورة المعروضة على الشاشة في اللحظة التي يتم فيها الضغط على المفتاح إلى الحافظة. يمكن لصق لقطة الشاشة المنسوخة في برنامج الرسام أو Word لحفظها كملف. - بعد التقاط لقطة شاشة ، افتح برنامج الرسام ؛ للقيام بذلك ، اضغط على المفتاح ⊞ فوز وأدخل "رسم" (بدون علامات اقتباس). لإدراج لقطة شاشة في برنامج الرسام ، انقر فوق كنترول+الخامس... انقر فوق "حفظ" لحفظ لقطة الشاشة على جهاز الكمبيوتر الخاص بك.
 4 انقر.بديل+PrtScnلالتقاط لقطة شاشة للنافذة النشطة. للحصول على لقطة شاشة لنافذة Firefox ، قم بتنشيطها (للقيام بذلك ، انقر فوق النافذة) ، ثم انقر فوق بديل+PrtScn... سيتم نسخ لقطة شاشة نافذة Firefox إلى الحافظة ، مما يتيح لك لصق لقطة الشاشة في برنامج الرسام.
4 انقر.بديل+PrtScnلالتقاط لقطة شاشة للنافذة النشطة. للحصول على لقطة شاشة لنافذة Firefox ، قم بتنشيطها (للقيام بذلك ، انقر فوق النافذة) ، ثم انقر فوق بديل+PrtScn... سيتم نسخ لقطة شاشة نافذة Firefox إلى الحافظة ، مما يتيح لك لصق لقطة الشاشة في برنامج الرسام.  5 قم بتحرير لقطة الشاشة في برنامج الرسام. عن طريق أخذ لقطة من ضغطات المفاتيح ⊞ فوز+PrtScn، انقر بزر الماوس الأيمن فوق الملف وحدد تحرير. ستفتح لقطة الشاشة في برنامج الرسام. إذا قمت بلصق لقطة الشاشة في برنامج الرسام ، فقم بتحريرها قبل الحفظ ، على سبيل المثال ، أضف ملاحظة ، وقم بتمييز شيء مهم ، وما شابه.
5 قم بتحرير لقطة الشاشة في برنامج الرسام. عن طريق أخذ لقطة من ضغطات المفاتيح ⊞ فوز+PrtScn، انقر بزر الماوس الأيمن فوق الملف وحدد تحرير. ستفتح لقطة الشاشة في برنامج الرسام. إذا قمت بلصق لقطة الشاشة في برنامج الرسام ، فقم بتحريرها قبل الحفظ ، على سبيل المثال ، أضف ملاحظة ، وقم بتمييز شيء مهم ، وما شابه.
طريقة 3 من 3: أداة المقص
 1 افتح أداة المقص. ستجد هذه الأداة المساعدة في Windows Vista والإصدارات الأحدث من نظام التشغيل هذا. لتشغيل الأداة المساعدة Scissors بسرعة ، انقر فوق ⊞ فوز وأدخل "مقص" (بدون علامات اقتباس). باستخدام هذه الأداة المساعدة ، يمكنك التقاط لقطة شاشة للشاشة بأكملها ، أو نافذة معينة ، أو منطقة محددة من الشاشة. أيضًا ، ستتيح لك الأداة المساعدة "Scissors" إجراء أبسط تعديل على لقطة الشاشة.
1 افتح أداة المقص. ستجد هذه الأداة المساعدة في Windows Vista والإصدارات الأحدث من نظام التشغيل هذا. لتشغيل الأداة المساعدة Scissors بسرعة ، انقر فوق ⊞ فوز وأدخل "مقص" (بدون علامات اقتباس). باستخدام هذه الأداة المساعدة ، يمكنك التقاط لقطة شاشة للشاشة بأكملها ، أو نافذة معينة ، أو منطقة محددة من الشاشة. أيضًا ، ستتيح لك الأداة المساعدة "Scissors" إجراء أبسط تعديل على لقطة الشاشة.  2 حدد نوع لقطة الشاشة التي تريدها. للقيام بذلك ، انقر فوق الرمز ▼ بجوار الزر "إنشاء".
2 حدد نوع لقطة الشاشة التي تريدها. للقيام بذلك ، انقر فوق الرمز ▼ بجوار الزر "إنشاء".  3 خذ لقطة شاشة. تعتمد عملية التقاط لقطة شاشة على نوع لقطة الشاشة التي تختارها.
3 خذ لقطة شاشة. تعتمد عملية التقاط لقطة شاشة على نوع لقطة الشاشة التي تختارها. - شكل حر - ضع دائرة حول منطقة الشاشة التي تريد لقطة شاشة لها. في هذه الحالة ، يتم تمييز منطقة الشاشة بشكل حر تحدده أنت.
- المستطيل - اسحب الشعيرات المتصالبة لإنشاء شكل مستطيل. في هذه الحالة ، سيتم أخذ لقطة شاشة لمنطقة الشاشة المحاطة بالمستطيل.
- نافذة - في هذه الحالة ، انقر فوق النافذة التي تريد التقاط لقطة شاشة لها.
- ملء الشاشة - في هذه الحالة ، سيتم التقاط لقطة شاشة للشاشة بأكملها.
 4 قم بتحرير لقطة الشاشة. بعد التقاط لقطة شاشة ، سيتم فتحها في نافذة "المقص". يمكنك هنا إجراء التعديل الأساسي على لقطة الشاشة باستخدام أدوات مثل القلم أو أداة التمييز.
4 قم بتحرير لقطة الشاشة. بعد التقاط لقطة شاشة ، سيتم فتحها في نافذة "المقص". يمكنك هنا إجراء التعديل الأساسي على لقطة الشاشة باستخدام أدوات مثل القلم أو أداة التمييز.  5 احفظ لقطة الشاشة. انقر فوق "حفظ" (زر القرص المرن) لحفظ لقطة الشاشة على جهاز الكمبيوتر الخاص بك. إذا كنت تستخدم بريد Windows ، فيمكنك إرفاق لقطة شاشة برسالة بريد إلكتروني مباشرة من نافذة المقص.
5 احفظ لقطة الشاشة. انقر فوق "حفظ" (زر القرص المرن) لحفظ لقطة الشاشة على جهاز الكمبيوتر الخاص بك. إذا كنت تستخدم بريد Windows ، فيمكنك إرفاق لقطة شاشة برسالة بريد إلكتروني مباشرة من نافذة المقص.



