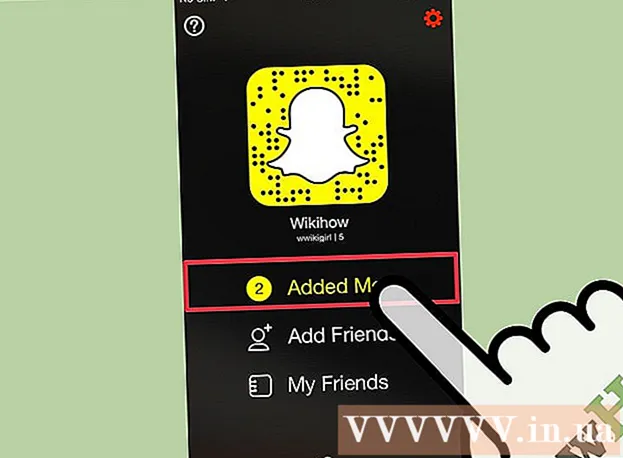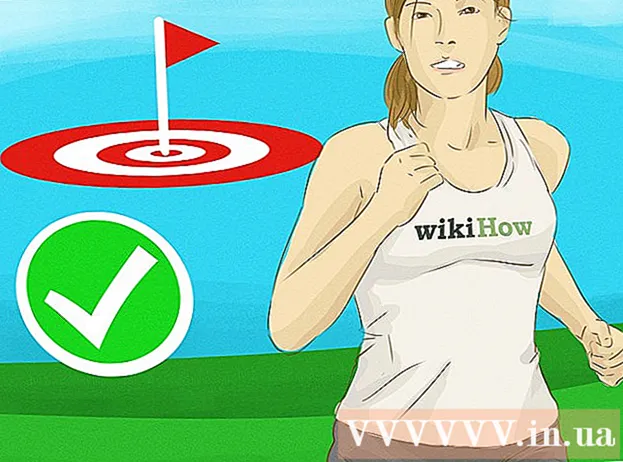مؤلف:
Clyde Lopez
تاريخ الخلق:
17 تموز 2021
تاريخ التحديث:
1 تموز 2024
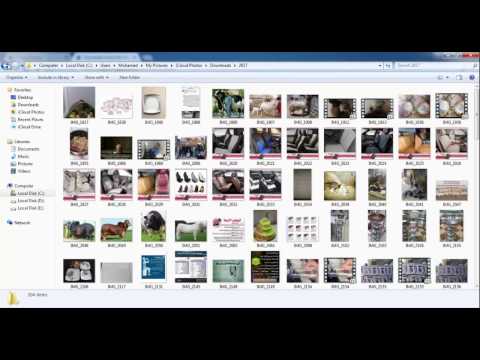
المحتوى
يسمح لك حساب iCloud بمشاركة البيانات بين جميع أجهزة Apple الخاصة بك ، ومزامنتها بانتظام. يمكنك أيضًا الوصول إلى بياناتك في iCloud من جهاز كمبيوتر يعمل بنظام Windows. باستخدام موقع iCloud الإلكتروني أو أداة مساعدة مناسبة لـ Windows ، يمكنك الوصول إلى صورك ، بالإضافة إلى البيانات الأخرى المخزنة في iCloud ، من أي جهاز كمبيوتر.
خطوات
الطريقة 1 من 2: استخدام موقع iCloud الإلكتروني
 1 انتقل من خلال إجراء التفويض على.www.iCloud.comمع معرف Apple الخاص بك. يمكنك الوصول إلى مكتبة موسيقى iCloud من أي كمبيوتر باستخدام موقع iCloud الإلكتروني. تأكد من تسجيل الدخول باستخدام معرف Apple الذي تريد الوصول إلى مكتبة iCloud الخاصة به.
1 انتقل من خلال إجراء التفويض على.www.iCloud.comمع معرف Apple الخاص بك. يمكنك الوصول إلى مكتبة موسيقى iCloud من أي كمبيوتر باستخدام موقع iCloud الإلكتروني. تأكد من تسجيل الدخول باستخدام معرف Apple الذي تريد الوصول إلى مكتبة iCloud الخاصة به.  2 حدد قائمة "الصور". سيؤدي هذا إلى فتح مكتبة موسيقى iCloud الخاصة بك. سوف يستغرق الأمر بعض الوقت إذا كنت تفعل هذا للمرة الأولى.
2 حدد قائمة "الصور". سيؤدي هذا إلى فتح مكتبة موسيقى iCloud الخاصة بك. سوف يستغرق الأمر بعض الوقت إذا كنت تفعل هذا للمرة الأولى.  3 تصفح مكتبة موسيقى iCloud الخاصة بك. فور تنزيل قسم "الصور" ، ستكون متاحًا لعرض الصور من جميع الأجهزة المتصلة بـ iCloud. لا يتم عرض الصور التي تم التقاطها للتو بجهازك على الفور هنا لأن الأمر يستغرق بضع دقائق للقيام بذلك.
3 تصفح مكتبة موسيقى iCloud الخاصة بك. فور تنزيل قسم "الصور" ، ستكون متاحًا لعرض الصور من جميع الأجهزة المتصلة بـ iCloud. لا يتم عرض الصور التي تم التقاطها للتو بجهازك على الفور هنا لأن الأمر يستغرق بضع دقائق للقيام بذلك. - تعرض علامة التبويب اللحظات أحدث الصور التي التقطتها ، مرتبة حسب التاريخ.
- ستتيح لك علامة التبويب الألبومات رؤية جميع ألبومات الصور التي قمت بإنشائها.
 4 اضغط على الصورة لرؤيتها بالحجم الكامل. اضغط على الصورة في المتصفح: يمكنك رؤيتها بالحجم الحقيقي.
4 اضغط على الصورة لرؤيتها بالحجم الكامل. اضغط على الصورة في المتصفح: يمكنك رؤيتها بالحجم الحقيقي. - اضغط على الزرين "" و ">" للانتقال إلى الصورة السابقة أو التالية في الألبوم.
 5 إذا كنت تريد حذف الصورة ، فانقر فوق الزر الموجود بصورة سلة المهملات. تقع في الزاوية اليمنى العليا. إزالته من iCloud يزيل الصورة من جميع الأجهزة المتزامنة.
5 إذا كنت تريد حذف الصورة ، فانقر فوق الزر الموجود بصورة سلة المهملات. تقع في الزاوية اليمنى العليا. إزالته من iCloud يزيل الصورة من جميع الأجهزة المتزامنة.  6 انقر فوق الزر "تحديد صورة" لتحديد عدة صور مرة واحدة. بعد تنشيط قائمة Select Photo ، يمكنك النقر فوق كل صورة لتحديدها. سيؤدي هذا الإجراء إلى تنزيل عدة صور في وقت واحد.
6 انقر فوق الزر "تحديد صورة" لتحديد عدة صور مرة واحدة. بعد تنشيط قائمة Select Photo ، يمكنك النقر فوق كل صورة لتحديدها. سيؤدي هذا الإجراء إلى تنزيل عدة صور في وقت واحد.  7 انقر فوق "تنزيل" لتنزيل الصور. سيؤدي هذا الإجراء إلى تنزيل الصور إلى المجلد الافتراضي للمتصفح الخاص بك لهذا الغرض ، والذي يكون عادةً مجلد التنزيلات.
7 انقر فوق "تنزيل" لتنزيل الصور. سيؤدي هذا الإجراء إلى تنزيل الصور إلى المجلد الافتراضي للمتصفح الخاص بك لهذا الغرض ، والذي يكون عادةً مجلد التنزيلات.  8 انقر فوق "حذف" لحذف الصور المحددة. سيتم حذف جميع الصور المحددة من جميع الأجهزة المتزامنة.
8 انقر فوق "حذف" لحذف الصور المحددة. سيتم حذف جميع الصور المحددة من جميع الأجهزة المتزامنة.  9 انقر فوق "إضافة" لإضافة الصور المحددة إلى الألبوم. يمكنك اختيار أحد الألبومات الموجودة أو إنشاء ألبوم جديد باستخدام القائمة المنبثقة.
9 انقر فوق "إضافة" لإضافة الصور المحددة إلى الألبوم. يمكنك اختيار أحد الألبومات الموجودة أو إنشاء ألبوم جديد باستخدام القائمة المنبثقة.
الطريقة 2 من 2: استخدام iCloud لـ Windows
 1 قم بتنزيل مثبت iCloud لنظام Windows. بعد تثبيت iCloud لـ Windows ، ستتم مزامنة صور iCloud الخاصة بك مع مجلد مخصص على جهاز الكمبيوتر الخاص بك. سيؤدي ذلك إلى تسهيل الوصول إلى صورك تمامًا مثل أي ملف موجود على جهاز الكمبيوتر الخاص بك.
1 قم بتنزيل مثبت iCloud لنظام Windows. بعد تثبيت iCloud لـ Windows ، ستتم مزامنة صور iCloud الخاصة بك مع مجلد مخصص على جهاز الكمبيوتر الخاص بك. سيؤدي ذلك إلى تسهيل الوصول إلى صورك تمامًا مثل أي ملف موجود على جهاز الكمبيوتر الخاص بك. - يمكنك تنزيل برنامج التثبيت من هنا: support.apple.com/en-us/HT204283.
 2 قم بتشغيل المثبت واقبل اتفاقية الترخيص. بعد قراءة اتفاقية الترخيص وقبولها ، سيبدأ تثبيت تطبيق iCloud لـ Windows مباشرةً.
2 قم بتشغيل المثبت واقبل اتفاقية الترخيص. بعد قراءة اتفاقية الترخيص وقبولها ، سيبدأ تثبيت تطبيق iCloud لـ Windows مباشرةً. - يمكنك العثور على المثبت في مجلد التنزيل بالمستعرض الخاص بك. عادة ما يكون هذا هو مجلد التنزيلات.
 3 انتظر حتى يتم تثبيت iCloud لنظام Windows. وسوف يستغرق بضع دقائق.
3 انتظر حتى يتم تثبيت iCloud لنظام Windows. وسوف يستغرق بضع دقائق.  4 قم بتشغيل iCloud لـ Windows وقم بتسجيل الدخول باستخدام معرف Apple الخاص بك. سيُطلب منك تسجيل الدخول في المرة الأولى التي تبدأ فيها البرنامج.
4 قم بتشغيل iCloud لـ Windows وقم بتسجيل الدخول باستخدام معرف Apple الخاص بك. سيُطلب منك تسجيل الدخول في المرة الأولى التي تبدأ فيها البرنامج. - يمكنك تشغيل iCloud لـ Windows بسرعة بالضغط على المفتاح ⊞ فوزوالدخول إلى "iCloud".
 5 حدد مربع "الصور". سيؤدي هذا إلى إشارة iCloud لبدء مزامنة مكتبة الموسيقى على iCloud مع جهاز الكمبيوتر الذي يعمل بنظام Windows. سيقوم iCloud بإنشاء مجلد مخصص لجميع صور iCloud الخاصة بك والتي يمكنك الوصول إليها بسهولة باستخدام Windows Explorer.
5 حدد مربع "الصور". سيؤدي هذا إلى إشارة iCloud لبدء مزامنة مكتبة الموسيقى على iCloud مع جهاز الكمبيوتر الذي يعمل بنظام Windows. سيقوم iCloud بإنشاء مجلد مخصص لجميع صور iCloud الخاصة بك والتي يمكنك الوصول إليها بسهولة باستخدام Windows Explorer. - يمكنك أيضًا التحقق من بيانات iCloud الأخرى التي ترغب في مزامنتها مع جهاز الكمبيوتر الخاص بك.
 6 انقر فوق "تطبيق" لحفظ التغييرات. سيقوم iCloud بإنشاء مجلد iCloud Photos على جهاز الكمبيوتر الخاص بك والبدء في تحميل مكتبة موسيقى iCloud الخاصة بك هناك. إذا كانت كبيرة ، فستستغرق بعض الوقت.
6 انقر فوق "تطبيق" لحفظ التغييرات. سيقوم iCloud بإنشاء مجلد iCloud Photos على جهاز الكمبيوتر الخاص بك والبدء في تحميل مكتبة موسيقى iCloud الخاصة بك هناك. إذا كانت كبيرة ، فستستغرق بعض الوقت.  7 ابحث عن مجلد صور iCloud. يمكنك الانتقال إلى مجلد صور iCloud بسهولة شديدة باستخدام مستكشف Windows (⊞ فوز+ه). ابحث عن مجلد صور iCloud في قسم المفضلة في الشريط الجانبي أو في نافذة الكمبيوتر / جهاز الكمبيوتر.
7 ابحث عن مجلد صور iCloud. يمكنك الانتقال إلى مجلد صور iCloud بسهولة شديدة باستخدام مستكشف Windows (⊞ فوز+ه). ابحث عن مجلد صور iCloud في قسم المفضلة في الشريط الجانبي أو في نافذة الكمبيوتر / جهاز الكمبيوتر.  8 أضف الصور إلى مكتبة موسيقى iCloud لعرضها على الأجهزة الأخرى. سيتم تحميل أي صور تضيفها إلى مجلد صور iCloud على جهاز الكمبيوتر الشخصي الذي يعمل بنظام Windows تلقائيًا إلى مكتبة صور iCloud وستكون متاحة لأي من أجهزتك المتصلة بـ iCloud. تحتاج إلى الانتظار بضع دقائق قبل ظهور الصور الجديدة على الأجهزة الأخرى.
8 أضف الصور إلى مكتبة موسيقى iCloud لعرضها على الأجهزة الأخرى. سيتم تحميل أي صور تضيفها إلى مجلد صور iCloud على جهاز الكمبيوتر الشخصي الذي يعمل بنظام Windows تلقائيًا إلى مكتبة صور iCloud وستكون متاحة لأي من أجهزتك المتصلة بـ iCloud. تحتاج إلى الانتظار بضع دقائق قبل ظهور الصور الجديدة على الأجهزة الأخرى.  9 قم بإزالة الصور من مجلد صور iCloud لإزالتها من جميع الأجهزة. تتم إزالة أي صور تسحبها من مجلد صور iCloud بشكل دائم من مكتبة موسيقى iCloud على جميع أجهزتك.
9 قم بإزالة الصور من مجلد صور iCloud لإزالتها من جميع الأجهزة. تتم إزالة أي صور تسحبها من مجلد صور iCloud بشكل دائم من مكتبة موسيقى iCloud على جميع أجهزتك.