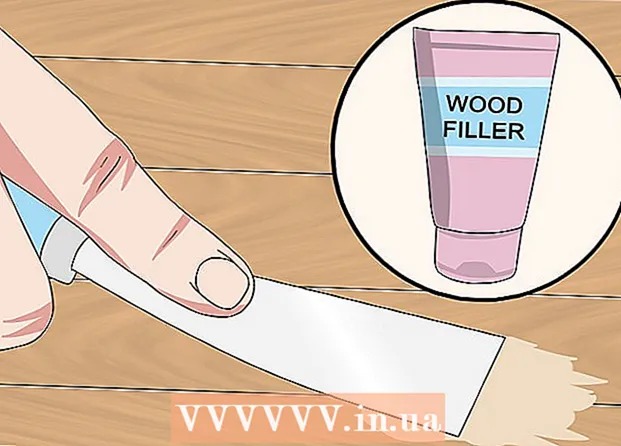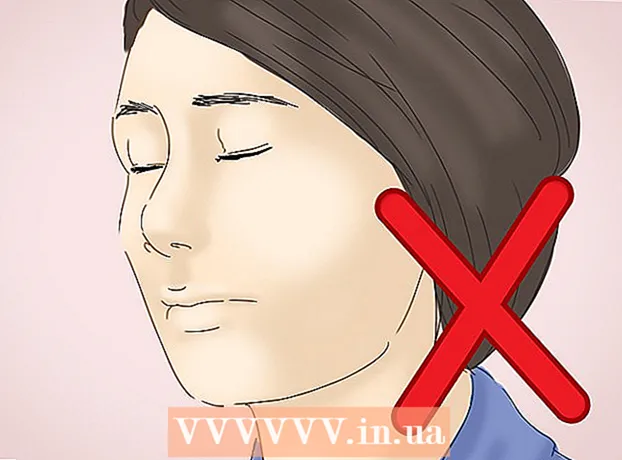مؤلف:
Gregory Harris
تاريخ الخلق:
8 أبريل 2021
تاريخ التحديث:
1 تموز 2024

المحتوى
- خطوات
- جزء 1 من 3: كيفية توصيل أجهزة الكمبيوتر
- جزء 2 من 3: مشاركة الملفات في Windows
- جزء 3 من 3: مشاركة الملفات في نظام التشغيل Mac OS X
- نصائح
- تحذيرات
ستوضح لك هذه المقالة كيفية توصيل جهازي كمبيوتر باستخدام كبل Ethernet. في هذه الحالة ، يمكنك تبادل الملفات بين أجهزة الكمبيوتر باستخدام إعدادات المشاركة.
خطوات
جزء 1 من 3: كيفية توصيل أجهزة الكمبيوتر
 1 اكتشف ما إذا كانت أجهزة الكمبيوتر بها منافذ إيثرنت. هذه منافذ كبيرة مستطيلة الشكل عليها أيقونة ثلاثية المربعات. عادةً ما توجد منافذ Ethernet على اللوحة الجانبية (الكمبيوتر المحمول) أو اللوحة الخلفية (سطح المكتب).
1 اكتشف ما إذا كانت أجهزة الكمبيوتر بها منافذ إيثرنت. هذه منافذ كبيرة مستطيلة الشكل عليها أيقونة ثلاثية المربعات. عادةً ما توجد منافذ Ethernet على اللوحة الجانبية (الكمبيوتر المحمول) أو اللوحة الخلفية (سطح المكتب). - في أجهزة كمبيوتر iMac ، يوجد منفذ Ethernet في الجزء الخلفي من الشاشة.
 2 قم بشراء محول USB إلى Ethernet (إذا لزم الأمر). افعل ذلك إذا كان جهاز الكمبيوتر الخاص بك لا يحتوي على منفذ Ethernet. يُباع هذا المحول في متاجر الإلكترونيات أو متاجر الكمبيوتر عبر الإنترنت.
2 قم بشراء محول USB إلى Ethernet (إذا لزم الأمر). افعل ذلك إذا كان جهاز الكمبيوتر الخاص بك لا يحتوي على منفذ Ethernet. يُباع هذا المحول في متاجر الإلكترونيات أو متاجر الكمبيوتر عبر الإنترنت. - إذا كان لديك جهاز Mac ، فتحقق من وجود منافذ USB. قد يحتوي جهاز الكمبيوتر الخاص بك على منافذ USB-C فقط (بيضاوية وليست مستطيلة) - في هذه الحالة ، قم بشراء محول Ethernet-USB / C أو محول USB-USB / C.
 3 تحقق مما إذا كان لديك كابل إيثرنت كروس. تدعم معظم منافذ Ethernet كبلات Ethernet العادية وكابلات الإيثرنت المتقاطعة ، ولكن كابل التقاطع سيتجنب الأخطاء المحتملة. لتحديد ما إذا كان لديك كبل متقاطع ، انظر إلى لون السلك للمقابس على طرفي الكبل:
3 تحقق مما إذا كان لديك كابل إيثرنت كروس. تدعم معظم منافذ Ethernet كبلات Ethernet العادية وكابلات الإيثرنت المتقاطعة ، ولكن كابل التقاطع سيتجنب الأخطاء المحتملة. لتحديد ما إذا كان لديك كبل متقاطع ، انظر إلى لون السلك للمقابس على طرفي الكبل: - إذا كان ترتيب الأسلاك مختلفًا عند طرفي الكبل ، فهو كبل متقاطع.
- إذا كان ترتيب الأسلاك هو نفسه في كلا طرفي الكبل ، فهذا كبل عادي. يمكن استخدام هذا الكبل لتوصيل معظم أجهزة الكمبيوتر ، ولكن إذا كنت تقوم بتوصيل أجهزة الكمبيوتر القديمة ، فمن الأفضل شراء كبل توصيل.
 4 قم بتوصيل أحد طرفي كابل Ethernet بجهاز الكمبيوتر الأول. قم بتوصيل كبل Ethernet بمنفذ Ethernet للكمبيوتر الأول.
4 قم بتوصيل أحد طرفي كابل Ethernet بجهاز الكمبيوتر الأول. قم بتوصيل كبل Ethernet بمنفذ Ethernet للكمبيوتر الأول. - إذا كنت تستخدم محول USB إلى Ethernet ، فقم أولاً بتوصيل المحول بمنفذ USB على جهاز الكمبيوتر الخاص بك.
 5 قم بتوصيل الطرف الآخر من كبل Ethernet بالكمبيوتر الثاني. أدخل القابس الآخر لكابل Ethernet في منفذ Ethernet للكمبيوتر الثاني.
5 قم بتوصيل الطرف الآخر من كبل Ethernet بالكمبيوتر الثاني. أدخل القابس الآخر لكابل Ethernet في منفذ Ethernet للكمبيوتر الثاني. - إذا كنت تستخدم محول USB إلى Ethernet ، فقم أولاً بتوصيل المحول بمنفذ USB على جهاز الكمبيوتر الخاص بك.
جزء 2 من 3: مشاركة الملفات في Windows
 1 افتح لوحة التحكم. انقر فوق ابدأ
1 افتح لوحة التحكم. انقر فوق ابدأ  في الزاوية اليسرى السفلية من الشاشة ، أدخل لوحة التحكم وانقر على "لوحة التحكم" في أعلى القائمة.
في الزاوية اليسرى السفلية من الشاشة ، أدخل لوحة التحكم وانقر على "لوحة التحكم" في أعلى القائمة.  2 انقر فوق شبكة تواصل وانترنت. يوجد هذا الزر في منتصف نافذة لوحة التحكم.
2 انقر فوق شبكة تواصل وانترنت. يوجد هذا الزر في منتصف نافذة لوحة التحكم. - تخطي هذه الخطوة إذا رأيت أيقونات صغيرة أو أيقونات كبيرة في قائمة العرض (في الزاوية العلوية اليمنى من النافذة).
 3 انقر فوق مركز الشبكة والمشاركة. ستجد هذا الرابط في أعلى النافذة.
3 انقر فوق مركز الشبكة والمشاركة. ستجد هذا الرابط في أعلى النافذة. - إذا كانت قائمة العرض (في الزاوية العلوية اليمنى من النافذة) تعرض رموزًا صغيرة أو رموزًا كبيرة ، فسيكون خيار مركز الشبكة والمشاركة على الجانب الأيمن من الصفحة.
 4 انقر فوق خيارات مشاركة إضافية. إنه في الجانب الأيسر العلوي من النافذة.
4 انقر فوق خيارات مشاركة إضافية. إنه في الجانب الأيسر العلوي من النافذة.  5 حدد المربع بجوار "تمكين الملفات والطابعات". ستجد هذا الخيار ضمن مشاركة الملفات والطابعات.
5 حدد المربع بجوار "تمكين الملفات والطابعات". ستجد هذا الخيار ضمن مشاركة الملفات والطابعات.  6 انقر فوق احفظ التغييرات. يوجد بالقرب من أسفل النافذة. سيؤدي هذا إلى حفظ التغييرات وتمكين مشاركة الملفات على جهاز الكمبيوتر الخاص بك.
6 انقر فوق احفظ التغييرات. يوجد بالقرب من أسفل النافذة. سيؤدي هذا إلى حفظ التغييرات وتمكين مشاركة الملفات على جهاز الكمبيوتر الخاص بك.  7 قم بإنشاء مجلد مشترك. لعرض الملفات وتحريرها في المجلد المشترك من جهاز كمبيوتر آخر ، اتبع الخطوات التالية:
7 قم بإنشاء مجلد مشترك. لعرض الملفات وتحريرها في المجلد المشترك من جهاز كمبيوتر آخر ، اتبع الخطوات التالية: - افتح المجلد المراد مشاركته ؛
- انتقل إلى علامة التبويب "الوصول" ؛
- انقر فوق "أشخاص محددون" ؛
- انقر فوق السهم لأسفل وحدد "الكل" من القائمة ؛
- انقر فوق مشاركة> تم.
 8 افتح المجلد المشترك. يمكن القيام بذلك باستخدام Explorer:
8 افتح المجلد المشترك. يمكن القيام بذلك باستخدام Explorer: - تأكد من أن المجلد المشترك موجود على كمبيوتر شبكة يعمل بنظام Windows أو Mac OS X ؛
- افتح نافذة المستكشف
 ;
; - انقر فوق اسم الكمبيوتر الثاني في الشريط الجانبي الأيسر ؛
- أدخل كلمة المرور للكمبيوتر الثاني إذا طُلب منك ذلك ؛
- افتح مجلدًا مشتركًا لعرض ملفاته.
جزء 3 من 3: مشاركة الملفات في نظام التشغيل Mac OS X
 1 افتح قائمة Apple
1 افتح قائمة Apple  . انقر فوق شعار Apple في الزاوية اليسرى العليا من الشاشة. سيتم فتح قائمة.
. انقر فوق شعار Apple في الزاوية اليسرى العليا من الشاشة. سيتم فتح قائمة.  2 انقر فوق اعدادات النظام. ستجد هذا الخيار في القائمة. سيتم فتح نافذة تفضيلات النظام.
2 انقر فوق اعدادات النظام. ستجد هذا الخيار في القائمة. سيتم فتح نافذة تفضيلات النظام.  3 انقر فوق الوصول العام. يوجد في نافذة تفضيلات النظام. ستفتح نافذة المشاركة.
3 انقر فوق الوصول العام. يوجد في نافذة تفضيلات النظام. ستفتح نافذة المشاركة.  4 حدد المربع بجوار مشاركة الملفات. ستجد هذا الخيار على الجانب الأيسر من نافذة المشاركة.
4 حدد المربع بجوار مشاركة الملفات. ستجد هذا الخيار على الجانب الأيسر من نافذة المشاركة.  5 قم بتغيير دقة خيار "الجميع". انقر فوق الرمز الموجود على يمين "الجميع" ثم حدد "قراءة وكتابة" من القائمة. يمكنك الآن عرض وتحرير محتويات المجلد المشترك على الكمبيوتر الثاني.
5 قم بتغيير دقة خيار "الجميع". انقر فوق الرمز الموجود على يمين "الجميع" ثم حدد "قراءة وكتابة" من القائمة. يمكنك الآن عرض وتحرير محتويات المجلد المشترك على الكمبيوتر الثاني.  6 قم بإنشاء مجلد مشترك. لهذا:
6 قم بإنشاء مجلد مشترك. لهذا: - انقر فوق "+" ضمن قائمة المجلدات المشتركة في نافذة "المشتركة" ؛
- ابحث عن المجلد الذي تريد مشاركته ؛
- انقر فوق مجلد لتحديده ؛
- انقر فوق "إضافة" لإضافة المجلد إلى قائمة المجلدات المشتركة.
 7 افتح المجلد المشترك. يمكن القيام بذلك باستخدام Finder:
7 افتح المجلد المشترك. يمكن القيام بذلك باستخدام Finder: - تأكد من أن المجلد المشترك موجود على كمبيوتر شبكة يعمل بنظام Windows أو Mac OS X ؛
- افتح الباحث
 ;
; - انقر فوق اسم الكمبيوتر الثاني في الشريط الجانبي الأيسر ؛
- أدخل كلمة المرور للكمبيوتر الثاني إذا طُلب منك ذلك ؛
- افتح مجلدًا مشتركًا لعرض ملفاته.
نصائح
- يمكنك أيضًا مشاركة الإنترنت من جهاز كمبيوتر يعمل بنظام Windows أو Mac OS X عندما يكون جهازي الكمبيوتر متصلين عبر كابل Ethernet.
تحذيرات
- قم بإيقاف تشغيل مشاركة الملفات عند الانتهاء من نقل الملفات بين جهازي الكمبيوتر.