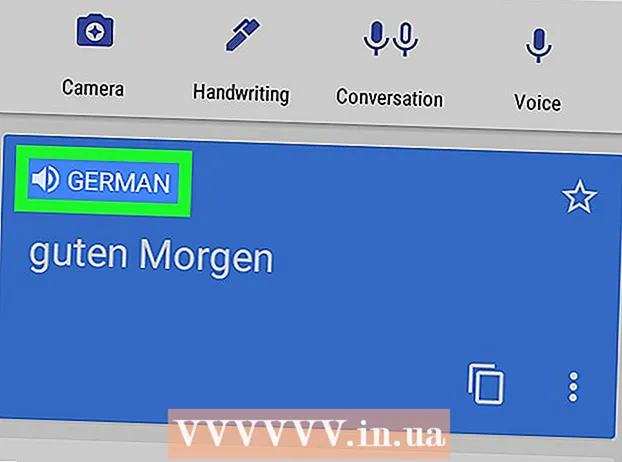مؤلف:
Marcus Baldwin
تاريخ الخلق:
19 يونيو 2021
تاريخ التحديث:
1 تموز 2024

المحتوى
- خطوات
- جزء 1 من 4: كيفية فتح Terminal
- جزء 2 من 4: كيفية إنشاء ملف نصي بسرعة
- جزء 3 من 4: كيفية استخدام محرر النصوص Vim
- جزء 4 من 4: كيفية استخدام محرر النصوص Emacs
- نصائح
- تحذيرات
ستوضح لك هذه المقالة كيفية إنشاء ملف نصي على Linux باستخدام Terminal. يمكنك بعد ذلك استخدام أحد برامج تحرير النصوص المضمنة لتحرير هذا الملف.
خطوات
جزء 1 من 4: كيفية فتح Terminal
 1 افتح Terminal. انقر فوق "قائمة" وحدد "Terminal" ، الذي يبدو رمزه على شكل مربع أسود به رموز "> _" بيضاء. توجد هذه الأيقونة على شريط القائمة الأيسر.
1 افتح Terminal. انقر فوق "قائمة" وحدد "Terminal" ، الذي يبدو رمزه على شكل مربع أسود به رموز "> _" بيضاء. توجد هذه الأيقونة على شريط القائمة الأيسر. - بدلاً من ذلك ، يمكنك النقر فوق شريط البحث أعلى القائمة ثم الكتابة محطة.
 2 أدخل في المحطة ls و اضغط ↵ أدخل. سيتم فتح Terminal في الدليل الرئيسي الخاص بك ، ولكن باستخدام الأمر ls يمكنك فتح قائمة المجلدات في الدليل الحالي. لإنشاء ملف نصي في أحد هذه المجلدات ، تحتاج إلى الانتقال إليه من الدليل الحالي.
2 أدخل في المحطة ls و اضغط ↵ أدخل. سيتم فتح Terminal في الدليل الرئيسي الخاص بك ، ولكن باستخدام الأمر ls يمكنك فتح قائمة المجلدات في الدليل الحالي. لإنشاء ملف نصي في أحد هذه المجلدات ، تحتاج إلى الانتقال إليه من الدليل الحالي.  3 حدد المجلد الذي سيتم إنشاء الملف النصي فيه. أدخل اسم المجلد بعد الأمر lsللذهاب إلى هذا المجلد.
3 حدد المجلد الذي سيتم إنشاء الملف النصي فيه. أدخل اسم المجلد بعد الأمر lsللذهاب إلى هذا المجلد.  4 يدخل دليل cd. استبدل "الدليل" باسم المجلد الذي تريده. باستخدام هذا الأمر ، ستنتقل من الدليل الحالي إلى المجلد المحدد.
4 يدخل دليل cd. استبدل "الدليل" باسم المجلد الذي تريده. باستخدام هذا الأمر ، ستنتقل من الدليل الحالي إلى المجلد المحدد. - على سبيل المثال ، أدخل سطح المكتب cdللذهاب إلى دليل سطح المكتب الخاص بك.
- لإنشاء ملف نصي في أحد المجلدات الفرعية للمجلد المحدد ، اكتب "/" (بدون علامات اقتباس) بعد اسم المجلد ، ثم أدخل اسم المجلد الفرعي. على سبيل المثال ، إذا كان المجلد "المستندات" يحتوي على المجلد الفرعي "Misc" الذي تريده ، فأدخل وثائق cd / متفرقات.
 5 انقر فوق ↵ أدخل. سيتم تنفيذ الأمر ، أي أنك ستتغير من الدليل الحالي إلى المجلد المحدد (أو المجلد الفرعي).
5 انقر فوق ↵ أدخل. سيتم تنفيذ الأمر ، أي أنك ستتغير من الدليل الحالي إلى المجلد المحدد (أو المجلد الفرعي).  6 اختر محرر نصوص. يمكنك إنشاء ملف نصي بسيط بسرعة ؛ يمكنك أيضًا استخدام محرر النصوص Vim أو Emacs لإنشاء وتحرير ملف نصي أكثر تعقيدًا. الآن بعد أن انتقلت إلى المجلد الصحيح ، قم بإنشاء ملف نصي.
6 اختر محرر نصوص. يمكنك إنشاء ملف نصي بسيط بسرعة ؛ يمكنك أيضًا استخدام محرر النصوص Vim أو Emacs لإنشاء وتحرير ملف نصي أكثر تعقيدًا. الآن بعد أن انتقلت إلى المجلد الصحيح ، قم بإنشاء ملف نصي.
جزء 2 من 4: كيفية إنشاء ملف نصي بسرعة
 1 في المحطة ، أدخل cat> filename.txt. استبدل "filename" باسم الملف النصي المراد إنشاؤه.
1 في المحطة ، أدخل cat> filename.txt. استبدل "filename" باسم الملف النصي المراد إنشاؤه. - على سبيل المثال ، لإنشاء ملف kitty.txt ، أدخل قطة> kitty.txt.
 2 انقر فوق ↵ أدخل. سيتم إنشاء ملف نصي جديد في الدليل الحالي. في المحطة ، سينتقل المؤشر إلى سطر فارغ.
2 انقر فوق ↵ أدخل. سيتم إنشاء ملف نصي جديد في الدليل الحالي. في المحطة ، سينتقل المؤشر إلى سطر فارغ.  3 أدخل نص الوثيقة. افعل ذلك بنفس الطريقة كما في أي مستند نصي. لحفظ النص المدخل والانتقال إلى سطر جديد ، اضغط على ↵ أدخل.
3 أدخل نص الوثيقة. افعل ذلك بنفس الطريقة كما في أي مستند نصي. لحفظ النص المدخل والانتقال إلى سطر جديد ، اضغط على ↵ أدخل. - إذا كان مجلد يحتوي على ملف نصي مفتوحًا ، فما عليك سوى النقر نقرًا مزدوجًا فوقه (عند إنشائه) لتنفيذ هذه الخطوة.
 4 انقر فوق كنترول+ض. سيتم حفظ النص الذي تم إدخاله وستتم إعادتك إلى نافذة المحطة.
4 انقر فوق كنترول+ض. سيتم حفظ النص الذي تم إدخاله وستتم إعادتك إلى نافذة المحطة.  5 في الطرفية ، أدخل ls -l filename.txt. استبدل "filename" باسم الملف النصي الذي تم إنشاؤه. باستخدام هذا الأمر ، ستجد الملف الذي تم إنشاؤه للتأكد من أنه تم إنشاؤه بالفعل في المجلد الصحيح.
5 في الطرفية ، أدخل ls -l filename.txt. استبدل "filename" باسم الملف النصي الذي تم إنشاؤه. باستخدام هذا الأمر ، ستجد الملف الذي تم إنشاؤه للتأكد من أنه تم إنشاؤه بالفعل في المجلد الصحيح. - على سبيل المثال ، للبحث عن ملف نصي textfile.txt ، أدخل الأمر ls -l textfile.txt.
- يستخدم هذا الأمر الحرف الصغير "L" بدلاً من الحرف الكبير "i".
 6 انقر فوق ↵ أدخل. سيعرض السطر التالي من الجهاز وقت وتاريخ إنشاء الملف ، بالإضافة إلى اسمه. هذا يعني أنه تم إنشاء الملف في المجلد المحدد.
6 انقر فوق ↵ أدخل. سيعرض السطر التالي من الجهاز وقت وتاريخ إنشاء الملف ، بالإضافة إلى اسمه. هذا يعني أنه تم إنشاء الملف في المجلد المحدد.
جزء 3 من 4: كيفية استخدام محرر النصوص Vim
 1 في محطة ، أدخل vi filename.txt. يخبر الأمر "vi" النظام بإنشاء الملف وتحريره باستخدام محرر نصوص Vim. استبدل "filename" باسم الملف النصي المراد إنشاؤه.
1 في محطة ، أدخل vi filename.txt. يخبر الأمر "vi" النظام بإنشاء الملف وتحريره باستخدام محرر نصوص Vim. استبدل "filename" باسم الملف النصي المراد إنشاؤه. - على سبيل المثال ، لإنشاء وتحرير ملف tamins.txt ، أدخل vi tamins.txt.
- إذا كان هناك بالفعل ملف بنفس الاسم في الدليل الحالي ، فسيتم فتح هذا الملف.
 2 انقر فوق ↵ أدخل. سيتم إنشاء الملف النصي وفتحه في محرر نصوص Vim. سيعرض كل سطر في الجهاز رمز "~" ، وسيظهر اسم الملف النصي الذي تم إنشاؤه أسفل الجهاز.
2 انقر فوق ↵ أدخل. سيتم إنشاء الملف النصي وفتحه في محرر نصوص Vim. سيعرض كل سطر في الجهاز رمز "~" ، وسيظهر اسم الملف النصي الذي تم إنشاؤه أسفل الجهاز.  3 اضغط على المفتاح أنا على لوحة المفاتيح. سيتحول محرر النصوص إلى وضع الإدراج ؛ في هذا الوضع ، يمكنك إدخال نص في المستند.
3 اضغط على المفتاح أنا على لوحة المفاتيح. سيتحول محرر النصوص إلى وضع الإدراج ؛ في هذا الوضع ، يمكنك إدخال نص في المستند. - عند الضغط على المفتاح المحدد ، سيتم عرض "INSERT" أسفل النافذة.
 4 أدخل نص الوثيقة. افعل ذلك بنفس الطريقة كما في أي مستند نصي. لحفظ النص المدخل والانتقال إلى سطر جديد ، اضغط على ↵ أدخل.
4 أدخل نص الوثيقة. افعل ذلك بنفس الطريقة كما في أي مستند نصي. لحفظ النص المدخل والانتقال إلى سطر جديد ، اضغط على ↵ أدخل.  5 اضغط على المفتاح خروج. عادةً ما يكون موجودًا في الزاوية اليسرى العليا من لوحة المفاتيح. يتحول محرر النصوص إلى وضع الأوامر.
5 اضغط على المفتاح خروج. عادةً ما يكون موجودًا في الزاوية اليسرى العليا من لوحة المفاتيح. يتحول محرر النصوص إلى وضع الأوامر. - يظهر مؤشر في الجزء السفلي من النافذة.
 6 في الطرفية أدخل: w واضغط ↵ أدخل. سيتم حفظ النص المدخل.
6 في الطرفية أدخل: w واضغط ↵ أدخل. سيتم حفظ النص المدخل.  7 في المحطة أدخل: q واضغط ↵ أدخل. سيتم إغلاق محرر نصوص Vim وستتم إعادتك إلى نافذة المحطة الطرفية. يمكن الآن العثور على الملف النصي في الدليل الحالي.
7 في المحطة أدخل: q واضغط ↵ أدخل. سيتم إغلاق محرر نصوص Vim وستتم إعادتك إلى نافذة المحطة الطرفية. يمكن الآن العثور على الملف النصي في الدليل الحالي. - للتحقق من أن الملف قد تم إنشاؤه ، في Terminal ، أدخل ls وابحث عن اسم الملف الذي تم إنشاؤه في قائمة الملفات.
- يمكنك أيضًا إدخال الأمر : wqلحفظ النص المدخل وإغلاق محرر النصوص على الفور.
 8 افتح الملف من المحطة. للقيام بذلك ، أدخل vi filename.txt... عند فتح المستند ، سترى النص الذي أدخلته سابقًا.
8 افتح الملف من المحطة. للقيام بذلك ، أدخل vi filename.txt... عند فتح المستند ، سترى النص الذي أدخلته سابقًا.
جزء 4 من 4: كيفية استخدام محرر النصوص Emacs
 1 في محطة ، أدخل اسم ملف emacs.txt. استبدل "filename" باسم الملف النصي المراد إنشاؤه.
1 في محطة ، أدخل اسم ملف emacs.txt. استبدل "filename" باسم الملف النصي المراد إنشاؤه.  2 انقر فوق ↵ أدخل. إذا لم يكن هناك ملف يحمل نفس الاسم في الدليل الحالي ، فسيتم فتح مستند جديد (فارغ) في محرر نصوص Emacs.
2 انقر فوق ↵ أدخل. إذا لم يكن هناك ملف يحمل نفس الاسم في الدليل الحالي ، فسيتم فتح مستند جديد (فارغ) في محرر نصوص Emacs. - على سبيل المثال ، لإنشاء وفتح newfile.txt ، أدخل emacs newfile.txt.
- إذا كان هناك بالفعل ملف بنفس الاسم في الدليل الحالي ، فسيتم فتح هذا الملف.
 3 تعرف على أوامر محرر النصوص Emacs. يتضمن هذا المحرر العديد من الأوامر المفيدة التي يمكنك من خلالها التنقل عبر المستند والبحث عن معلومات فيه وتحرير النص وما إلى ذلك. لتنفيذ أمر ما ، يستخدم Emacs اختصارات لوحة المفاتيح ، بما في ذلك مفاتيح التحكم والميتا.
3 تعرف على أوامر محرر النصوص Emacs. يتضمن هذا المحرر العديد من الأوامر المفيدة التي يمكنك من خلالها التنقل عبر المستند والبحث عن معلومات فيه وتحرير النص وما إلى ذلك. لتنفيذ أمر ما ، يستخدم Emacs اختصارات لوحة المفاتيح ، بما في ذلك مفاتيح التحكم والميتا. - أوامر التحكم يشار إليها على النحو التالي: C- حرف>. لتنفيذ مثل هذا الأمر ، اضغط باستمرار على ملف كنترول واضغط على مفتاح الحرف المشار إليه (على سبيل المثال ، كنترول و أ).
- فرق ميتا يشار إليه على النحو التالي: M- حرف>. لتنفيذ مثل هذا الأمر ، اضغط باستمرار على ملف بديل أو خروج (إذا لم يكن هناك مفتاح على لوحة المفاتيح بديل) واضغط على مفتاح الحرف المشار إليه.
- لتنفيذ الأمر سيارة أجرة (أو م أ ب)، معلق كنترول (أو بديل، أو خروج) ، ثم اضغط على مفتاح الحرف الأول (في مثالنا أ) ؛ حرر الآن كلا المفتاحين واضغط على مفتاح الحرف الثاني (في مثالنا ب).
 4 أدخل نص الوثيقة. افعل ذلك بنفس الطريقة كما في أي مستند نصي. لحفظ النص المدخل والانتقال إلى سطر جديد ، اضغط على ↵ أدخل.
4 أدخل نص الوثيقة. افعل ذلك بنفس الطريقة كما في أي مستند نصي. لحفظ النص المدخل والانتقال إلى سطر جديد ، اضغط على ↵ أدخل.  5 انقر فوق كنترول+Xثم اضغط س. سيتم حفظ النص المدخل.
5 انقر فوق كنترول+Xثم اضغط س. سيتم حفظ النص المدخل.  6 انقر فوق كنترول+Xثم اضغط كنترول+ج. تم إغلاق محرر النصوص Emacs ، وستتم إعادتك إلى نافذة المحطة الطرفية. سيتم حفظ الملف النصي الذي تم إنشاؤه في الدليل الحالي.
6 انقر فوق كنترول+Xثم اضغط كنترول+ج. تم إغلاق محرر النصوص Emacs ، وستتم إعادتك إلى نافذة المحطة الطرفية. سيتم حفظ الملف النصي الذي تم إنشاؤه في الدليل الحالي.  7 افتح الملف النصي الذي تم إنشاؤه مرة أخرى. للقيام بذلك ، أدخل في المحطة emacs filename.txt... إذا كنت في الدليل حيث يتم تخزين الملف الذي تريده ، فسيتم فتحه في محرر نصوص Emacs. يمكن الآن تحرير المستند.
7 افتح الملف النصي الذي تم إنشاؤه مرة أخرى. للقيام بذلك ، أدخل في المحطة emacs filename.txt... إذا كنت في الدليل حيث يتم تخزين الملف الذي تريده ، فسيتم فتحه في محرر نصوص Emacs. يمكن الآن تحرير المستند.
نصائح
- يتم دعم Vim بواسطة أي توزيعة Linux تقريبًا ، ويعد Emacs محررًا أكثر قوة قد يكون من الأسهل على المستخدمين عديمي الخبرة العمل معه.
- لفتح نافذة المساعدة في Emacs ، اضغط على كنترول+حثم حرر كلا المفتاحين واضغط تي... تعرض هذه النافذة أوامر ووظائف إضافية لمحرر Emacs.
تحذيرات
- إذا نسيت حفظ التغييرات وحاولت إغلاق المستند ، فقد لا يكون هناك تحذير (خاصة في محرر Vim). لذلك ، احفظ المستند دائمًا قبل إغلاقه.