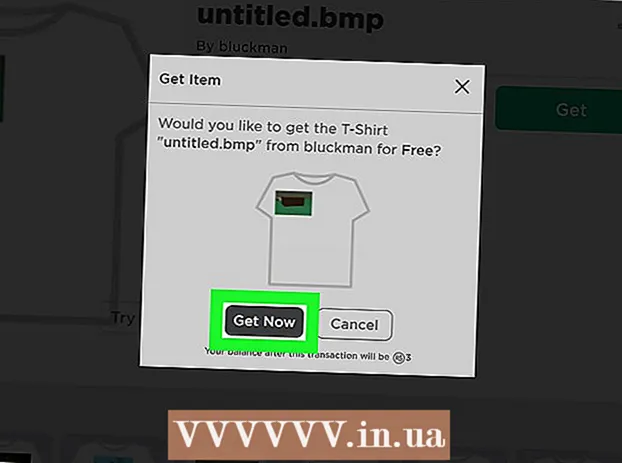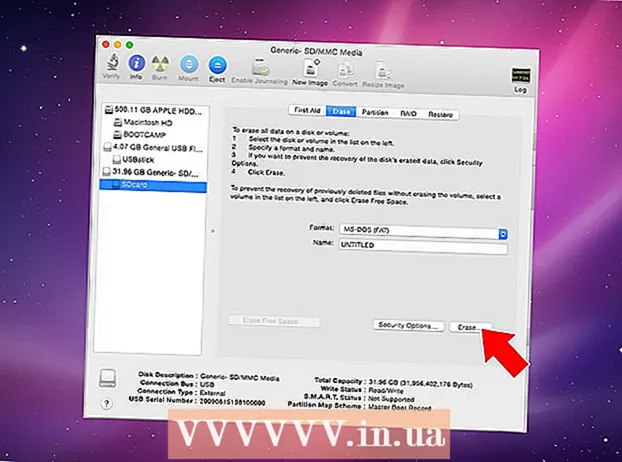مؤلف:
Virginia Floyd
تاريخ الخلق:
9 أغسطس 2021
تاريخ التحديث:
1 تموز 2024
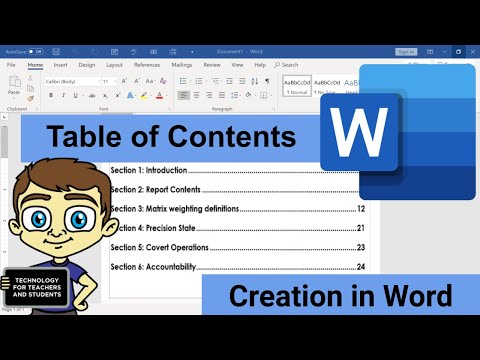
المحتوى
- خطوات
- جزء 1 من 4: إنشاء قائمة / شريط جديد
- جزء 2 من 4: إضافة مجموعات إلى علامة التبويب الجديدة (Word 2010/2013)
- جزء 3 من 4: إضافة عناصر إلى قائمة / علامة تبويب جديدة
- جزء 4 من 4: إزالة العناصر من قائمة / علامات تبويب جديدة
- نصائح
كم مرة تلاحظ أنه يتعين عليك استخدام أوامر مختلفة غير ذات صلة أثناء إنشاء المستندات وتحريرها في Microsoft Word؟ إذا كان الأمر كذلك ، فأنت على الأرجح ترتدي الماوس من خلال النقر على قوائم وأشرطة مختلفة. امنح الماوس فترة راحة وقم بزيادة الكفاءة عن طريق إنشاء قوائم لاحتياجاتك الخاصة. سيوضح لك هذا الدليل كيف.
خطوات
جزء 1 من 4: إنشاء قائمة / شريط جديد
 1 أدخل إعدادات الشريط.
1 أدخل إعدادات الشريط.- في Word 2013 ، انقر فوق علامة التبويب "ملف" ، ثم ابحث عن "خيارات" وانقر عليها في الأسفل. انقر فوق "تخصيص الشريط" على الجانب الأيسر من مربع الحوار. يمكنك أيضًا النقر بزر الماوس الأيمن فوق الشريط وتحديد "تخصيص الشريط" في النافذة التي تظهر.
- في Word 2010 ، انقر فوق علامة التبويب "ملف" ، ثم اختر "خيارات" من قائمة "ملف". انقر فوق "تخصيص الشريط" على الجانب الأيسر من مربع الحوار. يمكنك أيضًا النقر بزر الماوس الأيمن فوق الشريط وتحديد "تخصيص الشريط" في النافذة التي تظهر.
- في World 2003 ، حدد "تخصيص" من "شريط الأدوات" ، ثم انقر فوق علامة التبويب الأوامر.
 2 أضف شريط / علامة تبويب جديدة.
2 أضف شريط / علامة تبويب جديدة.- في Word 2010 و 2013 ، انقر فوق "علامة تبويب جديدة" الموجودة أسفل قائمة إعدادات الشريط.
- في Word 2003 ، حدد قائمة جديدة من قائمة الفئات ، ثم حدد قائمة جديدة مرة أخرى من قائمة الأوامر.
 3 رتب القائمة / علامة التبويب الجديدة في القائمة.
3 رتب القائمة / علامة التبويب الجديدة في القائمة.- في Word 2010 و 2013 ، انقر فوق الأسهم الموجودة على الجانب الأيمن من النافذة لتحريك القائمة الجديدة لأعلى ولأسفل القائمة حتى تصبح في مكان مناسب لك.
- في Word 2003 ، اضغط باستمرار على زر الماوس الأيسر في "قائمة جديدة" واسحبه من قائمة الأوامر إلى شريط القائمة. عندما ترى شريطًا رأسيًا يشير إلى موقع القائمة الجديدة في المكان الذي تريده بالضبط ، حرر زر الماوس الأيسر.
 4 امنح القائمة / علامة التبويب الجديدة اسمًا ذا معنى.
4 امنح القائمة / علامة التبويب الجديدة اسمًا ذا معنى.- في Word 2010 و 2013 ، انقر فوق الزر "إعادة تسمية" أسفل قائمة تخصيص الشريط لإظهار مربع الحوار "إعادة تسمية". أدخل اسمًا جديدًا في حقل Display Name (اسم العرض) وانقر فوق OK (موافق).
- في Word 2003 ، انقر بزر الماوس الأيمن فوق "قائمة جديدة" في شريط القائمة حتى يظهر "مربع الاسم". اكتب اسمًا جديدًا لقائمتك واضغط على مفتاح Enter.
جزء 2 من 4: إضافة مجموعات إلى علامة التبويب الجديدة (Word 2010/2013)
 1 في قائمة تخصيص الشريط ، حدد اسم علامة التبويب التي أنشأتها للتو. يجب عليك إنشاء مجموعة للفرق الجديدة قبل إضافتها.
1 في قائمة تخصيص الشريط ، حدد اسم علامة التبويب التي أنشأتها للتو. يجب عليك إنشاء مجموعة للفرق الجديدة قبل إضافتها.  2 في الجزء السفلي فوق قائمة تخصيص الشريط ، انقر فوق إنشاء مجموعة. سيؤدي هذا إلى إضافة عنصر يسمى "مجموعة جديدة" ، والذي سيكون موجودًا مباشرةً أسفل اسم علامة التبويب الجديدة في القائمة.
2 في الجزء السفلي فوق قائمة تخصيص الشريط ، انقر فوق إنشاء مجموعة. سيؤدي هذا إلى إضافة عنصر يسمى "مجموعة جديدة" ، والذي سيكون موجودًا مباشرةً أسفل اسم علامة التبويب الجديدة في القائمة.  3 امنح المجموعة الجديدة اسمًا ذا معنى. انقر فوق الزر "إعادة تسمية" لإظهار مربع الحوار "إعادة تسمية" ، أدخل اسمًا جديدًا في الحقل وانقر فوق "موافق". ثم يمكنك إضافة أوامر إلى هذه المجموعة.
3 امنح المجموعة الجديدة اسمًا ذا معنى. انقر فوق الزر "إعادة تسمية" لإظهار مربع الحوار "إعادة تسمية" ، أدخل اسمًا جديدًا في الحقل وانقر فوق "موافق". ثم يمكنك إضافة أوامر إلى هذه المجموعة. - يمكنك إضافة مجموعة مخصصة إلى إحدى علامات التبويب الافتراضية وكذلك إلى علامة تبويب مخصصة. تكمن الفكرة وراء هذه الميزة في إنشاء مجموعات مخصصة تتضمن فقط الأوامر الموجودة في مجموعة علامات التبويب الافتراضية التي تستخدمها في أغلب الأحيان ، ثم حذف المجموعة الأصلية.
جزء 3 من 4: إضافة عناصر إلى قائمة / علامة تبويب جديدة
 1 حدد القائمة / المجموعة التي تريد إضافة عناصر جديدة إليها.
1 حدد القائمة / المجموعة التي تريد إضافة عناصر جديدة إليها.- في Word 2010 و 2013 ، حدد المجموعة التي تريد إضافة عناصر إليها من قائمة تخصيصات الشريط. يمكنك فقط إضافة عناصر القائمة إلى المجموعات التي قمت بإنشائها والتي تمت كتابة "(مخصص)" بعد اسم المجموعة.
- في Word 2003 ، حدد القائمة التي تريد تخصيصها من قائمة الفئات.
 2 حدد الأمر الذي تريد إضافته إلى القائمة / المجموعة.
2 حدد الأمر الذي تريد إضافته إلى القائمة / المجموعة.- في Word 2010 و 2013 ، من القائمة المنسدلة ، حدد أحد الخيارات من "تحديد الأوامر" ، ثم حدد الأوامر من قائمة التمرير.
- في Word 2003 ، حدد أمرًا من قائمة الأوامر.
 3 أضف أوامر إلى القائمة / المجموعة
3 أضف أوامر إلى القائمة / المجموعة - في Word 2010 و 2013 ، انقر فوق الزر "إضافة" الموجود على يمين قائمة التمرير. استخدم الأزرار الموجودة على يمين قائمة تفضيلات الشريط لوضع أوامر جديدة داخل المجموعة كما تراه مناسبًا.
- في Word 2003 ، اضغط مع الاستمرار على زر الماوس الأيسر على الأمر الذي تختاره لنقله إلى القائمة التي تريدها. عندما يظهر خط عمودي ، يشير إلى موقع الأمر الجديد ، وهذا هو الموضع الذي تريده بالضبط ، اترك زر الماوس الأيسر.
 4 اخرج من تخصيص الشريط عند الانتهاء.
4 اخرج من تخصيص الشريط عند الانتهاء.- في Word 2010 و 2013 ، انقر فوق "موافق".
- في Word 2003 ، انقر فوق إغلاق.
جزء 4 من 4: إزالة العناصر من قائمة / علامات تبويب جديدة
 1 انتقل إلى تفضيلات الشريط إذا لم تكن قد قمت بذلك بالفعل. ارجع إلى الخطوة 1 من هذا البرنامج التعليمي لمعرفة كيفية القيام بذلك لإصدار Word الخاص بك.
1 انتقل إلى تفضيلات الشريط إذا لم تكن قد قمت بذلك بالفعل. ارجع إلى الخطوة 1 من هذا البرنامج التعليمي لمعرفة كيفية القيام بذلك لإصدار Word الخاص بك.  2 حدد الأمر الذي تريد إزالته.
2 حدد الأمر الذي تريد إزالته. 3 إزالة أمر من قائمة أو مجموعة.
3 إزالة أمر من قائمة أو مجموعة.- في Word 2010 و 2013 ، انقر فوق الزر Delete لإرجاع الأمر إلى قائمة Select Commands.
- في Word 2003 ، اسحب أمرًا غير ضروري من القائمة إلى نافذة المستند.
 4 اخرج من تخصيص الشريط عند الانتهاء.
4 اخرج من تخصيص الشريط عند الانتهاء.- في Word 2010 و 2013 ، انقر فوق "موافق".
- في Word 2003 ، انقر فوق إغلاق.
نصائح
- قبل إضافة قوائم أو مجموعات مخصصة ، فكر جيدًا في الأوامر والقوائم التي تستخدمها في أغلب الأحيان ، وتعرف أيضًا على فائدة استخدام شريط الأدوات / شريط أدوات الوصول السريع واختصارات لوحة المفاتيح. قد تجدها أكثر فائدة من إضافة قوائم مخصصة.
- يمكنك تخصيص الشريط بنفس الطريقة في Word 2007 ، ولكنك تحتاج إلى XML للبرمجة للقيام بذلك ، ولا يمكن تعديل علامات التبويب الموجودة بأي شكل من الأشكال. لم تكتمل واجهة تخصيص الشريط حتى تم إصدار Word 2010.