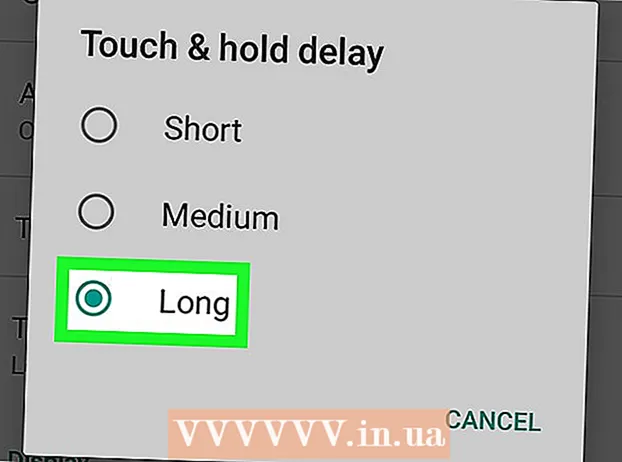مؤلف:
Joan Hall
تاريخ الخلق:
25 شهر فبراير 2021
تاريخ التحديث:
1 تموز 2024

المحتوى
- خطوات
- الطريقة 1 من 6: إنشاء قائمة تشغيل iTunes
- الطريقة 2 من 6: إنشاء قائمة تشغيل Windows Media Player
- الطريقة 3 من 6: إنشاء قائمة تشغيل Spotify
- الطريقة الرابعة من 6: إنشاء قائمة تشغيل موسيقى Google
- الطريقة الخامسة من 6: إنشاء قائمة تشغيل على YouTube
- الطريقة 6 من 6: إنشاء قائمة تشغيل Windows Media Center
مع انتشار الموسيقى والفيديو على الإنترنت ، أصبح من الضروري تتبع وتخزين المحتوى الذي نحبه بالضبط. لهذا ، تم إنشاء قوائم التشغيل.سيسمح لك أي برنامج وسائط مشهور بإنشاء قوائم بأغانيك أو مقاطع الفيديو المفضلة لديك. يمكنك فرزها حسب النوع أو الفنان أو أي معيار آخر. اقرأ هذا الدليل لتتعلم كيفية القيام بذلك.
خطوات
الطريقة 1 من 6: إنشاء قائمة تشغيل iTunes
 1 أنشئ قائمة تشغيل جديدة. قائمة التشغيل هي قائمة الأغاني من مكتبتك ، والتي تختارها وفقًا لمعايير معينة. على سبيل المثال ، يمكنك إنشاء قائمة تشغيل الحفلة أو قائمة تشغيل القيادة. يمكن أن تحتوي قوائم التشغيل على عدد غير محدود من الأغاني.
1 أنشئ قائمة تشغيل جديدة. قائمة التشغيل هي قائمة الأغاني من مكتبتك ، والتي تختارها وفقًا لمعايير معينة. على سبيل المثال ، يمكنك إنشاء قائمة تشغيل الحفلة أو قائمة تشغيل القيادة. يمكن أن تحتوي قوائم التشغيل على عدد غير محدود من الأغاني. - انقر فوق ملف وحدد جديد - قائمة التشغيل.
- أدخل اسمًا لقائمة التشغيل.
- أضف الأغاني إلى قائمة التشغيل عن طريق سحبها من مكتبتك إلى اسم قائمة التشغيل الخاصة بك في القائمة اليسرى ، أو عن طريق النقر بزر الماوس الأيمن على الأغاني واختيار "إضافة إلى قائمة التشغيل". بعد ذلك ، ستحتاج إلى تحديد قائمة التشغيل المناسبة.
- عند إنشاء قائمة تشغيل لحفل زفاف أو حفلة ، أضف الأغاني التي تجعلك ترقص بشكل ممتع!
 2 قم بإنشاء قائمة تشغيل ذكية. تنشئ قائمة التشغيل الذكية قوائم التشغيل تلقائيًا وفقًا للمعلمات المحددة من قبل المستخدم. على سبيل المثال ، يمكنك إنشاء قائمة تشغيل ذكية تحتوي فقط على أغاني موسيقى الجاز عالية التصنيف المكتوبة عام 1955 أو ما بعده ، أو قائمة تشغيل بأغاني 100 نبضة في الدقيقة أو أعلى تمت إضافتها إلى مكتبتك العام الماضي.
2 قم بإنشاء قائمة تشغيل ذكية. تنشئ قائمة التشغيل الذكية قوائم التشغيل تلقائيًا وفقًا للمعلمات المحددة من قبل المستخدم. على سبيل المثال ، يمكنك إنشاء قائمة تشغيل ذكية تحتوي فقط على أغاني موسيقى الجاز عالية التصنيف المكتوبة عام 1955 أو ما بعده ، أو قائمة تشغيل بأغاني 100 نبضة في الدقيقة أو أعلى تمت إضافتها إلى مكتبتك العام الماضي. - اجمع بين جميع الخيارات الممكنة لإنشاء قوائم تشغيل فريدة.
- يمكنك أيضًا إنشاء خيارات لاستبعاد أغانٍ معينة من قائمة التشغيل. على سبيل المثال ، يمكنك إنشاء معلمة لا يتم من خلالها إضافة الأغاني من نوع معين.
- يمكن أن يكون عدد الأغاني في قوائم التشغيل الذكية محدودًا أو غير محدود ، حسب إعدادات المستخدم.
- يمكن تحديث قوائم التشغيل الذكية في كل مرة تضيف فيها ملفات إلى iTunes تطابق المعلمات المحددة. لتنشيط هذه الميزة ، حدد مربع التحديث المباشر.
 3 قم بإنشاء قائمة تشغيل Genius. يقوم Playlist Genius بتحليل مكتبتك ويقوم تلقائيًا بإنشاء قائمة تشغيل تحتوي على الأغاني ذات الصلة التي قد تعجبك. مرر مؤشر الماوس فوق أغنية في مكتبتك وانقر على السهم. حدد إنشاء قائمة تشغيل Genius. ستظهر قائمة التشغيل الجديدة في الجزء الأيمن بجوار أيقونة Genius.
3 قم بإنشاء قائمة تشغيل Genius. يقوم Playlist Genius بتحليل مكتبتك ويقوم تلقائيًا بإنشاء قائمة تشغيل تحتوي على الأغاني ذات الصلة التي قد تعجبك. مرر مؤشر الماوس فوق أغنية في مكتبتك وانقر على السهم. حدد إنشاء قائمة تشغيل Genius. ستظهر قائمة التشغيل الجديدة في الجزء الأيمن بجوار أيقونة Genius. - يمكنك إضافة الأغاني إلى قائمة تشغيل Genius الحالية بالنقر فوق تحديث.
- يمكنك ضبط عدد الأغاني في قائمة التشغيل من خلال النقر على السهم لأسفل بجوار عدد الأغاني وتعيين قيمة جديدة.
الطريقة 2 من 6: إنشاء قائمة تشغيل Windows Media Player
 1 انقر فوق ملف وحدد إنشاء قائمة تشغيل. ستظهر قائمة التشغيل الجديدة في فئة قوائم التشغيل في القائمة اليسرى.
1 انقر فوق ملف وحدد إنشاء قائمة تشغيل. ستظهر قائمة التشغيل الجديدة في فئة قوائم التشغيل في القائمة اليسرى.  2 قم بتسمية قائمة التشغيل الخاصة بك. عند إنشاء قائمة تشغيل ، سيُطلب منك إدخال اسمها - سترى الحقل المقابل حيث يمكنك إدخال أي اسم.
2 قم بتسمية قائمة التشغيل الخاصة بك. عند إنشاء قائمة تشغيل ، سيُطلب منك إدخال اسمها - سترى الحقل المقابل حيث يمكنك إدخال أي اسم.  3 أضف ملفات إلى قائمة تشغيل جديدة. الآن بعد أن توصلت إلى عنوان ، حان الوقت لإضافة الأغاني! تصفح مكتبتك واسحب أي أغانٍ أو ألبومات أو فنانين إلى أيقونة قائمة التشغيل. ستظهر الأغاني الجديدة في أسفل القائمة.
3 أضف ملفات إلى قائمة تشغيل جديدة. الآن بعد أن توصلت إلى عنوان ، حان الوقت لإضافة الأغاني! تصفح مكتبتك واسحب أي أغانٍ أو ألبومات أو فنانين إلى أيقونة قائمة التشغيل. ستظهر الأغاني الجديدة في أسفل القائمة.  4 تنظيم قائمة التشغيل الخاصة بك. انقر فوق قائمة التشغيل لرؤية قائمة الأغاني التي تتكون منها. يمكنك سحب الأغاني حول قائمة التشغيل وترتيبها بالطريقة التي تريدها.
4 تنظيم قائمة التشغيل الخاصة بك. انقر فوق قائمة التشغيل لرؤية قائمة الأغاني التي تتكون منها. يمكنك سحب الأغاني حول قائمة التشغيل وترتيبها بالطريقة التي تريدها.
الطريقة 3 من 6: إنشاء قائمة تشغيل Spotify
 1 انقر فوق ملف وحدد قائمة تشغيل جديدة. ستظهر قائمة التشغيل الجديدة في القائمة اليسرى.
1 انقر فوق ملف وحدد قائمة تشغيل جديدة. ستظهر قائمة التشغيل الجديدة في القائمة اليسرى.  2 قم بتسمية قائمة التشغيل الخاصة بك. عند إنشاء قائمة تشغيل ، سيُطلب منك إدخال اسمها - سترى الحقل المقابل حيث يمكنك إدخال أي اسم.
2 قم بتسمية قائمة التشغيل الخاصة بك. عند إنشاء قائمة تشغيل ، سيُطلب منك إدخال اسمها - سترى الحقل المقابل حيث يمكنك إدخال أي اسم.  3 أضف موسيقى إلى قائمة تشغيل جديدة. تتمثل ميزة قوائم تشغيل Spotify في أنه يمكنك إضافة أي أغانٍ من مكتبة Spotify الخاصة بك إليها ثم مشاركة قوائم التشغيل هذه مع أصدقائك. ابحث عن أي أغنية أو فنان أو ألبوم في شريط البحث. يجب أن تكون هذه الموسيقى في قاعدة بيانات Spotify لتتمكن من إضافتها.
3 أضف موسيقى إلى قائمة تشغيل جديدة. تتمثل ميزة قوائم تشغيل Spotify في أنه يمكنك إضافة أي أغانٍ من مكتبة Spotify الخاصة بك إليها ثم مشاركة قوائم التشغيل هذه مع أصدقائك. ابحث عن أي أغنية أو فنان أو ألبوم في شريط البحث. يجب أن تكون هذه الموسيقى في قاعدة بيانات Spotify لتتمكن من إضافتها. - اسحب الملفات إلى أيقونة قائمة التشغيل.
 4 تنظيم قائمة التشغيل الخاصة بك. ستظهر أي أغانٍ تضيفها في أسفل القائمة. رتبهم بالترتيب المناسب لك باستخدام السحب والإفلات البسيط.
4 تنظيم قائمة التشغيل الخاصة بك. ستظهر أي أغانٍ تضيفها في أسفل القائمة. رتبهم بالترتيب المناسب لك باستخدام السحب والإفلات البسيط.  5 شارك قائمة التشغيل الخاصة بك. لدى Spotify القدرة على مشاركة قائمة التشغيل الخاصة بك مع الآخرين ويمكنهم الاستماع إليها باستخدام حساباتهم. لمشاركة قائمة تشغيل ، انقر بزر الماوس الأيمن عليها وحدد مشاركة. يمكنك مشاركته على Facebook و Tumblr و Twitter.
5 شارك قائمة التشغيل الخاصة بك. لدى Spotify القدرة على مشاركة قائمة التشغيل الخاصة بك مع الآخرين ويمكنهم الاستماع إليها باستخدام حساباتهم. لمشاركة قائمة تشغيل ، انقر بزر الماوس الأيمن عليها وحدد مشاركة. يمكنك مشاركته على Facebook و Tumblr و Twitter.
الطريقة الرابعة من 6: إنشاء قائمة تشغيل موسيقى Google
 1 انقر فوق رمز "+" بجوار قوائم التشغيل. ستفتح نافذة جديدة حيث يمكنك إدخال اسم قائمة التشغيل ووصفها. بشكل افتراضي ، سيتم تعيين العنوان على التاريخ الحالي. انقر فوق إنشاء قائمة تشغيل عندما تكون جاهزًا.
1 انقر فوق رمز "+" بجوار قوائم التشغيل. ستفتح نافذة جديدة حيث يمكنك إدخال اسم قائمة التشغيل ووصفها. بشكل افتراضي ، سيتم تعيين العنوان على التاريخ الحالي. انقر فوق إنشاء قائمة تشغيل عندما تكون جاهزًا.  2 تصفح الموسيقى التي تريد إضافتها. إذا كنت مشتركًا في All-Access ، فيمكنك إضافة أي موسيقى من مكتبة موسيقى Google. إذا لم تكن مشتركًا في الوصول الكامل ، يمكنك إضافة أي موسيقى قمت بشرائها أو تنزيلها إلى مكتبتك الشخصية.
2 تصفح الموسيقى التي تريد إضافتها. إذا كنت مشتركًا في All-Access ، فيمكنك إضافة أي موسيقى من مكتبة موسيقى Google. إذا لم تكن مشتركًا في الوصول الكامل ، يمكنك إضافة أي موسيقى قمت بشرائها أو تنزيلها إلى مكتبتك الشخصية. - اسحب الموسيقى التي تريد إضافتها إلى قائمة التشغيل الخاصة بك في القائمة اليسرى.
 3 تنظيم قائمة التشغيل الخاصة بك. قم بترتيب الأغاني بترتيب مناسب ببساطة عن طريق السحب والإفلات. يمكنك أيضًا دمج قوائم التشغيل من خلال النقر على زر القائمة الذي يظهر عند التمرير فوق اسم قائمة التشغيل وتحديد إضافة قائمة تشغيل إلى قائمة التشغيل.
3 تنظيم قائمة التشغيل الخاصة بك. قم بترتيب الأغاني بترتيب مناسب ببساطة عن طريق السحب والإفلات. يمكنك أيضًا دمج قوائم التشغيل من خلال النقر على زر القائمة الذي يظهر عند التمرير فوق اسم قائمة التشغيل وتحديد إضافة قائمة تشغيل إلى قائمة التشغيل.  4 خلط قائمة التشغيل الخاصة بك. حدد قائمة تشغيل ، وفوق قائمة الأغاني ، انقر فوق قائمة التشغيل العشوائية. سيبدأ التشغيل تلقائيًا وسيتم خلط قائمة التشغيل عشوائيًا.
4 خلط قائمة التشغيل الخاصة بك. حدد قائمة تشغيل ، وفوق قائمة الأغاني ، انقر فوق قائمة التشغيل العشوائية. سيبدأ التشغيل تلقائيًا وسيتم خلط قائمة التشغيل عشوائيًا.
الطريقة الخامسة من 6: إنشاء قائمة تشغيل على YouTube
 1 افتح الفيديو الذي تريد إضافته إلى قائمة التشغيل. لإنشاء قائمة تشغيل جديدة ، تحتاج إلى فتح الفيديو الذي تريد إضافته.
1 افتح الفيديو الذي تريد إضافته إلى قائمة التشغيل. لإنشاء قائمة تشغيل جديدة ، تحتاج إلى فتح الفيديو الذي تريد إضافته.  2 انقر فوق إضافة إلى علامة التبويب. وهو موجود على نفس السطر الذي يحتوي على الزر "أعجبني" وأزرار "حول الفيديو والمشاركة".
2 انقر فوق إضافة إلى علامة التبويب. وهو موجود على نفس السطر الذي يحتوي على الزر "أعجبني" وأزرار "حول الفيديو والمشاركة".  3 حدد قائمة تشغيل. إذا سبق لك إضافة مقطع فيديو إلى المفضلة أو المشاهدة لاحقًا ، فسيُطلب منك تحديد قوائم التشغيل هذه. يمكنك أيضًا إدخال اسم لقائمة تشغيل جديدة لإضافة مقاطع فيديو إليها.
3 حدد قائمة تشغيل. إذا سبق لك إضافة مقطع فيديو إلى المفضلة أو المشاهدة لاحقًا ، فسيُطلب منك تحديد قوائم التشغيل هذه. يمكنك أيضًا إدخال اسم لقائمة تشغيل جديدة لإضافة مقاطع فيديو إليها. - عند إنشاء قائمة تشغيل جديدة ، يمكنك جعلها شخصية ومتاحة للجميع أو لمن لديهم رابط. يمكن لجميع المستخدمين عرض قوائم التشغيل الخاصة بكل شخص ، بينما لن تتوفر قوائم التشغيل الخاصة إلا لمن تحددهم. إذا اخترت الخيار الأخير ، فستتوفر قائمة التشغيل لأي شخص لديه ارتباط مباشر بها.
- يمكنك أيضًا إضافة مقاطع فيديو إلى أعلى القائمة بدلاً من أسفلها بتحديد المربع المناسب عند إنشاء قائمة تشغيل.
 4 تنظيم قائمة التشغيل الخاصة بك. بعد إضافة مقاطع فيديو متعددة إلى قائمة التشغيل ، ستحتاج على الأرجح إلى تخصيص تسلسلها. في القائمة اليسرى ، انقر فوق قوائم التشغيل وحدد قائمة التشغيل التي تريد تنظيمها.
4 تنظيم قائمة التشغيل الخاصة بك. بعد إضافة مقاطع فيديو متعددة إلى قائمة التشغيل ، ستحتاج على الأرجح إلى تخصيص تسلسلها. في القائمة اليسرى ، انقر فوق قوائم التشغيل وحدد قائمة التشغيل التي تريد تنظيمها. - بعد فتح قائمة التشغيل ، في الجزء العلوي ، انقر فوق تغيير قائمة التشغيل.
- حرك علامات التبويب على الجانب الأيسر من كل قائمة تشغيل لتغيير تسلسل مقاطع الفيديو.
الطريقة 6 من 6: إنشاء قائمة تشغيل Windows Media Center
 1 ابدأ تشغيل Windows Media Center. إذا كانت هذه هي المرة الأولى التي تقوم فيها بتشغيل Windows Media Center ، فستحتاج إلى الانتظار حتى يقوم البرنامج بإنشاء المكتبة من الملفات الموجودة على محرك الأقراص الثابتة.
1 ابدأ تشغيل Windows Media Center. إذا كانت هذه هي المرة الأولى التي تقوم فيها بتشغيل Windows Media Center ، فستحتاج إلى الانتظار حتى يقوم البرنامج بإنشاء المكتبة من الملفات الموجودة على محرك الأقراص الثابتة.  2 استخدم الماوس للتمرير لأعلى أو لأسفل القائمة حتى يتم تمييز عنصر الموسيقى ، ثم حدد مكتبة الموسيقى.
2 استخدم الماوس للتمرير لأعلى أو لأسفل القائمة حتى يتم تمييز عنصر الموسيقى ، ثم حدد مكتبة الموسيقى. 3 انقر فوق الألبومات أو الفنانين أو الأنواع أو أي خيار آخر لفرز ملفات الموسيقى الخاصة بك.
3 انقر فوق الألبومات أو الفنانين أو الأنواع أو أي خيار آخر لفرز ملفات الموسيقى الخاصة بك. 4 حدد أغنيتك الأولى في Media Player من خلال النقر عليها.
4 حدد أغنيتك الأولى في Media Player من خلال النقر عليها. 5 في قائمة الوظائف المتوفرة ، انقر فوق إضافة إلى قائمة الانتظار.
5 في قائمة الوظائف المتوفرة ، انقر فوق إضافة إلى قائمة الانتظار.- سيبدأ تشغيل الأغنية على الفور. يمكنك النقر فوق الزر إيقاف مؤقت إذا كنت تريد إكمال قائمة التشغيل الخاصة بك أولاً.
 6 استخدم السهم الخلفي في الزاوية اليسرى العليا للعودة إلى المكتبة.
6 استخدم السهم الخلفي في الزاوية اليسرى العليا للعودة إلى المكتبة. 7 حدد الأغنية التالية في Media Player وأضفها إلى قائمة الانتظار. كرر هذه الخطوة حتى تقوم بإضافة جميع الأغاني التي تريدها إلى قائمة التشغيل.
7 حدد الأغنية التالية في Media Player وأضفها إلى قائمة الانتظار. كرر هذه الخطوة حتى تقوم بإضافة جميع الأغاني التي تريدها إلى قائمة التشغيل.  8 استخدم السهم الخلفي للعودة إلى نافذة Windows Media Center الرئيسية ، ثم انقر فوق التشغيل الآن + قائمة الانتظار.
8 استخدم السهم الخلفي للعودة إلى نافذة Windows Media Center الرئيسية ، ثم انقر فوق التشغيل الآن + قائمة الانتظار. 9 انقر فوق عرض قائمة الانتظار ، ثم حفظ كقائمة تشغيل.
9 انقر فوق عرض قائمة الانتظار ، ثم حفظ كقائمة تشغيل. 10 أدخل اسمًا مناسبًا لقائمة تشغيل Media Center وانقر فوق حفظ.
10 أدخل اسمًا مناسبًا لقائمة تشغيل Media Center وانقر فوق حفظ.