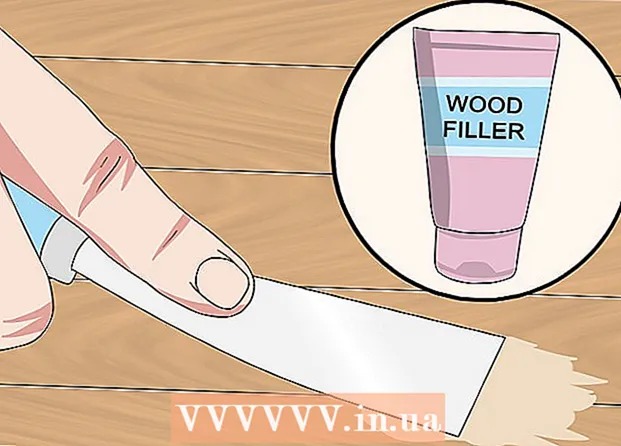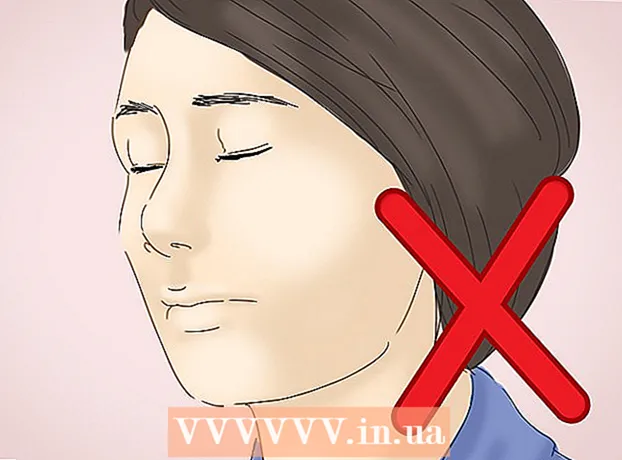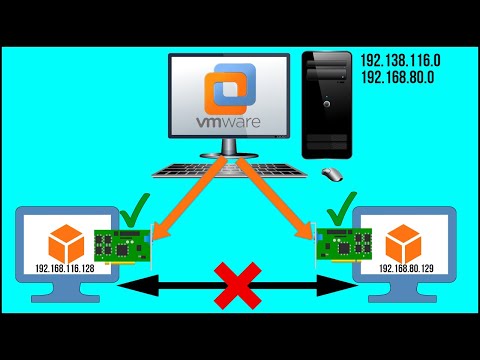
المحتوى
VMware Workstation هو برنامج مفيد للغاية يستخدم لتطوير واختبار الأنظمة التي تعمل على شبكات حقيقية. في هذه المقالة ، يمكنك معرفة كيفية إنشاء شبكة افتراضية في VMware Workstation والتي يمكن استخدامها لاختبار خادم قاعدة البيانات. في هذا المثال ، يخرج خادم قاعدة البيانات إلى الشبكة الخارجية من خلال جدار حماية. يتصل كمبيوتر المسؤول بالخادم من خلال جدار حماية ثانٍ. الشبكة الافتراضية تبدو هكذا.
سيتم إنشاء أربعة أجهزة افتراضية ، وسيتم تكوين محولات الشبكة الخاصة بهم وفقًا للمعلمات المطلوبة. يوفر المحول الذي تم تكوينه في وضع الجسر القدرة على VM 1 للعمل في وضع الجسر بحيث يمكنه الوصول إلى الشبكة الخارجية باستخدام المحول المضيف. تحتاج إلى إضافة محول شبكة للجهاز الظاهري 1 للاتصال بـ VMnet2. وينطبق الشيء نفسه على الجهاز الظاهري 2. يجب أن يكون للجهاز الظاهري 3 محولين. أحدهما للاتصال بـ VMnet2 والآخر هو VMnet3. يجب أن يحتوي الجهاز الظاهري 4 على محول للاتصال بـ VMnet4. يجب أن يتطابق عنوان IP لكل محول مع بيانات VLAN.
خطوات
 1 افتح الجهاز الظاهري 1 بالنقر فوق النافذة اليسرى ، لكن لا تقم بتشغيله.
1 افتح الجهاز الظاهري 1 بالنقر فوق النافذة اليسرى ، لكن لا تقم بتشغيله. 2 حدد VM> الإعدادات.
2 حدد VM> الإعدادات. 3 في علامة التبويب الأجهزة ، انقر فوق محول الشبكة.
3 في علامة التبويب الأجهزة ، انقر فوق محول الشبكة. 4حدد نوع محول الشبكة Bridge (Bridge)
4حدد نوع محول الشبكة Bridge (Bridge)  5 انقر فوق موافق.
5 انقر فوق موافق. 6 حدد VM> الإعدادات.
6 حدد VM> الإعدادات. 7 في علامة التبويب "الأجهزة" ، انقر فوق "إضافة".
7 في علامة التبويب "الأجهزة" ، انقر فوق "إضافة". 8 حدد محول الشبكة وانقر فوق التالي.
8 حدد محول الشبكة وانقر فوق التالي. 9 حدد Custom ، ثم حدد VMnet2 من القائمة المنسدلة.
9 حدد Custom ، ثم حدد VMnet2 من القائمة المنسدلة. 10 انقر فوق "إنهاء".
10 انقر فوق "إنهاء". 11 افتح الجهاز الظاهري 2 من خلال النقر على النافذة اليسرى ، لكن لا تقم بتشغيله.
11 افتح الجهاز الظاهري 2 من خلال النقر على النافذة اليسرى ، لكن لا تقم بتشغيله. 12 في علامة التبويب "الأجهزة" ، انقر فوق محول الشبكة.
12 في علامة التبويب "الأجهزة" ، انقر فوق محول الشبكة. 13 حدد Custom في النافذة اليمنى وحدد VMnet2 من القائمة المنسدلة.
13 حدد Custom في النافذة اليمنى وحدد VMnet2 من القائمة المنسدلة. 14 افتح الجهاز الظاهري 3 بالنقر على النافذة اليسرى ، لكن لا تقم بتشغيله.
14 افتح الجهاز الظاهري 3 بالنقر على النافذة اليسرى ، لكن لا تقم بتشغيله. 15 في علامة التبويب الأجهزة ، انقر فوق محول الشبكة.
15 في علامة التبويب الأجهزة ، انقر فوق محول الشبكة. 16 حدد Custom في النافذة اليمنى وحدد VMnet2 من القائمة المنسدلة.
16 حدد Custom في النافذة اليمنى وحدد VMnet2 من القائمة المنسدلة. 17 استخدم إعدادات الجهاز الظاهري لإضافة محول شبكة افتراضية ثانٍ.
17 استخدم إعدادات الجهاز الظاهري لإضافة محول شبكة افتراضية ثانٍ. 18 قم بتوصيل المحول الثاني بـ Custom (VMnet3).
18 قم بتوصيل المحول الثاني بـ Custom (VMnet3). 19 افتح الجهاز الظاهري 4 بالنقر على النافذة اليسرى ، لكن لا تقم بتشغيله.
19 افتح الجهاز الظاهري 4 بالنقر على النافذة اليسرى ، لكن لا تقم بتشغيله. 20 استخدم إعدادات الجهاز الظاهري لإضافة محول شبكة ظاهري.
20 استخدم إعدادات الجهاز الظاهري لإضافة محول شبكة ظاهري. 21 قم بتوصيل المحول بـ Custom (VMnet3).
21 قم بتوصيل المحول بـ Custom (VMnet3). 22 حدد تحرير> محرر الشبكة الافتراضية.
22 حدد تحرير> محرر الشبكة الافتراضية. 23 في مربع الحوار Virtual Network Editor ، انقر فوق Add Network.
23 في مربع الحوار Virtual Network Editor ، انقر فوق Add Network. 24 في مربع الحوار إضافة شبكة افتراضية ، حدد VMnet2 من القائمة المنسدلة.
24 في مربع الحوار إضافة شبكة افتراضية ، حدد VMnet2 من القائمة المنسدلة. 25 انقر فوق موافق.
25 انقر فوق موافق. 26أضف VMnet3
26أضف VMnet3  27 انقر فوق إعداد DHCP وفي مربع الحوار الذي يفتح ، حدد المربعات الخاصة بنطاق عناوين IP لـ VMnet2 و VMnet3.
27 انقر فوق إعداد DHCP وفي مربع الحوار الذي يفتح ، حدد المربعات الخاصة بنطاق عناوين IP لـ VMnet2 و VMnet3. 28 قم بتشغيل الأجهزة الافتراضية الأربعة.
28 قم بتشغيل الأجهزة الافتراضية الأربعة. 29 افتح جدار الحماية في VMs 1 و 3 ، لكن أغلق الباقي.
29 افتح جدار الحماية في VMs 1 و 3 ، لكن أغلق الباقي. 30 قم بتكوين عنوان IP للمحولات في الجهاز الظاهري 1 دون تغيير الإعدادات الافتراضية للمحول الجسر وتعيين عنوان IP لمحول شبكة VMnet2.
30 قم بتكوين عنوان IP للمحولات في الجهاز الظاهري 1 دون تغيير الإعدادات الافتراضية للمحول الجسر وتعيين عنوان IP لمحول شبكة VMnet2. 31 قم بتكوين عنوان IP لمحولي الجهاز الظاهري 2 عن طريق تعيين عنوان IP للاتصال بـ VMnet2 في نطاق VMnet2.
31 قم بتكوين عنوان IP لمحولي الجهاز الظاهري 2 عن طريق تعيين عنوان IP للاتصال بـ VMnet2 في نطاق VMnet2. 32 قم بتكوين عنوان IP لمحول VMnet3 عن طريق تعيين عنوان IP لمحول شبكة VMnet2 في نطاق VMnet2 وعنوان IP لمحول شبكة VMnet3 في النطاق الخاص بـ VMnet3.
32 قم بتكوين عنوان IP لمحول VMnet3 عن طريق تعيين عنوان IP لمحول شبكة VMnet2 في نطاق VMnet2 وعنوان IP لمحول شبكة VMnet3 في النطاق الخاص بـ VMnet3. 33 قم بتكوين عنوان IP لمحول الجهاز الظاهري 4 عن طريق تعيين عنوان IP لمحول شبكة VMnet3 في النطاق الخاص بـ VMnet3.
33 قم بتكوين عنوان IP لمحول الجهاز الظاهري 4 عن طريق تعيين عنوان IP لمحول شبكة VMnet3 في النطاق الخاص بـ VMnet3.
نصائح
- اكتشف عناوين الشبكة لـ VMnet2 و VMnet3: افتح موجه الأوامر واكتب:
- ipconfig / الكل
تحذيرات
- يجب إضافة الشبكات الفرعية VMnet2 و VMnet3 إلى قائمة الشبكات الافتراضية ، وإلا فلن تتمكن من الاتصال.