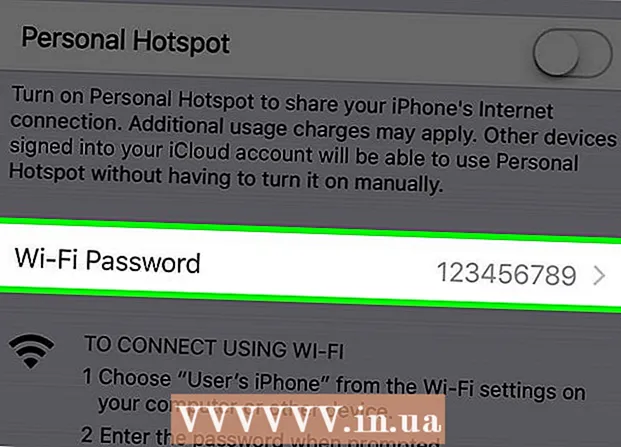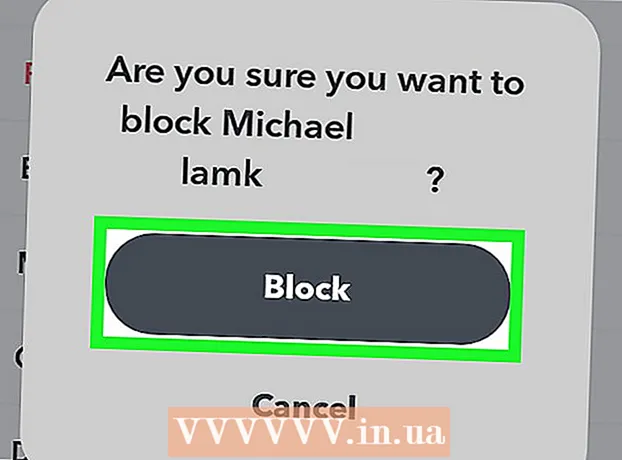مؤلف:
Florence Bailey
تاريخ الخلق:
22 مارس 2021
تاريخ التحديث:
1 تموز 2024

المحتوى
إذا كنت بحاجة إلى إنشاء بطاقات عمل بسرعة وليس لديك محرر رسومات قوي ، فإن Microsoft Word لديه الأدوات التي تحتاجها لإنشاء بطاقات العمل وطباعتها. يمكنك استخدام القوالب لتبسيط العملية ، أو يمكنك إنشاء بطاقات عمل من البداية. إذا كنت تقوم بإنشاء بطاقات من البداية ، فاستخدم أداة الجدول لتأمين الحجم الصحيح لبطاقات العمل الخاصة بك.
خطوات
الطريقة 1 من 2: استخدام قالب
 1 انقر فوق "ملف" - "جديد". ستقوم بإنشاء مستند جديد من قالب بطاقة العمل. سيسمح لك ذلك بعمل بطاقة عملك بسرعة واحترافية.
1 انقر فوق "ملف" - "جديد". ستقوم بإنشاء مستند جديد من قالب بطاقة العمل. سيسمح لك ذلك بعمل بطاقة عملك بسرعة واحترافية.  2 ابحث عن قوالب بطاقات العمل. في النافذة الجديدة لإنشاء مستند في شريط البحث ، أدخل "بطاقة العمل" (بطاقة العمل). سيتم عرض قائمة بالقوالب المجانية التي يمكنك استخدامها لإنشاء بطاقات العمل الخاصة بك. توجد قوالب لإنشاء خرائط أفقية ورأسية.
2 ابحث عن قوالب بطاقات العمل. في النافذة الجديدة لإنشاء مستند في شريط البحث ، أدخل "بطاقة العمل" (بطاقة العمل). سيتم عرض قائمة بالقوالب المجانية التي يمكنك استخدامها لإنشاء بطاقات العمل الخاصة بك. توجد قوالب لإنشاء خرائط أفقية ورأسية.  3 حدد النموذج الذي تريد استخدامه. يمكنك تغيير أي عنصر من عناصر القالب ، بما في ذلك اللون والصور والخط والتخطيط. اختر القالب الأكثر تطابقًا مع مظهر بطاقة عملك. انقر فوق إنشاء أو تنزيل لفتح القالب في Word.
3 حدد النموذج الذي تريد استخدامه. يمكنك تغيير أي عنصر من عناصر القالب ، بما في ذلك اللون والصور والخط والتخطيط. اختر القالب الأكثر تطابقًا مع مظهر بطاقة عملك. انقر فوق إنشاء أو تنزيل لفتح القالب في Word.  4 أدخل المعلومات المطلوبة على البطاقة الأولى. إذا كنت تستخدم Office 2010 أو إصدارًا أحدث (وتم تطوير القالب في عام 2010 أو ما بعده) ، فستظهر المعلومات التي أدخلتها تلقائيًا على جميع بطاقات العمل على الصفحة. لذلك ، من الضروري إدخال المعلومات في بطاقة واحدة فقط. إذا كان النموذج لا يدعم الإدخال التلقائي للمعلومات لجميع البطاقات ، فسيتعين عليك إدخال البيانات يدويًا لكل بطاقة.
4 أدخل المعلومات المطلوبة على البطاقة الأولى. إذا كنت تستخدم Office 2010 أو إصدارًا أحدث (وتم تطوير القالب في عام 2010 أو ما بعده) ، فستظهر المعلومات التي أدخلتها تلقائيًا على جميع بطاقات العمل على الصفحة. لذلك ، من الضروري إدخال المعلومات في بطاقة واحدة فقط. إذا كان النموذج لا يدعم الإدخال التلقائي للمعلومات لجميع البطاقات ، فسيتعين عليك إدخال البيانات يدويًا لكل بطاقة.  5 قم بتغيير تنسيق أي عنصر بطاقة عمل. يمكنك تغيير الخط وحجمه ولونه وغير ذلك الكثير (افعل ما تفعله عند تنسيق النص).
5 قم بتغيير تنسيق أي عنصر بطاقة عمل. يمكنك تغيير الخط وحجمه ولونه وغير ذلك الكثير (افعل ما تفعله عند تنسيق النص). - نظرًا لأن هذه بطاقة عمل ، اختر خطًا يسهل قراءته.
 6 قم بتغيير الشعار (إذا لزم الأمر). إذا كان قالب بطاقة العمل الخاص بك يحتوي على شعار ، فانقر فوقه لاستبداله بشعارك. تغيير حجم شعارك ليناسب حجم بطاقة عملك ؛ تأكد من أن الشعار لا يبدو أسوأ عند تغيير حجمه.
6 قم بتغيير الشعار (إذا لزم الأمر). إذا كان قالب بطاقة العمل الخاص بك يحتوي على شعار ، فانقر فوقه لاستبداله بشعارك. تغيير حجم شعارك ليناسب حجم بطاقة عملك ؛ تأكد من أن الشعار لا يبدو أسوأ عند تغيير حجمه.  7 راجع المعلومات التي أدخلتها. تأكد من أن بطاقات العمل الخاصة بك خالية من الأخطاء المطبعية أو غيرها من الأخطاء. سيخلق الأشخاص انطباعًا أوليًا عنك من بطاقة عملك ، لذلك لا تفسدها بالأخطاء والأخطاء المطبعية.
7 راجع المعلومات التي أدخلتها. تأكد من أن بطاقات العمل الخاصة بك خالية من الأخطاء المطبعية أو غيرها من الأخطاء. سيخلق الأشخاص انطباعًا أوليًا عنك من بطاقة عملك ، لذلك لا تفسدها بالأخطاء والأخطاء المطبعية.  8 اطبع بطاقات العمل الخاصة بك. إذا كنت ستفعل ذلك في المنزل ، فستحتاج إلى ورق عالي الجودة. اختر ورقًا أبيض أو كريمي اللون ولا تنس الورق المصقول - على الرغم من طباعة معظم بطاقات العمل على ورق عادي ، يفضل بعض الأشخاص بطاقات العمل اللامعة. إذا كنت ستطبع بطاقة عمل في دار طباعة ، فاحفظ القالب الذي تم إنشاؤه واصطحبه إلى المطبعة.
8 اطبع بطاقات العمل الخاصة بك. إذا كنت ستفعل ذلك في المنزل ، فستحتاج إلى ورق عالي الجودة. اختر ورقًا أبيض أو كريمي اللون ولا تنس الورق المصقول - على الرغم من طباعة معظم بطاقات العمل على ورق عادي ، يفضل بعض الأشخاص بطاقات العمل اللامعة. إذا كنت ستطبع بطاقة عمل في دار طباعة ، فاحفظ القالب الذي تم إنشاؤه واصطحبه إلى المطبعة. - عند شراء الورق ، تأكد من أن الطابعة المنزلية الخاصة بك يمكنها التعامل معه. للقيام بذلك ، في الوثائق الخاصة بالطابعة أو على موقع الويب الخاص بالشركة المصنعة لها ، ابحث عن معلومات مفصلة حول أنواع الورق التي يعمل معها طراز الطابعة الخاصة بك.
 9 استخدم أداة قص حادة لقص بطاقات العمل المطبوعة. كقاعدة عامة ، هناك 10 بطاقات عمل على كل ورقة. لا تستخدم المقص أو أي أدوات أخرى تمنعك من إنشاء خط قطع مستقيم. استخدم مقص ورق أو قاطع ورق خاص. يمكن للطابعات قص بطاقات العمل المطبوعة الخاصة بك (أو يمكنك القيام بذلك بنفسك مباشرة في الطابعات).
9 استخدم أداة قص حادة لقص بطاقات العمل المطبوعة. كقاعدة عامة ، هناك 10 بطاقات عمل على كل ورقة. لا تستخدم المقص أو أي أدوات أخرى تمنعك من إنشاء خط قطع مستقيم. استخدم مقص ورق أو قاطع ورق خاص. يمكن للطابعات قص بطاقات العمل المطبوعة الخاصة بك (أو يمكنك القيام بذلك بنفسك مباشرة في الطابعات). - الحجم القياسي لبطاقة العمل هو 9 × 5 سم (أو 5 × 9 سم للبطاقات العمودية).
الطريقة 2 من 2: إنشاء جدول
 1 قم بإنشاء مستند جديد (فارغ). إذا كنت تريد إنشاء بطاقة عمل من البداية ، فاستخدم أداة "الجدول".
1 قم بإنشاء مستند جديد (فارغ). إذا كنت تريد إنشاء بطاقة عمل من البداية ، فاستخدم أداة "الجدول".  2 انقر فوق تخطيط الصفحة - هوامش - ضيق لتقليل حجم الهوامش. سيسمح لك ذلك بوضع بطاقات العمل بشكل صحيح على الصفحة.
2 انقر فوق تخطيط الصفحة - هوامش - ضيق لتقليل حجم الهوامش. سيسمح لك ذلك بوضع بطاقات العمل بشكل صحيح على الصفحة.  3 انقر فوق "إدراج" - "جدول". سيتم فتح شبكة جدولية أسفل الزر.
3 انقر فوق "إدراج" - "جدول". سيتم فتح شبكة جدولية أسفل الزر.  4 قم بإنشاء جدول 2 × 5. باستخدام الشبكة التي تفتح ، حدد خليتين أفقيًا وخمس خلايا عموديًا.
4 قم بإنشاء جدول 2 × 5. باستخدام الشبكة التي تفتح ، حدد خليتين أفقيًا وخمس خلايا عموديًا.  5 انقر بزر الماوس الأيمن على علامة الجدول الذي تم إنشاؤه وحدد "خصائص الجدول". تفتح نافذة "خصائص الجدول". يتم عرض محدِّد الجدول في الزاوية العلوية اليسرى من الجدول عند التمرير فوقه.
5 انقر بزر الماوس الأيمن على علامة الجدول الذي تم إنشاؤه وحدد "خصائص الجدول". تفتح نافذة "خصائص الجدول". يتم عرض محدِّد الجدول في الزاوية العلوية اليسرى من الجدول عند التمرير فوقه.  6 اضبط محاذاة الجدول إلى المركز. هذا سيجعل من السهل إنشاء بطاقات العمل.
6 اضبط محاذاة الجدول إلى المركز. هذا سيجعل من السهل إنشاء بطاقات العمل.  7 انقر على "صف" وحدد المربع بجوار "الارتفاع". يدخل 5 سم، ومن القائمة المنسدلة حدد "بالضبط".
7 انقر على "صف" وحدد المربع بجوار "الارتفاع". يدخل 5 سم، ومن القائمة المنسدلة حدد "بالضبط".  8 انقر فوق العمود وحدد المربع بجوار العرض. يدخل 9 سم، ومن القائمة المنسدلة حدد "بالضبط".
8 انقر فوق العمود وحدد المربع بجوار العرض. يدخل 9 سم، ومن القائمة المنسدلة حدد "بالضبط".  9 راجع الجدول. لقد قمت بإنشاء جدول يمكنه استيعاب 10 بطاقات عمل من نفس الحجم (القياسي). إذا كان الجدول لا يناسب صفحة واحدة ، فقم بتقليل الهامش السفلي للصفحة.
9 راجع الجدول. لقد قمت بإنشاء جدول يمكنه استيعاب 10 بطاقات عمل من نفس الحجم (القياسي). إذا كان الجدول لا يناسب صفحة واحدة ، فقم بتقليل الهامش السفلي للصفحة.  10 انقر بزر الماوس الأيمن فوق علامة الجدول وحدد "احتواء تلقائي" - "عرض العمود الثابت". سيؤدي هذا إلى تجنب تغيير حجم الجدول عند إدخال المعلومات في الخلية الأولى.
10 انقر بزر الماوس الأيمن فوق علامة الجدول وحدد "احتواء تلقائي" - "عرض العمود الثابت". سيؤدي هذا إلى تجنب تغيير حجم الجدول عند إدخال المعلومات في الخلية الأولى.  11 أدخل البيانات في الخلية الأولى. عند القيام بذلك ، يمكنك استخدام أي من أدوات تنسيق Word. يمكنك إدراج مربعات النص والصور وتغيير الخط وحجمه ولونه وما إلى ذلك.
11 أدخل البيانات في الخلية الأولى. عند القيام بذلك ، يمكنك استخدام أي من أدوات تنسيق Word. يمكنك إدراج مربعات النص والصور وتغيير الخط وحجمه ولونه وما إلى ذلك.  12 تحقق مما إذا كانت المعلومات التي أدخلتها صحيحة. قبل نسخ المعلومات المدخلة إلى خلايا أخرى بالجدول ، تأكد من عدم وجود أخطاء أو أخطاء إملائية في البيانات ، وإلا فسيتعين عليك تصحيح الأخطاء في كل خلية في الجدول.
12 تحقق مما إذا كانت المعلومات التي أدخلتها صحيحة. قبل نسخ المعلومات المدخلة إلى خلايا أخرى بالجدول ، تأكد من عدم وجود أخطاء أو أخطاء إملائية في البيانات ، وإلا فسيتعين عليك تصحيح الأخطاء في كل خلية في الجدول.  13 بعد التحقق من صحة المعلومات التي تم إدخالها ، حدد الخلية بأكملها ؛ يمكنك القيام بذلك بسرعة عن طريق تحريك المؤشر إلى الزاوية اليسرى السفلية للخلية (سيؤدي ذلك إلى تحويل المؤشر إلى سهم قطري). انقر وسيتم تمييز محتويات الخلية. انسخ محتويات الخلية إلى الحافظة.
13 بعد التحقق من صحة المعلومات التي تم إدخالها ، حدد الخلية بأكملها ؛ يمكنك القيام بذلك بسرعة عن طريق تحريك المؤشر إلى الزاوية اليسرى السفلية للخلية (سيؤدي ذلك إلى تحويل المؤشر إلى سهم قطري). انقر وسيتم تمييز محتويات الخلية. انسخ محتويات الخلية إلى الحافظة.  14 ضع المؤشر في الخلية التالية والصق المعلومات المنسوخة فيها. للقيام بذلك ، انقر فوق "لصق" (في علامة التبويب "الصفحة الرئيسية") أو اضغط فقط على Ctrl + V. كرر هذه العملية لنسخ البيانات إلى الخلايا المتبقية في الجدول.
14 ضع المؤشر في الخلية التالية والصق المعلومات المنسوخة فيها. للقيام بذلك ، انقر فوق "لصق" (في علامة التبويب "الصفحة الرئيسية") أو اضغط فقط على Ctrl + V. كرر هذه العملية لنسخ البيانات إلى الخلايا المتبقية في الجدول.  15 انقر بزر الماوس الأيمن على علامة الجدول وحدد خصائص الجدول. انقر فوق حدود وتعبئات ، وفي علامة التبويب "حدود" ، حدد بلا. سيؤدي هذا إلى إخفاء حدود الجدول حتى لا تظهر على البطاقات المقطوعة.
15 انقر بزر الماوس الأيمن على علامة الجدول وحدد خصائص الجدول. انقر فوق حدود وتعبئات ، وفي علامة التبويب "حدود" ، حدد بلا. سيؤدي هذا إلى إخفاء حدود الجدول حتى لا تظهر على البطاقات المقطوعة.  16 اطبع بطاقات العمل الخاصة بك على ورق عالي الجودة. عند شراء الورق ، تأكد من أن الطابعة المنزلية الخاصة بك يمكنها التعامل معه. إذا كنت ستطبع بطاقة عمل في دار طباعة ، فاحفظ الجدول الذي تم إنشاؤه واصطحبه إلى المطبعة.
16 اطبع بطاقات العمل الخاصة بك على ورق عالي الجودة. عند شراء الورق ، تأكد من أن الطابعة المنزلية الخاصة بك يمكنها التعامل معه. إذا كنت ستطبع بطاقة عمل في دار طباعة ، فاحفظ الجدول الذي تم إنشاؤه واصطحبه إلى المطبعة.  17 استخدم أداة قص حادة لقص بطاقات العمل المطبوعة. لا تستخدم المقص أو أي أدوات أخرى تمنعك من إنشاء خط قطع مستقيم. استخدم مقص ورق أو قاطع ورق خاص. الحجم القياسي لبطاقة العمل هو 9 × 5 سم.
17 استخدم أداة قص حادة لقص بطاقات العمل المطبوعة. لا تستخدم المقص أو أي أدوات أخرى تمنعك من إنشاء خط قطع مستقيم. استخدم مقص ورق أو قاطع ورق خاص. الحجم القياسي لبطاقة العمل هو 9 × 5 سم.