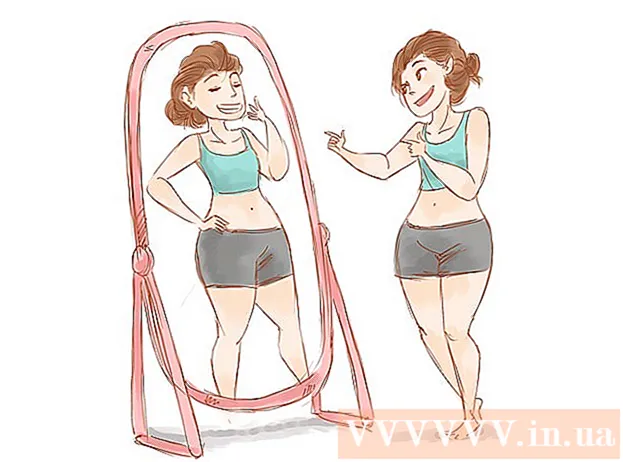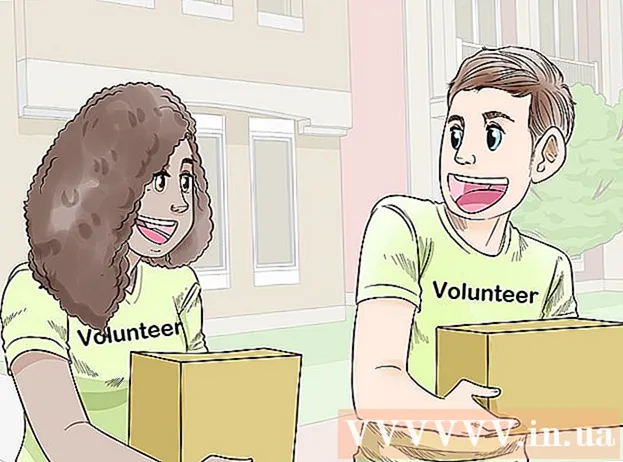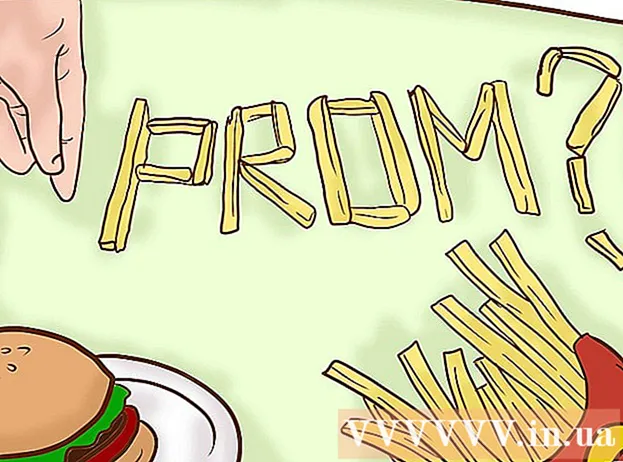مؤلف:
Ellen Moore
تاريخ الخلق:
12 كانون الثاني 2021
تاريخ التحديث:
1 تموز 2024
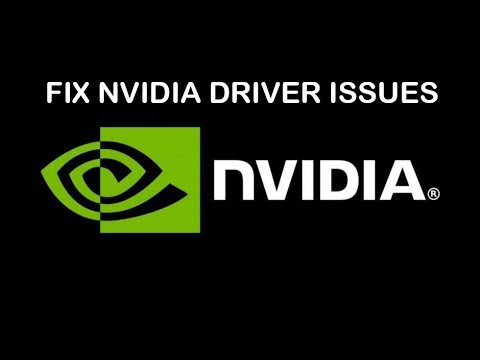
المحتوى
- خطوات
- جزء 1 من 3: كيفية إزالة برامج تشغيل NVIDIA
- الجزء 2 من 3: كيفية حذف مجلدات NVIDIA
- الجزء 3 من 3: كيفية حذف إدخالات تسجيل NVIDIA (المستخدمون المتقدمون فقط)
- نصائح
- تحذيرات
توفر NVIDIA برامج تشغيل لأجهزة الكمبيوتر التي تعمل بنظام Windows مع بطاقات الرسومات المناسبة. استخدم لوحة التحكم لتثبيت بطاقة رسومات من جهة خارجية أو ببساطة قم بإلغاء تثبيت برامج تشغيل NVIDIA. يمكنك أيضًا حذف مجلدات NVIDIA المخفية وإدخالات التسجيل المرتبطة يدويًا.
خطوات
جزء 1 من 3: كيفية إزالة برامج تشغيل NVIDIA
 1 افتح لوحة التحكم. لهذا:
1 افتح لوحة التحكم. لهذا: - افتح قائمة البداية في الزاوية اليسرى السفلية.
- يدخل لوحة التحكم.
- انقر فوق "لوحة التحكم" في نتائج البحث.
 2 انقر فوق إزالة برنامج. هذا الخيار موجود في قسم البرامج. سيتم عرض قائمة بجميع البرامج المثبتة.
2 انقر فوق إزالة برنامج. هذا الخيار موجود في قسم البرامج. سيتم عرض قائمة بجميع البرامج المثبتة. - في Windows 8 ، انقر بزر الماوس الأيمن فوق قائمة ابدأ وحدد البرامج والميزات من القائمة.
 3 قم بالتمرير لأسفل وانقر فوق برنامج تشغيل فيديو NVIDIA. في صفحة البرامج والميزات ، يتم فرز البرامج أبجديًا. برنامج تشغيل الفيديو NVIDIA هو المكون الرئيسي.
3 قم بالتمرير لأسفل وانقر فوق برنامج تشغيل فيديو NVIDIA. في صفحة البرامج والميزات ، يتم فرز البرامج أبجديًا. برنامج تشغيل الفيديو NVIDIA هو المكون الرئيسي.  4 انقر فوق حذف / تغيير. هذا هو الخيار الثاني فوق قائمة البرامج. سيتم فتح برنامج إلغاء التثبيت NVIDIA
4 انقر فوق حذف / تغيير. هذا هو الخيار الثاني فوق قائمة البرامج. سيتم فتح برنامج إلغاء التثبيت NVIDIA  5 انقر فوق حذف. ستتم إزالة مكون NVIDIA.
5 انقر فوق حذف. ستتم إزالة مكون NVIDIA. - أثناء إلغاء التثبيت ، سيتم إيقاف تشغيل الشاشة عدة مرات - وهذا أمر طبيعي.
 6 انقر فوق اعادة التشغيل الان. افعل هذا لإعادة تشغيل جهاز الكمبيوتر الخاص بك.
6 انقر فوق اعادة التشغيل الان. افعل هذا لإعادة تشغيل جهاز الكمبيوتر الخاص بك.  7 افتح لوحة التحكم. لهذا:
7 افتح لوحة التحكم. لهذا: - افتح قائمة البداية في الزاوية اليسرى السفلية.
- يدخل لوحة التحكم.
- انقر فوق "لوحة التحكم" في نتائج البحث.
 8 انقر فوق إزالة برنامج. هذا الخيار موجود في قسم البرامج. تظهر قائمة "البرامج والميزات".
8 انقر فوق إزالة برنامج. هذا الخيار موجود في قسم البرامج. تظهر قائمة "البرامج والميزات".  9 قم بإزالة مكونات NVIDIA المتبقية. قد تكون هناك مكونات NVIDIA إضافية على الكمبيوتر ، مثل NVIDIA GeForce Experience و NVIDIA PhysX System Software و NVIDIA 3D Vision Controller وما إلى ذلك. حدد أحد هذه المكونات وانقر فوق إلغاء التثبيت / التغيير. اتبع التعليمات التي تظهر على الشاشة لإزالة المكون. كرر هذه العملية لكل مكون من مكونات NVIDIA في قائمة البرامج والميزات.
9 قم بإزالة مكونات NVIDIA المتبقية. قد تكون هناك مكونات NVIDIA إضافية على الكمبيوتر ، مثل NVIDIA GeForce Experience و NVIDIA PhysX System Software و NVIDIA 3D Vision Controller وما إلى ذلك. حدد أحد هذه المكونات وانقر فوق إلغاء التثبيت / التغيير. اتبع التعليمات التي تظهر على الشاشة لإزالة المكون. كرر هذه العملية لكل مكون من مكونات NVIDIA في قائمة البرامج والميزات. - أعد تشغيل الكمبيوتر إذا لزم الأمر.
الجزء 2 من 3: كيفية حذف مجلدات NVIDIA
 1 افتح نافذة المستكشف
1 افتح نافذة المستكشف  . انقر فوق رمز المجلد الأصفر مع وجود مقطع أزرق على شريط المهام في الجزء السفلي من الشاشة.
. انقر فوق رمز المجلد الأصفر مع وجود مقطع أزرق على شريط المهام في الجزء السفلي من الشاشة.  2 انتقل إلى علامة التبويب رأي. ستجده في شريط القائمة أعلى الشاشة.
2 انتقل إلى علامة التبويب رأي. ستجده في شريط القائمة أعلى الشاشة.  3 تفقد الصندوق
3 تفقد الصندوق  في "العناصر المخفية". سيتم عرض جميع الملفات والمجلدات المخفية ، بما في ذلك المجلدات التي تحتوي على مفاتيح التسجيل.
في "العناصر المخفية". سيتم عرض جميع الملفات والمجلدات المخفية ، بما في ذلك المجلدات التي تحتوي على مفاتيح التسجيل.  4 انقر فوق هذا الحاسوب. يوجد هذا الخيار في شريط القوائم ويتم تمييزه برمز جهاز العرض. سيتم عرض جميع الأقراص المتصلة بالكمبيوتر في النافذة التي تفتح.
4 انقر فوق هذا الحاسوب. يوجد هذا الخيار في شريط القوائم ويتم تمييزه برمز جهاز العرض. سيتم عرض جميع الأقراص المتصلة بالكمبيوتر في النافذة التي تفتح.  5 حدد محرك Windows المحلي الخاص بك. يتم تمييزه بأيقونة محرك الأقراص الثابتة بشعار Windows. هذا على الأرجح محرك الأقراص C:. قد يطلق عليه "OS (C :)" أو "Local Disk (C :)" أو "System (C :)" أو اسم جهاز الكمبيوتر الخاص بك.
5 حدد محرك Windows المحلي الخاص بك. يتم تمييزه بأيقونة محرك الأقراص الثابتة بشعار Windows. هذا على الأرجح محرك الأقراص C:. قد يطلق عليه "OS (C :)" أو "Local Disk (C :)" أو "System (C :)" أو اسم جهاز الكمبيوتر الخاص بك.  6 انقر فوق مجلد "NVIDIA" في المجلد الجذر. الآن اضغط على المفتاح حذفلحذف المجلد.
6 انقر فوق مجلد "NVIDIA" في المجلد الجذر. الآن اضغط على المفتاح حذفلحذف المجلد.  7 افتح مجلد "ProgramData". هذا أحد المجلدات المخفية على محرك أقراص النظام (محرك أقراص Windows).
7 افتح مجلد "ProgramData". هذا أحد المجلدات المخفية على محرك أقراص النظام (محرك أقراص Windows).  8 احذف جميع مجلدات NVIDIA. ابحث عن كافة مجلدات "NVIDIA" أو "NVIDIA Corporation" ضمن مجلد "ProgramData" وانقر لتمييزها. الآن اضغط على مفتاح الحذف.
8 احذف جميع مجلدات NVIDIA. ابحث عن كافة مجلدات "NVIDIA" أو "NVIDIA Corporation" ضمن مجلد "ProgramData" وانقر لتمييزها. الآن اضغط على مفتاح الحذف.  9 انقر فوق زر السهم الأيسر للعودة إلى محرك أقراص النظام (C:). يوجد هذا الزر أعلى نافذة المستكشف.
9 انقر فوق زر السهم الأيسر للعودة إلى محرك أقراص النظام (C:). يوجد هذا الزر أعلى نافذة المستكشف.  10 افتح مجلد Program Files. ستجده على محرك أقراص النظام (C :).
10 افتح مجلد Program Files. ستجده على محرك أقراص النظام (C :).  11 احذف جميع مجلدات NVIDIA. قم بتمييز مجلدات NVIDIA أو NVIDIA Corporation في مجلد Program Files ، ثم اضغط على مفتاح Delete. عد الآن إلى محرك أقراص النظام (C :).
11 احذف جميع مجلدات NVIDIA. قم بتمييز مجلدات NVIDIA أو NVIDIA Corporation في مجلد Program Files ، ثم اضغط على مفتاح Delete. عد الآن إلى محرك أقراص النظام (C :).  12 افتح مجلد Program Files (x86). إذا كنت تقوم بتشغيل إصدار 64 بت من Windows ، فيجب أن يكون هناك مجلد Program Files (x86) على جهاز الكمبيوتر الخاص بك. اضغط عليها لفتحها. ستجد هذا المجلد على محرك أقراص النظام (C :).
12 افتح مجلد Program Files (x86). إذا كنت تقوم بتشغيل إصدار 64 بت من Windows ، فيجب أن يكون هناك مجلد Program Files (x86) على جهاز الكمبيوتر الخاص بك. اضغط عليها لفتحها. ستجد هذا المجلد على محرك أقراص النظام (C :).  13 احذف جميع مجلدات NVIDIA. قم بتمييز مجلدات NVIDIA أو NVIDIA Corporation في مجلد Program Files (x86) ، ثم اضغط على مفتاح Delete. عد الآن إلى محرك أقراص النظام (C :).
13 احذف جميع مجلدات NVIDIA. قم بتمييز مجلدات NVIDIA أو NVIDIA Corporation في مجلد Program Files (x86) ، ثم اضغط على مفتاح Delete. عد الآن إلى محرك أقراص النظام (C :).  14 افتح مجلد "المستخدمون" وانقر على المجلد الذي يحتوي على اسمك. ستجد مجلد المستخدمين على محرك أقراص النظام. ستجد فيه مجلدات جميع مستخدمي Windows على الكمبيوتر. انقر فوق المجلد الذي يحتوي على اسمك.
14 افتح مجلد "المستخدمون" وانقر على المجلد الذي يحتوي على اسمك. ستجد مجلد المستخدمين على محرك أقراص النظام. ستجد فيه مجلدات جميع مستخدمي Windows على الكمبيوتر. انقر فوق المجلد الذي يحتوي على اسمك.  15 افتح مجلد "AppData". ستجده في مجلد المستخدمين.
15 افتح مجلد "AppData". ستجده في مجلد المستخدمين.  16 افتح المجلد "Local". إنه موجود في مجلد "AppData".
16 افتح المجلد "Local". إنه موجود في مجلد "AppData".  17 احذف جميع مجلدات NVIDIA. حدد أي مجلد "NVIDIA" أو "شركة NVIDIA" واضغط على مفتاح الحذف.
17 احذف جميع مجلدات NVIDIA. حدد أي مجلد "NVIDIA" أو "شركة NVIDIA" واضغط على مفتاح الحذف.  18 انقر فوق زر السهم الأيسر للعودة إلى مجلد AppData. يوجد هذا الزر أعلى نافذة المستكشف.
18 انقر فوق زر السهم الأيسر للعودة إلى مجلد AppData. يوجد هذا الزر أعلى نافذة المستكشف.  19 افتح مجلد "التجوال". ستجده في مجلد "AppData".
19 افتح مجلد "التجوال". ستجده في مجلد "AppData".  20 احذف جميع مجلدات NVIDIA. حدد أي مجلد "NVIDIA" أو "شركة NVIDIA" واضغط على مفتاح الحذف.
20 احذف جميع مجلدات NVIDIA. حدد أي مجلد "NVIDIA" أو "شركة NVIDIA" واضغط على مفتاح الحذف.
الجزء 3 من 3: كيفية حذف إدخالات تسجيل NVIDIA (المستخدمون المتقدمون فقط)
 1 افتح قائمة البداية
1 افتح قائمة البداية  . انقر فوق زر شعار Windows على شريط المهام.
. انقر فوق زر شعار Windows على شريط المهام.  2 يدخل رجديت. يظهر "Regedit" أعلى قائمة ابدأ.
2 يدخل رجديت. يظهر "Regedit" أعلى قائمة ابدأ. - تحذير: إذا قمت بحذف إدخال التسجيل الصحيح ، يمكنك كسر النظام. لذلك ، استمر على مسؤوليتك ومخاطرك.
 3 انقر فوق رجديت. سيتم فتح نافذة محرر التسجيل.
3 انقر فوق رجديت. سيتم فتح نافذة محرر التسجيل.  4 انقر فوق السهم الموجود بجوار المجلد "HKEY_CURRENT_USER". يقع السهم على يسار المجلد في الجزء الأيمن. يتم عرض كافة المجلدات الموجودة ضمن المجلد "HKEY_CURRENT_USER".
4 انقر فوق السهم الموجود بجوار المجلد "HKEY_CURRENT_USER". يقع السهم على يسار المجلد في الجزء الأيمن. يتم عرض كافة المجلدات الموجودة ضمن المجلد "HKEY_CURRENT_USER".  5 انقر فوق السهم الموجود بجوار مجلد "البرامج". إنه موجود ضمن مجلد "HKEY_CURRENT_USER" في الجزء الأيمن.
5 انقر فوق السهم الموجود بجوار مجلد "البرامج". إنه موجود ضمن مجلد "HKEY_CURRENT_USER" في الجزء الأيمن.  6 احذف جميع مجلدات NVIDIA. ابحث عن مجلدات "NVIDIA" أو "NVIDIA Corporation" في الجزء الأيمن. انقر عليها ثم اضغط على مفتاح الحذف.
6 احذف جميع مجلدات NVIDIA. ابحث عن مجلدات "NVIDIA" أو "NVIDIA Corporation" في الجزء الأيمن. انقر عليها ثم اضغط على مفتاح الحذف.  7 انقر فوق السهم الموجود على يسار المجلد "HKEY_USERS". يحتوي هذا المجلد على مجلدات تسجيل إضافية ، بما في ذلك مجلد ".DEFAULT" والعديد من المجلدات الأخرى ذات الأسماء الرقمية.
7 انقر فوق السهم الموجود على يسار المجلد "HKEY_USERS". يحتوي هذا المجلد على مجلدات تسجيل إضافية ، بما في ذلك مجلد ".DEFAULT" والعديد من المجلدات الأخرى ذات الأسماء الرقمية.  8 انقر فوق السهم الموجود على يسار المجلد ".DEFAULT". هذا هو المجلد الأول الموجود ضمن المجلد "HKEY_USERS" في الجزء الأيمن.
8 انقر فوق السهم الموجود على يسار المجلد ".DEFAULT". هذا هو المجلد الأول الموجود ضمن المجلد "HKEY_USERS" في الجزء الأيمن.  9 انقر فوق السهم الموجود بجوار مجلد "البرامج". يوجد هذا المجلد في مجلد ".DEFAULT".
9 انقر فوق السهم الموجود بجوار مجلد "البرامج". يوجد هذا المجلد في مجلد ".DEFAULT".  10 احذف جميع مجلدات NVIDIA. ابحث عن مجلدات "NVIDIA" أو "NVIDIA Corporation" في الجزء الأيمن. انقر عليها ثم اضغط على مفتاح الحذف.
10 احذف جميع مجلدات NVIDIA. ابحث عن مجلدات "NVIDIA" أو "NVIDIA Corporation" في الجزء الأيمن. انقر عليها ثم اضغط على مفتاح الحذف.  11 كرر الخطوات المذكورة أعلاه للمجلدات الأخرى في مجلد "KEY_USERS". أي ، انقر فوق السهم الموجود على يسار المجلد ، ثم انقر فوق السهم الموجود بجوار مجلد "البرامج". الآن احذف أي مجلد من مجلدات "NVIDIA" أو "NVIDIA Corporation".
11 كرر الخطوات المذكورة أعلاه للمجلدات الأخرى في مجلد "KEY_USERS". أي ، انقر فوق السهم الموجود على يسار المجلد ، ثم انقر فوق السهم الموجود بجوار مجلد "البرامج". الآن احذف أي مجلد من مجلدات "NVIDIA" أو "NVIDIA Corporation".  12 أعد تشغيل الكمبيوتر بعد حذف جميع مجلدات "Nvidia". سيؤدي هذا إلى التخلص من جميع إدخالات تسجيل NVIDIA.
12 أعد تشغيل الكمبيوتر بعد حذف جميع مجلدات "Nvidia". سيؤدي هذا إلى التخلص من جميع إدخالات تسجيل NVIDIA.
نصائح
- قبل إزالة برامج تشغيل Nvidia ، قم بإنشاء نقطة استعادة للنظام. قم بذلك فقط في حالة حذف إدخال التسجيل المطلوب عن طريق الخطأ ، مما يؤدي إلى تعطل النظام. في هذه الحالة ، قم باستعادة النظام للوصول إلى النقطة قبل إزالة برامج التشغيل.
تحذيرات
- في محرر التسجيل ، لا تقم بتغيير قيم مفاتيح التسجيل ، حيث قد يؤدي ذلك إلى تلف البرامج أو النظام بأكمله. إذا قمت بتغيير قيمة المفتاح عن طريق الخطأ ، فاتبع هذه الخطوات لاستعادة نظامك ، أو أعد تثبيت Windows لإصلاح مشكلات النظام.