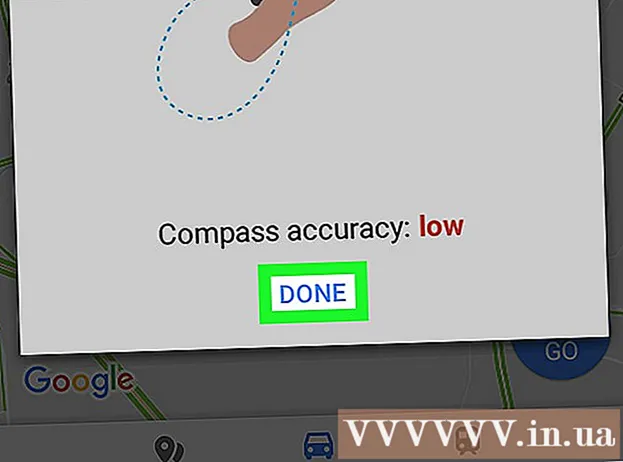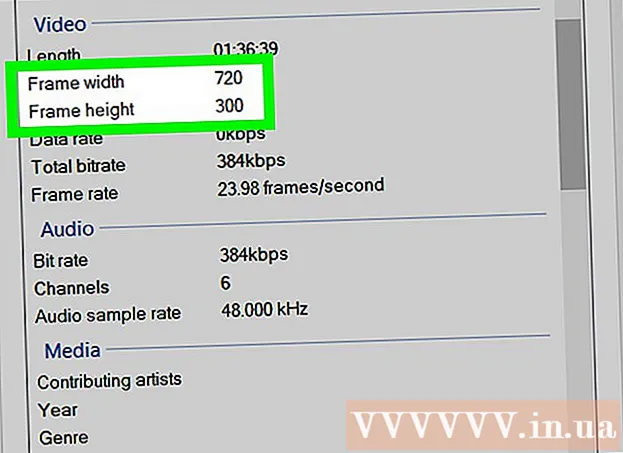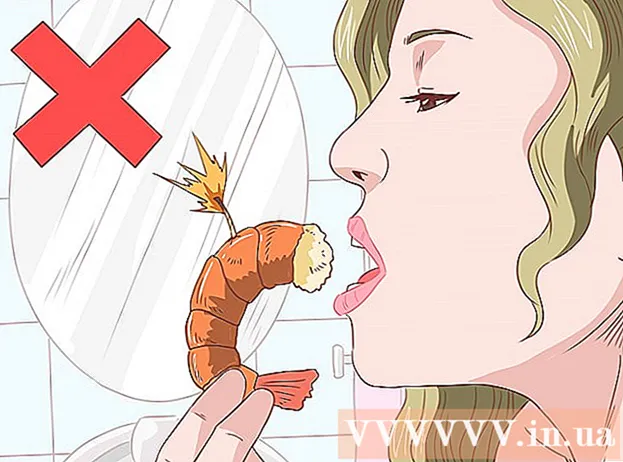مؤلف:
Gregory Harris
تاريخ الخلق:
8 أبريل 2021
تاريخ التحديث:
1 تموز 2024

المحتوى
- خطوات
- جزء 1 من 7: كيفية مسح سجل التطبيق
- الجزء 2 من 7: كيفية مسح محفوظات مستكشف الملفات
- الجزء 3 من 7: كيفية مسح سجل البحث في قائمة ابدأ
- الجزء 4 من 7: كيفية مسح سجل تصفح Chrome
- جزء 5 من 7: كيفية مسح محفوظات استعراض Firefox
- جزء 6 من 7: كيفية مسح محفوظات استعراض Edge
- الجزء 7 من 7: كيفية مسح محفوظات استعراض Internet Explorer
- نصائح
- تحذيرات
ستوضح لك هذه المقالة كيفية مسح "محفوظات التطبيق" و "محفوظات المستكشف" و "محفوظات البحث" و "محفوظات استعراض المستعرض" على جهاز كمبيوتر يعمل بنظام Windows.
خطوات
جزء 1 من 7: كيفية مسح سجل التطبيق
 1 انقر بزر الماوس الأيمن على شريط المهام. شريط المهام هو اللوحة الموجودة أسفل الشاشة. سيتم فتح قائمة.
1 انقر بزر الماوس الأيمن على شريط المهام. شريط المهام هو اللوحة الموجودة أسفل الشاشة. سيتم فتح قائمة.  2 انقر فوق مدير المهام. يوجد بالقرب من أسفل القائمة.
2 انقر فوق مدير المهام. يوجد بالقرب من أسفل القائمة. - يمكنك أيضًا النقر فوق كنترول+⇧ التحول+خروج.
 3 انقر فوق سجل التطبيق. توجد علامة التبويب هذه أعلى "إدارة المهام".
3 انقر فوق سجل التطبيق. توجد علامة التبويب هذه أعلى "إدارة المهام".  4 انقر فوق حذف سجل الاستخدام. إنه رابط في أعلى النافذة. ستتم إعادة تعيين وقت الاستخدام لكل تطبيق.
4 انقر فوق حذف سجل الاستخدام. إنه رابط في أعلى النافذة. ستتم إعادة تعيين وقت الاستخدام لكل تطبيق.
الجزء 2 من 7: كيفية مسح محفوظات مستكشف الملفات
 1 افتح مستكشف الملفات
1 افتح مستكشف الملفات . انقر فوق الرمز على شكل مجلد على شريط المهام في الجزء السفلي من الشاشة.
. انقر فوق الرمز على شكل مجلد على شريط المهام في الجزء السفلي من الشاشة. - يمكنك أيضًا النقر فوق ابدأ
 ، أدخل موصل وانقر على "مستكشف الملفات" أعلى قائمة "ابدأ".
، أدخل موصل وانقر على "مستكشف الملفات" أعلى قائمة "ابدأ".
- يمكنك أيضًا النقر فوق ابدأ
 2 انقر فوق رأي. توجد علامة التبويب هذه في الزاوية العلوية اليسرى من File Explorer. سيفتح شريط الأدوات (أعلى مستكشف الملفات).
2 انقر فوق رأي. توجد علامة التبويب هذه في الزاوية العلوية اليسرى من File Explorer. سيفتح شريط الأدوات (أعلى مستكشف الملفات).  3 انقر فوق حدود. إنها أيقونة مستطيلة في الجانب الأيمن العلوي من File Explorer. تفتح نافذة خيارات المجلد.
3 انقر فوق حدود. إنها أيقونة مستطيلة في الجانب الأيمن العلوي من File Explorer. تفتح نافذة خيارات المجلد. - إذا تم فتح قائمة عند النقر فوق "خيارات" ، فحدد "تغيير خيارات المجلد والبحث".
 4 انقر فوق علامة التبويب عام. ستجده في الزاوية اليسرى العليا من نافذة خيارات المجلد.
4 انقر فوق علامة التبويب عام. ستجده في الزاوية اليسرى العليا من نافذة خيارات المجلد.  5 انقر فوق صافي. يوجد في قسم الخصوصية أسفل النافذة. سيتم حذف الطلبات الأخيرة من Explorer.
5 انقر فوق صافي. يوجد في قسم الخصوصية أسفل النافذة. سيتم حذف الطلبات الأخيرة من Explorer. - إذا قمت بتثبيت أي مجلدات أو ملفات في شريط أدوات الوصول السريع ، فلن يتم مسحها. لإزالة تثبيت مجلد أو ملف ، انقر بزر الماوس الأيمن فوقه ثم انقر فوق إزالة التثبيت من شريط أدوات الوصول السريع.
 6 إخفاء سجل البحث في المستقبل. للقيام بذلك ، قم بإلغاء تحديد المربعات الموجودة بجوار "إظهار الملفات المستخدمة مؤخرًا على شريط أدوات الوصول السريع" و "إظهار المجلدات المستخدمة بشكل متكرر على شريط أدوات الوصول السريع" في قسم "الخصوصية". سيؤدي هذا إلى إخفاء محفوظات البحث في File Explorer.
6 إخفاء سجل البحث في المستقبل. للقيام بذلك ، قم بإلغاء تحديد المربعات الموجودة بجوار "إظهار الملفات المستخدمة مؤخرًا على شريط أدوات الوصول السريع" و "إظهار المجلدات المستخدمة بشكل متكرر على شريط أدوات الوصول السريع" في قسم "الخصوصية". سيؤدي هذا إلى إخفاء محفوظات البحث في File Explorer.  7 انقر فوق حسنا. يوجد بالقرب من أسفل نافذة خيارات المجلد. سيتم مسح محفوظات المستكشف.
7 انقر فوق حسنا. يوجد بالقرب من أسفل نافذة خيارات المجلد. سيتم مسح محفوظات المستكشف.
الجزء 3 من 7: كيفية مسح سجل البحث في قائمة ابدأ
 1 انقر على أيقونة البحث. توجد أيقونة العدسة المكبرة هذه على يمين شعار Windows في الزاوية اليسرى السفلية من الشاشة. سيتم فتح شريط البحث.
1 انقر على أيقونة البحث. توجد أيقونة العدسة المكبرة هذه على يمين شعار Windows في الزاوية اليسرى السفلية من الشاشة. سيتم فتح شريط البحث. - إذا كنت لا ترى هذا الرمز ، فانقر بزر الماوس الأيمن على شريط المهام وانقر فوق بحث> إظهار رمز البحث.
 2 انقر فوق الرمز
2 انقر فوق الرمز  . يوجد على يسار شريط البحث. سيتم فتح خيارات البحث.
. يوجد على يسار شريط البحث. سيتم فتح خيارات البحث.  3 انقر فوق علامة التبويب أذونات وتسجيل. ستجده على الجانب الأيسر من النافذة.
3 انقر فوق علامة التبويب أذونات وتسجيل. ستجده على الجانب الأيسر من النافذة.  4 انقر فوق مسح سجل الجهاز. إنه في منتصف النافذة. سيؤدي هذا إلى مسح محفوظات البحث على جهاز الكمبيوتر الخاص بك.
4 انقر فوق مسح سجل الجهاز. إنه في منتصف النافذة. سيؤدي هذا إلى مسح محفوظات البحث على جهاز الكمبيوتر الخاص بك.  5 انقر فوق خيارات سجل البحث. هذا الرابط موجود في قسم "سجل البحث". تفتح صفحة Bing مع عمليات البحث المدرجة بترتيب زمني.
5 انقر فوق خيارات سجل البحث. هذا الرابط موجود في قسم "سجل البحث". تفتح صفحة Bing مع عمليات البحث المدرجة بترتيب زمني. - لفتح هذه الصفحة ، يجب أن يكون جهاز الكمبيوتر الخاص بك متصلاً بالإنترنت.
 6 انقر فوق عرض ومسح محفوظات البحث. إنه زر في أعلى صفحة Bing.
6 انقر فوق عرض ومسح محفوظات البحث. إنه زر في أعلى صفحة Bing.  7 انقر فوق مسح سجل النشاط. هذا الارتباط موجود على الجانب الأيمن من الصفحة.
7 انقر فوق مسح سجل النشاط. هذا الارتباط موجود على الجانب الأيمن من الصفحة. - قد تحتاج إلى تسجيل الدخول إلى حساب Microsoft الخاص بك أولاً. للقيام بذلك ، انقر فوق "تسجيل الدخول" في الزاوية اليمنى العليا من الصفحة ، ثم أدخل عنوان بريدك الإلكتروني وكلمة المرور. انتقل الآن إلى علامة التبويب "سجل النشاط" أعلى النافذة.
 8 انقر فوق صافيعندما يُطلب منك ذلك. ستتم إزالة جميع النتائج عبر الإنترنت من سجل البحث الخاص بك.
8 انقر فوق صافيعندما يُطلب منك ذلك. ستتم إزالة جميع النتائج عبر الإنترنت من سجل البحث الخاص بك.
الجزء 4 من 7: كيفية مسح سجل تصفح Chrome
 1 افتح جوجل كروم
1 افتح جوجل كروم  . تبدو أيقونة المتصفح على شكل دائرة حمراء - صفراء - خضراء مركزها أزرق.
. تبدو أيقونة المتصفح على شكل دائرة حمراء - صفراء - خضراء مركزها أزرق.  2 انقر فوق ⋮. يوجد هذا الزر في الزاوية العلوية اليمنى من نافذة Chrome. سيتم فتح قائمة.
2 انقر فوق ⋮. يوجد هذا الزر في الزاوية العلوية اليمنى من نافذة Chrome. سيتم فتح قائمة.  3 الرجاء التحديد أدوات إضافية. يوجد بالقرب من أسفل القائمة. سيتم فتح قائمة منبثقة.
3 الرجاء التحديد أدوات إضافية. يوجد بالقرب من أسفل القائمة. سيتم فتح قائمة منبثقة.  4 انقر فوق احذف بيانات التصفح. يوجد بالقرب من أعلى القائمة المنبثقة. سيتم فتح صفحة محفوظات الاستعراض.
4 انقر فوق احذف بيانات التصفح. يوجد بالقرب من أعلى القائمة المنبثقة. سيتم فتح صفحة محفوظات الاستعراض.  5 حدد فترة زمنية. افتح القائمة المنسدلة على يسار "حذف العناصر التالية" وحدد أحد الخيارات المعروضة (على سبيل المثال ، "في الساعة الماضية").
5 حدد فترة زمنية. افتح القائمة المنسدلة على يسار "حذف العناصر التالية" وحدد أحد الخيارات المعروضة (على سبيل المثال ، "في الساعة الماضية"). - إذا حددت خيار "كل الوقت" ، فسيتم حذف محفوظات الاستعراض بالكامل.
 6 حدد المربعين بجوار "سجل التصفح" و "سجل التنزيل". ترتبط هذه الخيارات بمحفوظات الاستعراض الخاصة بك.
6 حدد المربعين بجوار "سجل التصفح" و "سجل التنزيل". ترتبط هذه الخيارات بمحفوظات الاستعراض الخاصة بك.  7 انقر فوق امسح التاريخ. إنه زر أزرق أسفل النافذة. سيتم مسح محفوظات الاستعراض ومحفوظات التنزيل.
7 انقر فوق امسح التاريخ. إنه زر أزرق أسفل النافذة. سيتم مسح محفوظات الاستعراض ومحفوظات التنزيل.
جزء 5 من 7: كيفية مسح محفوظات استعراض Firefox
 1 افتح متصفح فايرفوكس. تبدو أيقونة المتصفح على شكل كرة زرقاء بها ثعلب برتقالي.
1 افتح متصفح فايرفوكس. تبدو أيقونة المتصفح على شكل كرة زرقاء بها ثعلب برتقالي.  2 انقر فوق ☰. يوجد هذا الزر في الجانب الأيمن العلوي من النافذة. سيتم فتح قائمة.
2 انقر فوق ☰. يوجد هذا الزر في الجانب الأيمن العلوي من النافذة. سيتم فتح قائمة.  3 انقر فوق مكتبة. يوجد في منتصف القائمة.
3 انقر فوق مكتبة. يوجد في منتصف القائمة.  4 انقر فوق مجلة. يوجد بالقرب من أعلى القائمة.
4 انقر فوق مجلة. يوجد بالقرب من أعلى القائمة.  5 انقر فوق حذف التاريخ. يوجد بالقرب من أعلى القائمة. ستفتح نافذة منبثقة.
5 انقر فوق حذف التاريخ. يوجد بالقرب من أعلى القائمة. ستفتح نافذة منبثقة.  6 حدد فترة زمنية. افتح القائمة المنسدلة على يسار "حذف" وحدد أحد الخيارات (على سبيل المثال ، "في آخر ساعة").
6 حدد فترة زمنية. افتح القائمة المنسدلة على يسار "حذف" وحدد أحد الخيارات (على سبيل المثال ، "في آخر ساعة"). - إذا حددت الخيار "الكل" ، فسيتم حذف سجل التصفح بالكامل.
 7 انقر فوق رمز السهم الموجود على يسار التفاصيل. سيتم فتح قائمة.
7 انقر فوق رمز السهم الموجود على يسار التفاصيل. سيتم فتح قائمة.  8 حدد الرمز بجوار "سجل الزيارات والتنزيلات". ستجد هذا الخيار في أعلى القائمة.
8 حدد الرمز بجوار "سجل الزيارات والتنزيلات". ستجد هذا الخيار في أعلى القائمة. - قم بإلغاء تحديد الخيارات الأخرى إذا كنت تريد.
 9 انقر فوق احذف الان. يوجد بالقرب من أسفل القائمة. يؤدي هذا إلى مسح محفوظات Firefox للنطاق الزمني المحدد.
9 انقر فوق احذف الان. يوجد بالقرب من أسفل القائمة. يؤدي هذا إلى مسح محفوظات Firefox للنطاق الزمني المحدد.
جزء 6 من 7: كيفية مسح محفوظات استعراض Edge
 1 افتح Microsoft Edge. يبدو رمز هذا المتصفح كحرف أبيض "e" على خلفية زرقاء ، أو مجرد حرف أزرق "e".
1 افتح Microsoft Edge. يبدو رمز هذا المتصفح كحرف أبيض "e" على خلفية زرقاء ، أو مجرد حرف أزرق "e".  2 انقر فوق ⋯. يوجد هذا الزر في الزاوية العلوية اليمنى من نافذة Edge. سيتم فتح قائمة.
2 انقر فوق ⋯. يوجد هذا الزر في الزاوية العلوية اليمنى من نافذة Edge. سيتم فتح قائمة.  3 انقر فوق حدود. يوجد في أسفل القائمة.
3 انقر فوق حدود. يوجد في أسفل القائمة.  4 قم بالتمرير لأسفل وانقر فوق اختر ما تريد مسحه. هذا الخيار موجود في قسم "محو السجل".
4 قم بالتمرير لأسفل وانقر فوق اختر ما تريد مسحه. هذا الخيار موجود في قسم "محو السجل".  5 حدد المربعين بجوار "سجل التنزيل" و "محفوظات الاستعراض". تحقق من الخيارات الأخرى إذا كنت تريد.
5 حدد المربعين بجوار "سجل التنزيل" و "محفوظات الاستعراض". تحقق من الخيارات الأخرى إذا كنت تريد.  6 انقر فوق صافي. يوجد في منتصف القائمة. سيتم مسح محفوظات الاستعراض والتنزيل.
6 انقر فوق صافي. يوجد في منتصف القائمة. سيتم مسح محفوظات الاستعراض والتنزيل.
الجزء 7 من 7: كيفية مسح محفوظات استعراض Internet Explorer
 1 افتح Internet Explorer. يحتوي هذا المتصفح على رمز "e" أزرق.
1 افتح Internet Explorer. يحتوي هذا المتصفح على رمز "e" أزرق. - 2 انقر فوق "إعدادات"
 . يوجد هذا الزر في الزاوية العلوية اليمنى من نافذة Internet Explorer. سيتم فتح قائمة.
. يوجد هذا الزر في الزاوية العلوية اليمنى من نافذة Internet Explorer. سيتم فتح قائمة.  3 الرجاء التحديد أمان. ستجد هذا الخيار في أعلى القائمة. سيتم فتح قائمة.
3 الرجاء التحديد أمان. ستجد هذا الخيار في أعلى القائمة. سيتم فتح قائمة.  4 انقر فوق احذف بيانات التصفح القديمة. يوجد في أعلى القائمة.
4 انقر فوق احذف بيانات التصفح القديمة. يوجد في أعلى القائمة.  5 حدد المربعين بجوار "السجل" و "سجل التنزيل". في هذه الحالة ، سيتم مسح محفوظات Internet Explorer بالكامل.
5 حدد المربعين بجوار "السجل" و "سجل التنزيل". في هذه الحالة ، سيتم مسح محفوظات Internet Explorer بالكامل.  6 انقر فوق حذف. يوجد بالقرب من أسفل النافذة. سيؤدي هذا إلى مسح محفوظات مستعرض Internet Explorer.
6 انقر فوق حذف. يوجد بالقرب من أسفل النافذة. سيؤدي هذا إلى مسح محفوظات مستعرض Internet Explorer.
نصائح
- قد ترغب في مسح ذاكرة التخزين المؤقت لنظام أسماء النطاقات للكمبيوتر الخاص بك لإزالة قائمة المواقع التي قمت بزيارتها مؤخرًا.
تحذيرات
- لا تقم بتغيير إعدادات المستخدمين الآخرين دون طلب إذن منهم.