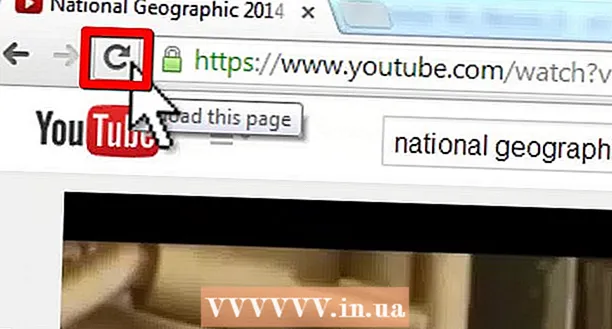مؤلف:
Florence Bailey
تاريخ الخلق:
27 مارس 2021
تاريخ التحديث:
1 تموز 2024

المحتوى
- خطوات
- الطريقة الأولى من 5: إزالة برامج التجسس والفيروسات
- الطريقة 2 من 5: تحسين بدء التشغيل الخاص بك
- الطريقة الثالثة من 5: إزالة البرامج غير الضرورية
- طريقة 4 من 5: ترقية المعدات
- طريقة 5 من 5: تغييرات أخرى
هل بدأ نظام Windows الخاص بك في العمل ببطء؟ هل يستغرق تشغيل البرامج وقتًا أطول من ذي قبل؟ اتبع هذا الدليل لتسريع Windows 7.
خطوات
الطريقة الأولى من 5: إزالة برامج التجسس والفيروسات
- 1 قم بتشغيل برنامج مكافحة فيروسات جيد. أفضل طريقة لمحاربة الفيروسات هي منع حدوثها. هناك العديد من برامج مكافحة الفيروسات المجانية والموثوقة المتاحة عبر الإنترنت. يجب تشغيل برنامج مكافحة الفيروسات عندما يكون الكمبيوتر متصلاً بالإنترنت.
- 2 افحص جهاز الكمبيوتر الخاص بك بحثًا عن الفيروسات. إذا لم تكن قد قمت بذلك مؤخرًا ، فقم بإجراء فحص فيروسات على جهاز الكمبيوتر الخاص بك. إذا كان برنامج مكافحة الفيروسات لديك يوفر لك خيارات الفحص ، فاختر فحصًا كاملاً. حدد موعدًا لإجراء فحص (مرة واحدة على الأقل في الأسبوع) للوقاية من الفيروسات.
- 3 ابحث عن البرامج الضارة. برامج التجسس والبرامج الضارة هي برامج يتم تثبيتها دون علمك ، وتعمل في الخلفية ، وتستهلك موارد نظام قيّمة. يأتي Windows Defender مثبتًا مسبقًا مع ماسح ضوئي للبرامج الضارة وهناك العديد من البرامج المجانية المماثلة المتوفرة على الإنترنت.
الطريقة 2 من 5: تحسين بدء التشغيل الخاص بك
- 1 قم بإزالة البرامج غير الضرورية من بدء التشغيل. تبدأ العديد من البرامج عند بدء تشغيل الكمبيوتر. يتم ذلك لتوفير وصول سريع إلى هذه البرامج ، ولكن هذا يزيد بشكل كبير من وقت بدء تشغيل النظام.
- 2 ابحث في منطقة الإعلام في أسفل يمين سطح المكتب. الرموز الموجودة وهناك برامج يتم تشغيلها عند بدء تشغيل النظام. انقر فوق السهم الموجود على اليسار لرؤية جميع الرموز.
- 3 حدد البرامج التي لا تحتاجها عند بدء التشغيل. تختلف طريقة إزالة البرامج الفردية من التشغيل التلقائي ، ولكن في الحالات العامة ، انقر بزر الماوس الأيمن فوق رمز لإظهار قائمة. في هذه القائمة ، قد يكون هناك خيار لإزالة البرنامج من بدء التشغيل. إذا لم يكن كذلك ، فافتح البرنامج وانتقل إلى قائمة الإعدادات أو الخيارات - هناك يمكنك تكوين معلمات تشغيل البرنامج.
- 4 إزالة البرامج غير المرئية. لا تظهر بعض البرامج في منطقة الإعلام ، لكنها لا تزال تبدأ عند بدء تشغيل النظام. لإزالة مثل هذه البرامج ، انتقل إلى قائمة ابدأ واكتب msconfig في شريط البحث.
- اذهب إلى Startup. قم بإلغاء تحديد المربعات الخاصة بالبرامج التي لا تريد أن تبدأ مع بدء تشغيل Windows. تأكد من معرفة البرامج التي تقوم بتعطيلها ، حيث من الممكن تعطيل خدمات Windows الهامة ، مما سيؤثر على تشغيل النظام.
الطريقة الثالثة من 5: إزالة البرامج غير الضرورية
- 1 قم بإزالة البرامج غير الضرورية. بالإضافة إلى استخدام مساحة القرص الثابت ، لا يزال بإمكان البرامج غير الضرورية تشغيل العمليات في الخلفية حتى لو لم تكن بحاجة إلى ذلك. هذا ينطبق بشكل خاص على برامج مكافحة الفيروسات أو غيرها من الأدوات المساعدة المماثلة.
- غالبًا ما تأتي أجهزة الكمبيوتر الجديدة مع برامج مثبتة مسبقًا. العديد من هذه الإصدارات اختبار يجب شراؤها لاستخدامها لاحقًا. إذا كنت لا تنوي استخدام هذه البرامج ، فقم بإلغاء تثبيتها.
- 2 انقر فوق ابدأ - لوحة التحكم - البرامج والميزات ، ثم انقر فوق إلغاء التثبيت. سيؤدي هذا إلى فتح قائمة البرامج المثبتة على جهاز الكمبيوتر الخاص بك. اعتمادًا على عدد البرامج المثبتة ، قد يستغرق فتح القائمة بضع دقائق.
- 3 حدد البرنامج الذي تريد إلغاء تثبيته. في شريط القائمة (أعلى) ، سيصبح زر حذف نشطًا. انقر فوقه لبدء عملية إلغاء التثبيت. لكل برنامج طريقة إزالة خاصة به ، ولكن معظمها آلي.
طريقة 4 من 5: ترقية المعدات
- 1 أضف ذاكرة الوصول العشوائي. يتطلب Windows 7 ما لا يقل عن 1 غيغابايت من ذاكرة الوصول العشوائي ، ولكنه يعمل بشكل أفضل مع 2 غيغابايت أو أكثر. إذا كان لديك نظام Windows 7 32 بت ، فلن يتوفر أكثر من 4 غيغابايت من ذاكرة الوصول العشوائي. إذا كان لديك أكثر من 4 غيغابايت من ذاكرة الوصول العشوائي ، ففكر في تثبيت نظام Windows 64 بت.
- إذا كان لديك وحدتا ذاكرة وصول عشوائي (RAM) سعة 512 ميجابايت ، ففكر في استبدالهما بعصي 2 جيجابايت أو 2 جيجابايت ، مما سيحسن أداء النظام بشكل كبير.
- تستخدم أجهزة الكمبيوتر المحمولة وأجهزة سطح المكتب أنواعًا مختلفة من الذاكرة ، لذا تأكد من شراء النوع المناسب لجهاز الكمبيوتر الخاص بك.
- 2 قم بتثبيت معالج جديد. هذا أصعب بكثير من ترقية ذاكرة الوصول العشوائي ، لكنه سيعطي الزيادة الرئيسية في سرعة النظام. عند تثبيت معالج جديد ، ستحتاج على الأرجح إلى إعادة تثبيت Windows حتى يعمل الكمبيوتر بشكل طبيعي.
- عادة لا يتم ترقية المعالجات في أجهزة الكمبيوتر المحمولة.
طريقة 5 من 5: تغييرات أخرى
- 1 تعطيل فهرسة البحث. سيؤدي تعطيل هذه الخدمة إلى زيادة الأداء العام لجهاز الكمبيوتر الخاص بك. إذا كنت لا تستخدم البحث كثيرًا ، فأنت بحاجة إلى القيام بذلك.
- انقر فوق ابدأ واكتب services.msc في شريط البحث. سيؤدي هذا إلى فتح نافذة الخدمات.
- انقر بزر الماوس الأيمن فوق بحث Windows وحدد خصائص. في نوع بدء التشغيل ، حدد معطل. انقر فوق تطبيق لحفظ التغييرات. انقر فوق "إيقاف" لإنهاء العمل الحالي ولن تبدأ هذه الخدمة عند بدء تشغيل Windows.
- 2 تعطيل سمة Aero. سمة Aero هي ما يجعل Windows جذابًا بصريًا. في الأجهزة الضعيفة ، تستهلك قدرًا كبيرًا من موارد النظام القيمة.
- انقر بزر الماوس الأيمن على سطح المكتب وحدد التخصيص.
- اختر أي سمة من "السمات الأساسية وعالية التباين". سيؤدي ذلك إلى تجريد Windows من كل جاذبيته المرئية ، ولكنه سيعطي نظامك دفعة قوية في الأداء.
- 3 قم بتعطيل الشفافية.
- انقر فوق ابدأ.
- انقر فوق لوحة التحكم.
- انقر فوق التخصيص.
- انقر فوق لون النافذة.
- قم بإلغاء تحديد "تمكين الشفافية".
- انقر فوق "حفظ التغييرات".
- 4 قم بتشغيل "تنظيف القرص". ستحذف هذه الأداة الملفات غير الضرورية على محرك الأقراص الثابتة. بالنسبة لبعض المستخدمين ، يمكن أن يؤدي ذلك إلى زيادة الأداء.
- انقر فوق ابدأ> كافة البرامج> البرامج الملحقة> أدوات النظام> تنظيف القرص. ستقوم الأداة بفحص النظام بحثًا عن الملفات غير المرغوب فيها (قد تستغرق هذه العملية عدة دقائق).
- بعد ذلك ، اختر الملفات التي تريد حذفها. توفر الأداة المساعدة وصفًا لكل نوع ملف قمت بتحديده.
- 5 قم بإلغاء تجزئة القرص الصلب الخاص بك. عندما تقوم بإلغاء تثبيت البرامج (ملفاتها) ، يصبح القرص الصلب مجزأًا ، مما قد يؤدي إلى إبطاء وصول النظام إلى البرامج الضرورية. عادةً ما تتم جدولة إلغاء التجزئة للتشغيل ، ولكن يمكنك تشغيله يدويًا أيضًا.
- انقر فوق ابدأ> كافة البرامج> البرامج الملحقة> أدوات النظام> أداة إلغاء تجزئة القرص.
- 6 أعد تثبيت Windows. يمكن أن تؤدي إعادة تهيئة محرك الأقراص الثابتة وإعادة تثبيت Windows إلى إعادة الكمبيوتر إلى أفضل أداء له.