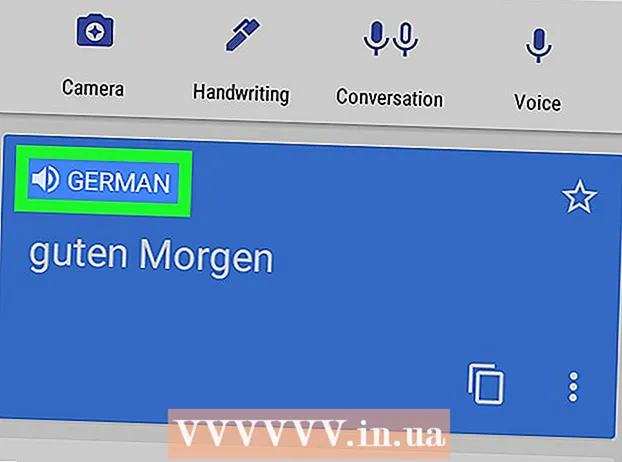مؤلف:
Florence Bailey
تاريخ الخلق:
19 مارس 2021
تاريخ التحديث:
1 تموز 2024
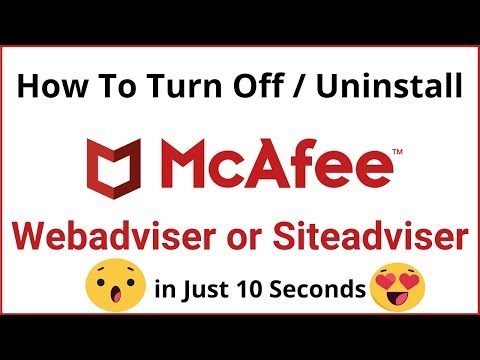
المحتوى
تعد McAfee SiteAdvisor وظيفة إضافية في متصفح Chrome. يقوم بتقييم سلامة نتائج البحث بناءً على التقارير التي تم جمعها لكل منها. استخدم هذا التقييم لتحديد سلامة موقع معين.
خطوات
جزء 1 من 2: تثبيت McAfee SiteAdvisor
 1 قم بتشغيل Chrome وزيارة SiteAdvisor. لا تحتاج إلى استخدام متجر على الإنترنت أو مواقع التنزيل. اذهب إلى موقع siteadvisor.com من متصفح Chrome وتنزيل الوظيفة الإضافية.
1 قم بتشغيل Chrome وزيارة SiteAdvisor. لا تحتاج إلى استخدام متجر على الإنترنت أو مواقع التنزيل. اذهب إلى موقع siteadvisor.com من متصفح Chrome وتنزيل الوظيفة الإضافية.  2 انقر فوق الزر "تنزيل مجاني". الملف صغير جدًا ، لذا لن يستغرق تنزيله سوى دقيقتين.
2 انقر فوق الزر "تنزيل مجاني". الملف صغير جدًا ، لذا لن يستغرق تنزيله سوى دقيقتين.  3 قم بتشغيل ملف التثبيت الذي تم تنزيله. سيُطلب منك تأكيد إطلاق البرنامج.
3 قم بتشغيل ملف التثبيت الذي تم تنزيله. سيُطلب منك تأكيد إطلاق البرنامج.  4 انقر فوق الزر "تثبيت" لبدء تثبيت الوظيفة الإضافية. ستستغرق عملية التثبيت بضع دقائق.
4 انقر فوق الزر "تثبيت" لبدء تثبيت الوظيفة الإضافية. ستستغرق عملية التثبيت بضع دقائق.  5 أعد تشغيل المتصفح. لتمكين الوظيفة الإضافية الجديدة ، تحتاج إلى إعادة تشغيل Chrome.
5 أعد تشغيل المتصفح. لتمكين الوظيفة الإضافية الجديدة ، تحتاج إلى إعادة تشغيل Chrome.  6 انقر فوق الخيار "تمكين الوظيفة الإضافية". يحتاج المتصفح إلى هذا الطلب الإضافي لأسباب أمنية. عند تمكينه ، يمكنك رؤية نتائج SiteAdvisor.
6 انقر فوق الخيار "تمكين الوظيفة الإضافية". يحتاج المتصفح إلى هذا الطلب الإضافي لأسباب أمنية. عند تمكينه ، يمكنك رؤية نتائج SiteAdvisor.  7 حدد ما إذا كنت تريد تمكين البحث الآمن. هذه خدمة بحث من McAfee تتخلص من المواقع غير الآمنة. سيصبح محرك البحث الافتراضي للمتصفح.
7 حدد ما إذا كنت تريد تمكين البحث الآمن. هذه خدمة بحث من McAfee تتخلص من المواقع غير الآمنة. سيصبح محرك البحث الافتراضي للمتصفح.  8 قم بإجراء بحث على الويب لرؤية نتائج SiteAdvisor. استخدم أي محرك بحث لمشاهدة نتائج SiteAdvisor. مرر مؤشر الماوس فوق أيقونة SiteAdvisor بجوار نتيجة البحث لعرض التفاصيل. يشير لون الأيقونة إلى درجة التهديد:
8 قم بإجراء بحث على الويب لرؤية نتائج SiteAdvisor. استخدم أي محرك بحث لمشاهدة نتائج SiteAdvisor. مرر مؤشر الماوس فوق أيقونة SiteAdvisor بجوار نتيجة البحث لعرض التفاصيل. يشير لون الأيقونة إلى درجة التهديد: - أخضر - يمكن مشاهدة هذا الموقع.
- الأصفر - يحتوي هذا الموقع على بعض المخاطر ، على سبيل المثال ، قد يحتوي على روابط يحتمل أن تكون ضارة.
- الأحمر - يحتوي هذا الموقع على مشكلات أمنية خطيرة وعلى الأرجح يحتوي على محتوى ضار.
- "؟" - لم يتم تصنيف هذا الموقع من قبل SiteAdvisor.
 9 انقر فوق الزر SiteAdvisor في شريط العناوين لعرض تقرير الموقع. حدد "عرض تقرير الموقع" لفتح تقرير كامل من SiteAdvisor حول الموقع الذي تزوره حاليًا.
9 انقر فوق الزر SiteAdvisor في شريط العناوين لعرض تقرير الموقع. حدد "عرض تقرير الموقع" لفتح تقرير كامل من SiteAdvisor حول الموقع الذي تزوره حاليًا.
جزء 2 من 2: إزالة McAfee SiteAdvisor
شبابيك
 1 افتح "لوحة التحكم". تعتمد العملية على إصدار نظام التشغيل الذي تستخدمه.
1 افتح "لوحة التحكم". تعتمد العملية على إصدار نظام التشغيل الذي تستخدمه. - XP، Vista، 7 - انقر فوق الزر "ابدأ" وحدد "لوحة التحكم".
- 8.1 ، 10 - انقر بزر الماوس الأيمن فوق الزر "ابدأ" وحدد "لوحة التحكم".
 2 حدد إلغاء تثبيت برنامج أو برامج وميزات أو إضافة أو إزالة البرامج. سيؤدي هذا إلى فتح قائمة بجميع البرامج المثبتة.
2 حدد إلغاء تثبيت برنامج أو برامج وميزات أو إضافة أو إزالة البرامج. سيؤدي هذا إلى فتح قائمة بجميع البرامج المثبتة.  3 حدد McAfee SiteAdvisor من قائمة البرامج. إذا قمت بتثبيت Total Protection ، فسيتعين عليك إلغاء تثبيته أولاً.
3 حدد McAfee SiteAdvisor من قائمة البرامج. إذا قمت بتثبيت Total Protection ، فسيتعين عليك إلغاء تثبيته أولاً.  4 انقر فوق الزر "حذف". اتبع التعليمات وقم بإلغاء تثبيت البرنامج. بعد إلغاء تثبيت الوظيفة الإضافية ، قد تحتاج إلى إعادة تشغيل Chrome.
4 انقر فوق الزر "حذف". اتبع التعليمات وقم بإلغاء تثبيت البرنامج. بعد إلغاء تثبيت الوظيفة الإضافية ، قد تحتاج إلى إعادة تشغيل Chrome.
ماك
 1 افتح مجلد التطبيقات. سيؤدي هذا إلى فتح قائمة بجميع التطبيقات المثبتة على جهاز الكمبيوتر الخاص بك.
1 افتح مجلد التطبيقات. سيؤدي هذا إلى فتح قائمة بجميع التطبيقات المثبتة على جهاز الكمبيوتر الخاص بك.  2 ابحث عن مجلد SiteAdvisor وافتحه. سترى عدة ملفات هنا ، بما في ذلك ملفات إلغاء التثبيت.
2 ابحث عن مجلد SiteAdvisor وافتحه. سترى عدة ملفات هنا ، بما في ذلك ملفات إلغاء التثبيت.  3 قم باستخراج ملف "uninstall.tgz". للقيام بذلك ، انقر نقرًا مزدوجًا فوق الملف.
3 قم باستخراج ملف "uninstall.tgz". للقيام بذلك ، انقر نقرًا مزدوجًا فوق الملف.  4 قم بتشغيل إلغاء التثبيت. ستحتاج إلى إعادة تشغيل Chrome بعد إلغاء تثبيت الوظيفة الإضافية.
4 قم بتشغيل إلغاء التثبيت. ستحتاج إلى إعادة تشغيل Chrome بعد إلغاء تثبيت الوظيفة الإضافية.