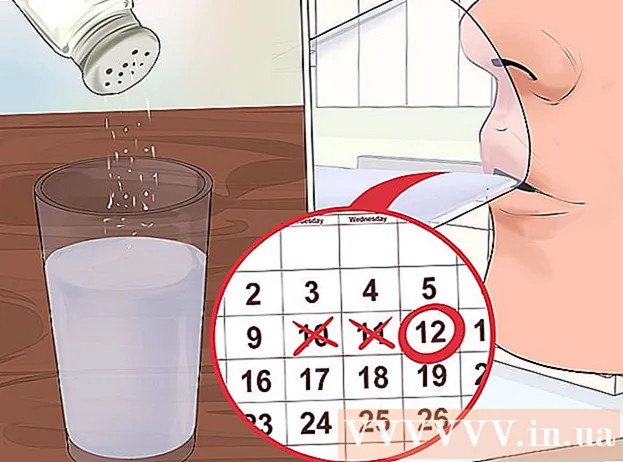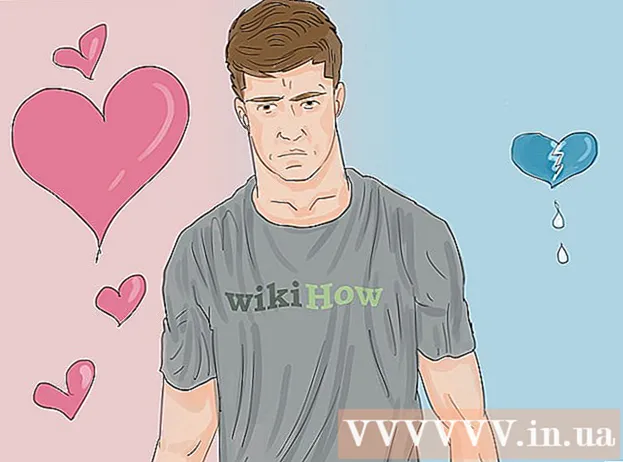مؤلف:
William Ramirez
تاريخ الخلق:
21 شهر تسعة 2021
تاريخ التحديث:
1 تموز 2024

المحتوى
ملف RAR هو أرشيف يخزن العديد من الملفات في شكل مضغوط. ملفات RAR شائعة لأنها تسمح بضغطها وتشفيرها بدرجة عالية. في بضع خطوات فقط ، ستقوم بتشفير ملفاتك وتعيين كلمة مرور لملف RAR.في هذه الحالة ، حتى أسماء الملفات لا يمكن عرضها بدون كلمة مرور.
خطوات
الطريقة 1 من 2: Windows
 1 قم بتنزيل برنامج WinRAR وتثبيته. باستخدام هذا البرنامج ، يمكنك إنشاء ملف RAR وحمايته بكلمة مرور. WinRAR هو برنامج مدفوع ، ولكن يمكن استخدام نسخته التجريبية المجانية لمدة أربعين يومًا. قم بتنزيل WinRAR من الموقع rarlab.com/download.htm.
1 قم بتنزيل برنامج WinRAR وتثبيته. باستخدام هذا البرنامج ، يمكنك إنشاء ملف RAR وحمايته بكلمة مرور. WinRAR هو برنامج مدفوع ، ولكن يمكن استخدام نسخته التجريبية المجانية لمدة أربعين يومًا. قم بتنزيل WinRAR من الموقع rarlab.com/download.htm. - اقرأ هذه المقالة للتعرف على كيفية تثبيت WinRAR.
- لا تستخدم خيار "Get WinRAR مجانًا مع TrialPay". لن يؤدي ذلك إلى تثبيت برنامج WinRAR فحسب ، بل سيؤدي أيضًا إلى تثبيت البرامج الضارة.
 2 إضافة ملفات إلى أرشيف جديد. يمكن القيام بذلك بإحدى الطرق التالية:
2 إضافة ملفات إلى أرشيف جديد. يمكن القيام بذلك بإحدى الطرق التالية: - افتح نافذة WinRAR ، وابحث عن الملفات المطلوبة فيها ، وحددها وانقر على "إضافة" ؛
- حدد الملفات التي تريدها ، وانقر عليها بزر الماوس الأيمن ، ثم انقر فوق "إضافة إلى الأرشيف" من القائمة.
 3 أدخل اسمًا للأرشيف. بشكل افتراضي ، سيتم تسميته بنفس اسم المجلد الذي توجد فيه الملفات التي يتم أرشفتها.
3 أدخل اسمًا للأرشيف. بشكل افتراضي ، سيتم تسميته بنفس اسم المجلد الذي توجد فيه الملفات التي يتم أرشفتها.  4 انقر فوق تعيين كلمة المرور. يوجد هذا الزر في علامة التبويب "عام" في نافذة "اسم الأرشيف والإعدادات".
4 انقر فوق تعيين كلمة المرور. يوجد هذا الزر في علامة التبويب "عام" في نافذة "اسم الأرشيف والإعدادات".  5 أدخل كلمة المرور الخاصة بك مرتين. حدد المربع بجوار "إظهار كلمة المرور" لعرض الأحرف التي تدخلها.
5 أدخل كلمة المرور الخاصة بك مرتين. حدد المربع بجوار "إظهار كلمة المرور" لعرض الأحرف التي تدخلها. - اقرأ هذه المقالة للتعرف على كيفية إنشاء كلمة مرور قوية.
 6 حدد المربع بجوار "تشفير أسماء الملفات". في هذه الحالة ، لن تتمكن من عرض أسماء الملفات إلا إذا قمت بإدخال كلمة مرور.
6 حدد المربع بجوار "تشفير أسماء الملفات". في هذه الحالة ، لن تتمكن من عرض أسماء الملفات إلا إذا قمت بإدخال كلمة مرور.  7 انقر فوق "موافق" لحفظ كلمة المرور. انقر فوق موافق في نافذة اسم الأرشيف والمعلمات لإنشاء ملف RAR جديد.
7 انقر فوق "موافق" لحفظ كلمة المرور. انقر فوق موافق في نافذة اسم الأرشيف والمعلمات لإنشاء ملف RAR جديد.  8 تحقق من الأرشيف. للقيام بذلك ، انقر نقرًا مزدوجًا فوقه. سيُطلب منك إدخال كلمة المرور التي أنشأتها.
8 تحقق من الأرشيف. للقيام بذلك ، انقر نقرًا مزدوجًا فوقه. سيُطلب منك إدخال كلمة المرور التي أنشأتها.
الطريقة 2 من 2: نظام التشغيل Mac OS X
 1 قم بتنزيل وتثبيت برنامج Simply RAR. إنه برنامج أرشفة صغير يمكن استخدامه لإنشاء ملف RAR بسيط. هذا البرنامج لا يعمل مثل WinRAR على Windows ، لأن تنسيق RAR وبرنامج WinRAR تم إنشاؤهما بواسطة RARLAB.
1 قم بتنزيل وتثبيت برنامج Simply RAR. إنه برنامج أرشفة صغير يمكن استخدامه لإنشاء ملف RAR بسيط. هذا البرنامج لا يعمل مثل WinRAR على Windows ، لأن تنسيق RAR وبرنامج WinRAR تم إنشاؤهما بواسطة RARLAB. - يحتوي WinRAR على إصدار لنظام التشغيل Mac OS X ، ولكنه في مرحلة الاختبار ولا يمكنك العمل معه إلا من خلال الجهاز. إذا كنت تريد ، قم بتنزيل هذا الإصدار من موقع الويب rarlab.com/download.htm... لا تستخدم خيار "Get WinRAR مجانًا مع TrialPay". لن يؤدي ذلك إلى تثبيت برنامج WinRAR فحسب ، بل سيؤدي أيضًا إلى تثبيت البرامج الضارة.
 2 قم بتشغيل برنامج SimplyRAR. ستفتح نافذة حيث يمكنك إضافة الملفات إلى الأرشيف الجديد.
2 قم بتشغيل برنامج SimplyRAR. ستفتح نافذة حيث يمكنك إضافة الملفات إلى الأرشيف الجديد.  3 إضافة الملفات إلى الأرشيف. للقيام بذلك ، اسحب الملفات التي تريدها إلى نافذة SimplyRAR.
3 إضافة الملفات إلى الأرشيف. للقيام بذلك ، اسحب الملفات التي تريدها إلى نافذة SimplyRAR.  4 حدد المربع بجوار "حماية كلمة المرور". الآن يمكنك تعيين كلمة مرور للأرشيف.
4 حدد المربع بجوار "حماية كلمة المرور". الآن يمكنك تعيين كلمة مرور للأرشيف.  5 أدخل كلمة المرور. افعل هذا مرتين.
5 أدخل كلمة المرور. افعل هذا مرتين. - اقرأ هذه المقالة للتعرف على كيفية إنشاء كلمة مرور قوية.
 6 انقر فوق "إنشاء RAR". سيُطلب منك إدخال اسم ملف واختيار مجلد لحفظه.
6 انقر فوق "إنشاء RAR". سيُطلب منك إدخال اسم ملف واختيار مجلد لحفظه. - ملاحظة: على عكس WinRAR ، لا يمكنك تشفير أسماء الملفات هنا.
 7 تحقق من الأرشيف. للقيام بذلك ، انقر نقرًا مزدوجًا فوقه. سيُطلب منك إدخال كلمة المرور التي أنشأتها.
7 تحقق من الأرشيف. للقيام بذلك ، انقر نقرًا مزدوجًا فوقه. سيُطلب منك إدخال كلمة المرور التي أنشأتها.