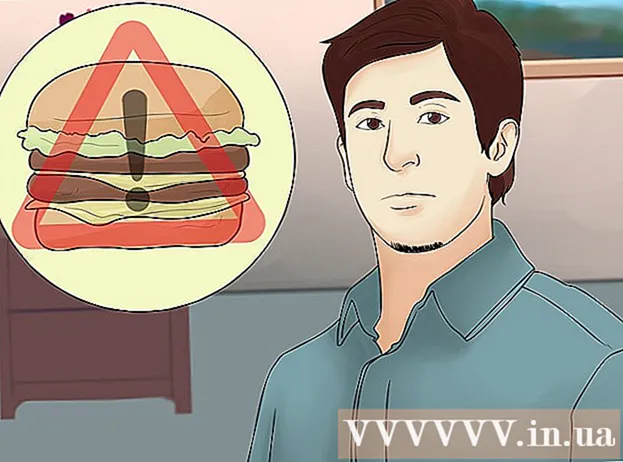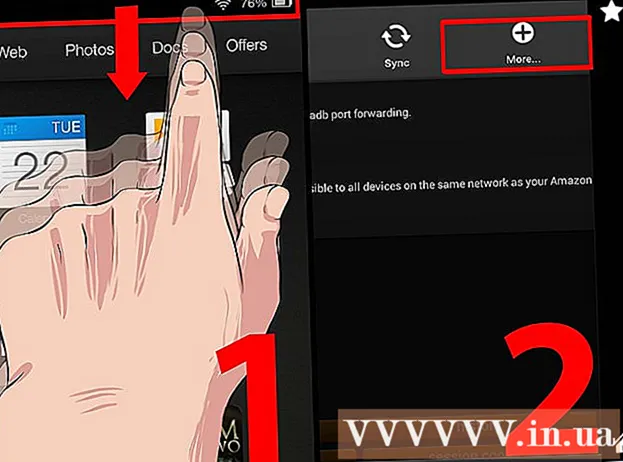مؤلف:
Mark Sanchez
تاريخ الخلق:
3 كانون الثاني 2021
تاريخ التحديث:
3 تموز 2024
![طريقة تثبيت موقع ووردبريس على جهاز الكومبيوتر [ Xampp ]](https://i.ytimg.com/vi/ssy0S9fBuXU/hqdefault.jpg)
المحتوى
الغرض من هذا البرنامج التعليمي هو توضيح كيفية تثبيت WordPress [1] (2.8 أو أعلى) لمصممي الويب على جهاز كمبيوتر لإنشاء مواقع وسمات WordPress واختبارها. يمكن تثبيت Wordpress على جهاز كمبيوتر مزود بخادم ويب (مثل Apache أو Litespeed أو IIS) ، و PHP 4.3 أو أعلى ، و MySQL 4.0 أو أعلى.
خادم الويب XAMPP [2] سهل التثبيت إلى حد ما. يحتوي على كل المكونات التي نحتاجها. لن تتناول هذه المقالة كيفية تثبيت XAMPP ، سنفترض أنك قمت بالفعل بتثبيت XAMPP. لتنزيل XAMPP وتثبيته ، اتبع الرابط: (http://www.apachefriends.org/en/xampp.html)
خطوات
 1 قم بتنزيل أحدث إصدار من Wordpress وحفظه من الرابط: http://wordpress.org/latest.zip
1 قم بتنزيل أحدث إصدار من Wordpress وحفظه من الرابط: http://wordpress.org/latest.zip  2 استخرج محتويات ملف ZIP المسمى "wordpress.zip" الذي قمت بتنزيله للتو إلى مجلد htdocs في دليل XAMPP. إذا تم استخراج ملف ZIP بشكل طبيعي ، فسيظهر دليل "wordpress" جديد على xampp htdocs. تأكد من أن خادم الويب يعمل بشكل صحيح قبل المتابعة.
2 استخرج محتويات ملف ZIP المسمى "wordpress.zip" الذي قمت بتنزيله للتو إلى مجلد htdocs في دليل XAMPP. إذا تم استخراج ملف ZIP بشكل طبيعي ، فسيظهر دليل "wordpress" جديد على xampp htdocs. تأكد من أن خادم الويب يعمل بشكل صحيح قبل المتابعة.  3 انتقل إلى صفحة XAMPP الرئيسية باستخدام مستعرض ويب ، وأدخل عنوان URL:http: // localhost / xampp /.
3 انتقل إلى صفحة XAMPP الرئيسية باستخدام مستعرض ويب ، وأدخل عنوان URL:http: // localhost / xampp /.  4 حدد رابط "phpMyAdmin" في الزاوية اليسرى السفلية من القائمة. أدخل عنوان URL: http: // localhost / xampp / phpmyadmin.
4 حدد رابط "phpMyAdmin" في الزاوية اليسرى السفلية من القائمة. أدخل عنوان URL: http: // localhost / xampp / phpmyadmin.  5 في صفحة phpMyAdmin ، سيكون هناك حقل "MySQL localhost" في منتصف النافذة. سيتم إنشاء قاعدة بيانات جديدة من هذا القسم ليستخدمها برنامج Wordpress.
5 في صفحة phpMyAdmin ، سيكون هناك حقل "MySQL localhost" في منتصف النافذة. سيتم إنشاء قاعدة بيانات جديدة من هذا القسم ليستخدمها برنامج Wordpress. - في حقل "إنشاء قاعدة بيانات جديدة" ، أدخل الاسم "wordpress". من القائمة المنسدلة "الترتيب" ، حدد "utf8_unicode_ci". انقر فوق الزر "إنشاء".
- إذا تم إنشاء قاعدة البيانات بنجاح ، تظهر رسالة.
 6 باستخدام Windows Explore ، انتقل إلى xampp htdocs wordpress. افتح ملف "wp-config-sample.php" في مجلد Wordpress.
6 باستخدام Windows Explore ، انتقل إلى xampp htdocs wordpress. افتح ملف "wp-config-sample.php" في مجلد Wordpress.  7 بعد فتح الملف ، قم بتحرير هذه الأسطر:/ * * اسم قاعدة البيانات الخاصة بـ WordPress * / حدد ("DB_NAME" ، "putyourdbnamehere") ؛ ==> غيّر "putyourdbnameheree" إلى "wordpress" / * * اسم مستخدم قاعدة بيانات MySQL * / تعريف ('DB_USER'، 'usernamehere') ؛ ==> غيّر "اسم المستخدم هنا" إلى "جذر" / * * كلمة مرور قاعدة بيانات MySQL * / تعريف ('DB_PASSWORD'، 'yourpasswordhere') ؛ ==> قم بتغيير "yourpasswordhere" إلى "(حقل فارغ)
7 بعد فتح الملف ، قم بتحرير هذه الأسطر:/ * * اسم قاعدة البيانات الخاصة بـ WordPress * / حدد ("DB_NAME" ، "putyourdbnamehere") ؛ ==> غيّر "putyourdbnameheree" إلى "wordpress" / * * اسم مستخدم قاعدة بيانات MySQL * / تعريف ('DB_USER'، 'usernamehere') ؛ ==> غيّر "اسم المستخدم هنا" إلى "جذر" / * * كلمة مرور قاعدة بيانات MySQL * / تعريف ('DB_PASSWORD'، 'yourpasswordhere') ؛ ==> قم بتغيير "yourpasswordhere" إلى "(حقل فارغ)  8 عندما يتم تحرير الملف ، احفظ نسخة من الملف باسم "wp-config.php" في مجلد Wordpress وأغلق الملف.
8 عندما يتم تحرير الملف ، احفظ نسخة من الملف باسم "wp-config.php" في مجلد Wordpress وأغلق الملف. 9 انتقل إلى صفحة تثبيت Wordpress. افتح المتصفح وأدخل عنوان URL: http: //localhost/wordpress/wp-admin/install.php.
9 انتقل إلى صفحة تثبيت Wordpress. افتح المتصفح وأدخل عنوان URL: http: //localhost/wordpress/wp-admin/install.php.  10 أدخل عنوانًا لمدونتك في حقل عنوان المدونة. أدخل عنوان بريدك الإلكتروني في حقل "البريد الإلكتروني". انقر فوق الزر "تثبيت Wordpress".
10 أدخل عنوانًا لمدونتك في حقل عنوان المدونة. أدخل عنوان بريدك الإلكتروني في حقل "البريد الإلكتروني". انقر فوق الزر "تثبيت Wordpress".  11 إذا تم إدخال المعلومات الواردة في الخطوة السابقة بشكل صحيح ، فستظهر شاشة بها رسالة حول التثبيت الناجح: "النجاح!" يجب أن تعرض الشاشة "المسؤول" وكلمة مرور مؤقتة. يتم إنشاؤه تلقائيًا. اكتب كلمة المرور الخاصة بك. انقر فوق زر تسجيل الدخول: "تسجيل الدخول".
11 إذا تم إدخال المعلومات الواردة في الخطوة السابقة بشكل صحيح ، فستظهر شاشة بها رسالة حول التثبيت الناجح: "النجاح!" يجب أن تعرض الشاشة "المسؤول" وكلمة مرور مؤقتة. يتم إنشاؤه تلقائيًا. اكتب كلمة المرور الخاصة بك. انقر فوق زر تسجيل الدخول: "تسجيل الدخول".  12 في نافذة تسجيل الدخول ، اكتب كلمة "المسؤول" في حقل "اسم المستخدم" وأدخل كلمة المرور المؤقتة. انقر فوق الزر "تسجيل الدخول".
12 في نافذة تسجيل الدخول ، اكتب كلمة "المسؤول" في حقل "اسم المستخدم" وأدخل كلمة المرور المؤقتة. انقر فوق الزر "تسجيل الدخول".  13 إذا كان تسجيل الدخول ناجحًا ، فستظهر صفحة Wordpress الرئيسية. الآن يمكنك تغيير كلمة المرور المؤقتة لأي كلمة مرور أخرى. ستظهر رسالة تفيد بأنك تستخدم كلمة مرور مؤقتة ، وتطالبك بتغييرها. انقر فوق الرسالة وقم بتغيير كلمة المرور الخاصة بك.
13 إذا كان تسجيل الدخول ناجحًا ، فستظهر صفحة Wordpress الرئيسية. الآن يمكنك تغيير كلمة المرور المؤقتة لأي كلمة مرور أخرى. ستظهر رسالة تفيد بأنك تستخدم كلمة مرور مؤقتة ، وتطالبك بتغييرها. انقر فوق الرسالة وقم بتغيير كلمة المرور الخاصة بك.
نصائح
- اكتب كلمة المرور الخاصة بك.