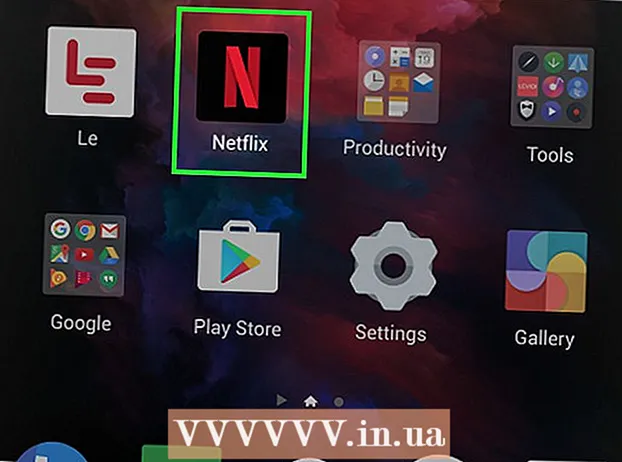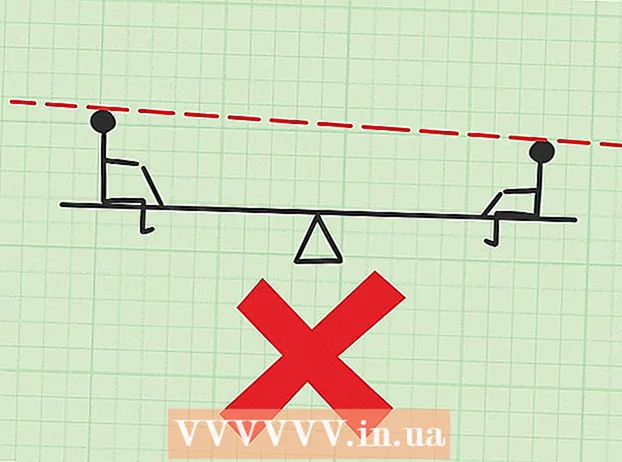مؤلف:
Clyde Lopez
تاريخ الخلق:
17 تموز 2021
تاريخ التحديث:
1 تموز 2024
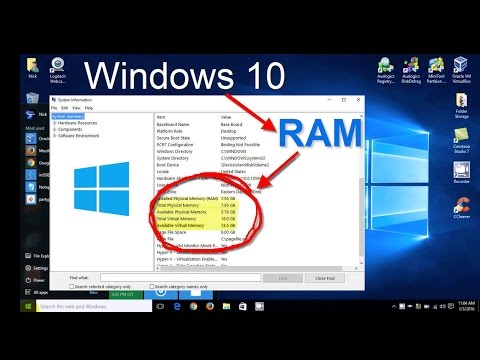
المحتوى
- خطوات
- الطريقة الأولى من 3: في نظام التشغيل Windows
- الطريقة 2 من 3: في نظام التشغيل Mac OS X
- طريقة 3 من 3: على iPad
- نصائح
- تحذيرات
ستوضح لك هذه المقالة كيفية معرفة مقدار ذاكرة الوصول العشوائي (مقدار ذاكرة الوصول العشوائي) على جهاز الكمبيوتر أو iPad. يضمن التشغيل السلس لبرامج التشغيل.
خطوات
الطريقة الأولى من 3: في نظام التشغيل Windows
 1 افتح قائمة البداية
1 افتح قائمة البداية  . انقر فوق شعار Windows في الزاوية اليسرى السفلية.
. انقر فوق شعار Windows في الزاوية اليسرى السفلية.  2 انقر فوق "خيارات"
2 انقر فوق "خيارات"  . ستجد هذا الرمز في الزاوية اليسرى السفلية من قائمة ابدأ.
. ستجد هذا الرمز في الزاوية اليسرى السفلية من قائمة ابدأ.  3 انقر فوق نظام. إنها أيقونة على شكل كمبيوتر محمول في الزاوية اليسرى العليا.
3 انقر فوق نظام. إنها أيقونة على شكل كمبيوتر محمول في الزاوية اليسرى العليا.  4 انتقل إلى علامة التبويب حول النظام. سوف تجده في الجزء الأيمن. سيتم عرض معلومات النظام.
4 انتقل إلى علامة التبويب حول النظام. سوف تجده في الجزء الأيمن. سيتم عرض معلومات النظام.  5 ابحث عن السطر "RAM المثبتة". يوجد في قسم إعدادات الجهاز في منتصف النافذة. يشير هذا الخط إلى مقدار ذاكرة الوصول العشوائي في الكمبيوتر.
5 ابحث عن السطر "RAM المثبتة". يوجد في قسم إعدادات الجهاز في منتصف النافذة. يشير هذا الخط إلى مقدار ذاكرة الوصول العشوائي في الكمبيوتر.  6 اكتشف كيف يتم استخدام ذاكرة الوصول العشوائي. للقيام بذلك ، افتح إدارة المهام واكتشف العمليات التي تستخدم قدرًا معينًا من ذاكرة الوصول العشوائي.
6 اكتشف كيف يتم استخدام ذاكرة الوصول العشوائي. للقيام بذلك ، افتح إدارة المهام واكتشف العمليات التي تستخدم قدرًا معينًا من ذاكرة الوصول العشوائي. - إذا فتحت إدارة المهام أثناء تشغيل برنامج معين ، يمكنك معرفة مقدار ذاكرة الوصول العشوائي اللازمة لتشغيل البرنامج بسلاسة.
الطريقة 2 من 3: في نظام التشغيل Mac OS X
 1 افتح قائمة Apple
1 افتح قائمة Apple  . انقر فوق شعار Apple في الزاوية اليسرى العليا.
. انقر فوق شعار Apple في الزاوية اليسرى العليا.  2 انقر فوق حول هذا Mac. إنه خيار في القائمة. تفتح نافذة About This Mac.
2 انقر فوق حول هذا Mac. إنه خيار في القائمة. تفتح نافذة About This Mac.  3 انتقل إلى علامة التبويب ذكاء. يوجد في الزاوية اليسرى العليا.
3 انتقل إلى علامة التبويب ذكاء. يوجد في الزاوية اليسرى العليا. - بشكل افتراضي ، يجب أن تفتح نافذة About This Mac في علامة التبويب هذه.
 4 ابحث عن السطر "Memory". يشير إلى مقدار ذاكرة الوصول العشوائي في الكمبيوتر.
4 ابحث عن السطر "Memory". يشير إلى مقدار ذاكرة الوصول العشوائي في الكمبيوتر.  5 اكتشف كيف يتم استخدام ذاكرة الوصول العشوائي. للقيام بذلك ، افتح System Monitor واكتشف العمليات التي تستخدم مقدارًا معينًا من ذاكرة الوصول العشوائي.
5 اكتشف كيف يتم استخدام ذاكرة الوصول العشوائي. للقيام بذلك ، افتح System Monitor واكتشف العمليات التي تستخدم مقدارًا معينًا من ذاكرة الوصول العشوائي. - إذا فتحت System Watcher أثناء تشغيل برنامج معين ، يمكنك معرفة مقدار ذاكرة الوصول العشوائي اللازمة لتشغيل البرنامج بسلاسة.
طريقة 3 من 3: على iPad
 1 قم بتشغيل تطبيق App Store على iPad
1 قم بتشغيل تطبيق App Store على iPad  . اضغط على الأبيض A على خلفية زرقاء.
. اضغط على الأبيض A على خلفية زرقاء. - يمكن تطبيق الطريقة الموضحة هنا على جهاز iPad يعمل بنظام iOS 7+.
 2 ابحث عن تطبيق Smart Memory Lite. اضغط على شريط البحث في الزاوية اليمنى العليا ، أدخل الذاكرة الذكية لايت، ثم انقر فوق الزر "بحث" الأزرق في الزاوية اليمنى السفلية من لوحة المفاتيح على الشاشة.
2 ابحث عن تطبيق Smart Memory Lite. اضغط على شريط البحث في الزاوية اليمنى العليا ، أدخل الذاكرة الذكية لايت، ثم انقر فوق الزر "بحث" الأزرق في الزاوية اليمنى السفلية من لوحة المفاتيح على الشاشة. - إذا لم يكن شريط البحث معروضًا على الشاشة ، فانقر فوق علامة التبويب المفضلة في الزاوية اليسرى السفلية.
 3 اضغط على "Smart Memory Lite". ستجد هذا التطبيق أعلى نتائج البحث.
3 اضغط على "Smart Memory Lite". ستجد هذا التطبيق أعلى نتائج البحث.  4 انقر فوق تحميل. ستجد هذا الخيار على يمين "Smart Memory Lite".
4 انقر فوق تحميل. ستجد هذا الخيار على يمين "Smart Memory Lite".  5 انقر فوق مستشعر Touch ID عندما يُطلب منك ذلك. سيسمح ذلك للتطبيق بالتثبيت على جهاز iPad.
5 انقر فوق مستشعر Touch ID عندما يُطلب منك ذلك. سيسمح ذلك للتطبيق بالتثبيت على جهاز iPad. - إذا لم يكن جهازك يحتوي على مستشعر Touch ID ، فانقر فوق تثبيت في الجزء السفلي من الشاشة وأدخل كلمة مرور معرف Apple الخاص بك.
 6 قم بتشغيل تطبيق Smart Memory Lite. انقر فوق "فتح" في متجر التطبيقات أو انقر فوق رمز Smart Memory Lite الذي يشبه شريحة.
6 قم بتشغيل تطبيق Smart Memory Lite. انقر فوق "فتح" في متجر التطبيقات أو انقر فوق رمز Smart Memory Lite الذي يشبه شريحة.  7 اكتشف مقدار ذاكرة الوصول العشوائي على جهاز iPad. ستظهر دائرة بها رقم في الركن الأيمن السفلي ، مما يشير إلى مقدار ذاكرة الوصول العشوائي على الجهاز.
7 اكتشف مقدار ذاكرة الوصول العشوائي على جهاز iPad. ستظهر دائرة بها رقم في الركن الأيمن السفلي ، مما يشير إلى مقدار ذاكرة الوصول العشوائي على الجهاز. - تذكر ، لا يمكنك إضافة ذاكرة الوصول العشوائي إلى iPad.
 8 تحقق من كيفية استخدام الجهاز لذاكرة الوصول العشوائي. في الجزء السفلي من الشاشة ، سترى خطوطًا زرقاء وحمراء وخضراء ورمادية تشير إلى استخدام ذاكرة الوصول العشوائي وذاكرة الوصول العشوائي المستخدمة بشكل دائم وذاكرة الوصول العشوائي المجانية وذاكرة الوصول العشوائية المستخدمة.
8 تحقق من كيفية استخدام الجهاز لذاكرة الوصول العشوائي. في الجزء السفلي من الشاشة ، سترى خطوطًا زرقاء وحمراء وخضراء ورمادية تشير إلى استخدام ذاكرة الوصول العشوائي وذاكرة الوصول العشوائي المستخدمة بشكل دائم وذاكرة الوصول العشوائي المجانية وذاكرة الوصول العشوائية المستخدمة. - يُظهر الجزء الأيمن مقدار ذاكرة الوصول العشوائي المستخدمة كنسبة مئوية.
نصائح
- يدعم تطبيق Smart Memory Lite أجهزة iPhone و iPad.
- لا تخلط بين حجم القرص الصلب وحجم ذاكرة الوصول العشوائي. عادةً ما يتم استخدام مصطلح "سعة القرص الصلب" بدلاً من مصطلح "سعة القرص الصلب".
- تحقق من سعة محرك الأقراص الثابتة إذا كنت تريد ذلك.
تحذيرات
- يمكن أن يحتوي الكمبيوتر الذي يعمل بنظام تشغيل 32 بت على 4 جيجابايت من ذاكرة الوصول العشوائي كحد أقصى. إذا كانت ذاكرة الوصول العشوائي للكمبيوتر لديك تبلغ بالفعل 4 جيجابايت ، فلا يمكن زيادتها بعد الآن.