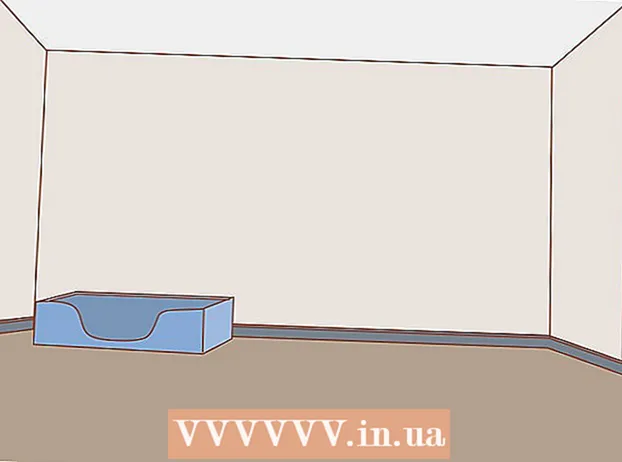مؤلف:
Sara Rhodes
تاريخ الخلق:
13 شهر فبراير 2021
تاريخ التحديث:
1 تموز 2024

المحتوى
- خطوات
- الطريقة 1 من 3: خيار التنسيق الشرطي في Windows
- الطريقة 2 من 3: خيار التنسيق الشرطي على نظام Mac
- الطريقة الثالثة من 3: تغيير إعدادات نمط الجدول
ستوضح لك هذه المقالة كيفية تمييز كل سطر آخر في Microsoft Excel على أجهزة كمبيوتر Windows و macOS.
خطوات
الطريقة 1 من 3: خيار التنسيق الشرطي في Windows
 1 افتح جدول البيانات في Excel حيث تريد إجراء التغييرات. للقيام بذلك ، ما عليك سوى النقر نقرًا مزدوجًا فوق الملف.
1 افتح جدول البيانات في Excel حيث تريد إجراء التغييرات. للقيام بذلك ، ما عليك سوى النقر نقرًا مزدوجًا فوق الملف. - هذه الطريقة مناسبة لجميع أنواع البيانات. بمساعدتها ، يمكنك تحرير البيانات حسب تقديرك ، دون التأثير على التصميم.
 2 حدد الخلايا التي تريد تنسيقها. حرك المؤشر فوق الموقع المطلوب ، واضغط مع الاستمرار على زر الماوس الأيسر وحرك المؤشر لتحديد جميع الخلايا في النطاق الذي تريد تنسيقه.
2 حدد الخلايا التي تريد تنسيقها. حرك المؤشر فوق الموقع المطلوب ، واضغط مع الاستمرار على زر الماوس الأيسر وحرك المؤشر لتحديد جميع الخلايا في النطاق الذي تريد تنسيقه. - لتحديد كل خلية ثانية في المستند بأكمله ، انقر فوق الزر اختر الكل... إنه زر / خلية مربعة باللون الرمادي في الزاوية العلوية اليسرى من الورقة.
 3 صحافة
3 صحافة  بجوار خيار التنسيق الشرطي. هذا الخيار موجود في علامة التبويب الصفحة الرئيسية ، في شريط الأدوات أعلى الشاشة. ستظهر قائمة.
بجوار خيار التنسيق الشرطي. هذا الخيار موجود في علامة التبويب الصفحة الرئيسية ، في شريط الأدوات أعلى الشاشة. ستظهر قائمة.  4 صحافة إنشاء قاعدة. يظهر مربع الحوار "إنشاء قاعدة التنسيق".
4 صحافة إنشاء قاعدة. يظهر مربع الحوار "إنشاء قاعدة التنسيق".  5 في قسم "تحديد نوع القاعدة" ، حدد استخدم صيغة لتعريف الخلايا المنسقة.
5 في قسم "تحديد نوع القاعدة" ، حدد استخدم صيغة لتعريف الخلايا المنسقة.- إذا كان لديك Excel 2003 ، فاختر Formula من قائمة Condition 1.
 6 أدخل صيغة تبرز كل سطر آخر. أدخل الصيغة التالية في منطقة النص:
6 أدخل صيغة تبرز كل سطر آخر. أدخل الصيغة التالية في منطقة النص: - = MOD (ROW ()، 2) = 0
 7 انقر فوق الزر شكل في مربع الحوار.
7 انقر فوق الزر شكل في مربع الحوار. 8 افتح علامة التبويب كفاية في الجزء العلوي من مربع الحوار.
8 افتح علامة التبويب كفاية في الجزء العلوي من مربع الحوار. 9 حدد النمط أو اللون للخلايا التي تريد تظليلها وانقر حسنا. يظهر حامل اللون أسفل الصيغة.
9 حدد النمط أو اللون للخلايا التي تريد تظليلها وانقر حسنا. يظهر حامل اللون أسفل الصيغة.  10 انقر فوق حسنالتمييز كل خلية أخرى على الورقة باللون أو النمط المحدد.
10 انقر فوق حسنالتمييز كل خلية أخرى على الورقة باللون أو النمط المحدد.- لتغيير الصيغة أو التنسيق ، انقر فوق السهم الموجود بجوار خيار التنسيق الشرطي (في علامة التبويب الصفحة الرئيسية) ، حدد إدارة القاعدة، ثم حدد قاعدة.
الطريقة 2 من 3: خيار التنسيق الشرطي على نظام Mac
 1 افتح جدول البيانات في Excel حيث تريد إجراء التغييرات. كقاعدة عامة ، يكفي النقر نقرًا مزدوجًا فوق الملف للقيام بذلك.
1 افتح جدول البيانات في Excel حيث تريد إجراء التغييرات. كقاعدة عامة ، يكفي النقر نقرًا مزدوجًا فوق الملف للقيام بذلك.  2 حدد الخلايا التي تريد تنسيقها. حرك المؤشر إلى المكان المطلوب ، واضغط على زر الماوس الأيسر ، وأثناء الضغط باستمرار ، حرك المؤشر لتحديد جميع الخلايا في النطاق المطلوب.
2 حدد الخلايا التي تريد تنسيقها. حرك المؤشر إلى المكان المطلوب ، واضغط على زر الماوس الأيسر ، وأثناء الضغط باستمرار ، حرك المؤشر لتحديد جميع الخلايا في النطاق المطلوب. - إذا كنت تريد تحديد كل خلية ثانية في المستند بأكمله ، فاضغط على ⌘ الأمر+أ على لوحة المفاتيح. سيؤدي هذا إلى تحديد جميع الخلايا الموجودة على الورقة.
 3 صحافة
3 صحافة  بجوار خيار التنسيق الشرطي. هذا الخيار موجود في علامة التبويب الصفحة الرئيسية ، في شريط الأدوات أعلى الشاشة. بعد ذلك ، سترى عدة خيارات للتنسيق.
بجوار خيار التنسيق الشرطي. هذا الخيار موجود في علامة التبويب الصفحة الرئيسية ، في شريط الأدوات أعلى الشاشة. بعد ذلك ، سترى عدة خيارات للتنسيق.  4 انقر فوق الخيار إنشاء قاعدة. يظهر مربع حوار New Formatting Rule جديد مع العديد من خيارات التنسيق.
4 انقر فوق الخيار إنشاء قاعدة. يظهر مربع حوار New Formatting Rule جديد مع العديد من خيارات التنسيق.  5 من قائمة "النمط" ، اختر كلاسيكي. انقر فوق القائمة المنسدلة "النمط" ثم حدد كلاسيكي في الأسفل.
5 من قائمة "النمط" ، اختر كلاسيكي. انقر فوق القائمة المنسدلة "النمط" ثم حدد كلاسيكي في الأسفل.  6 حدد البند استخدم صيغة لتعريف الخلايا المنسقة. انقر فوق القائمة المنسدلة ضمن خيار النمط وحدد استخدم الصيغةلتغيير التنسيق باستخدام صيغة.
6 حدد البند استخدم صيغة لتعريف الخلايا المنسقة. انقر فوق القائمة المنسدلة ضمن خيار النمط وحدد استخدم الصيغةلتغيير التنسيق باستخدام صيغة.  7 أدخل صيغة تبرز كل سطر آخر. انقر فوق مربع الصيغة في نافذة Create Formatting Rule وأدخل الصيغة التالية:
7 أدخل صيغة تبرز كل سطر آخر. انقر فوق مربع الصيغة في نافذة Create Formatting Rule وأدخل الصيغة التالية: - = MOD (ROW ()، 2) = 0
 8 انقر فوق القائمة المنسدلة بجوار الخيار تنسيق مع. يقع في أسفل الحقل ، أسفل حقل إدخال الصيغة. ستظهر قائمة منسدلة بها خيارات للتنسيق.
8 انقر فوق القائمة المنسدلة بجوار الخيار تنسيق مع. يقع في أسفل الحقل ، أسفل حقل إدخال الصيغة. ستظهر قائمة منسدلة بها خيارات للتنسيق. - سيتم تطبيق التنسيق المحدد على كل خلية ثانية في النطاق.
 9 اختر تنسيقًا من قائمة التنسيق باستخدام القائمة المنسدلة. حدد أي خيار ثم اعرض عينة على الجانب الأيمن من مربع الحوار.
9 اختر تنسيقًا من قائمة التنسيق باستخدام القائمة المنسدلة. حدد أي خيار ثم اعرض عينة على الجانب الأيمن من مربع الحوار. - إذا كنت تريد إنشاء تنسيق تحديد جديد بلون مختلف بنفسك ، فانقر فوق الخيار شكله في الأسفل. سيؤدي ذلك إلى ظهور نافذة جديدة حيث يمكنك إدخال الخطوط والحدود والألوان يدويًا.
 10 انقر فوق حسنالتطبيق التنسيق وتمييز كل سطر آخر في النطاق المحدد على الورقة.
10 انقر فوق حسنالتطبيق التنسيق وتمييز كل سطر آخر في النطاق المحدد على الورقة.- يمكن تغيير هذه القاعدة في أي وقت. للقيام بذلك ، انقر فوق السهم بجوار خيار "التنسيق الشرطي" (في علامة التبويب "الصفحة الرئيسية") ، حدد إدارة القاعدة وحدد قاعدة.
الطريقة الثالثة من 3: تغيير إعدادات نمط الجدول
 1 افتح جدول البيانات في Excel الذي تريد تعديله. للقيام بذلك ، ما عليك سوى النقر نقرًا مزدوجًا فوق الملف (Windows و Mac).
1 افتح جدول البيانات في Excel الذي تريد تعديله. للقيام بذلك ، ما عليك سوى النقر نقرًا مزدوجًا فوق الملف (Windows و Mac). - استخدم هذه الطريقة إذا كنت تريد إضافة بيانات جديدة إلى الجدول بالإضافة إلى تمييز كل سطر ثانٍ.
- استخدم هذه الطريقة فقط إذا كنت لا تريد تغيير البيانات في الجدول بعد تنسيق النمط.
 2 حدد الخلايا التي تريد إضافتها إلى الجدول. حرك المؤشر فوق الموقع المطلوب ، واضغط على زر الماوس الأيسر ، وأثناء الضغط باستمرار ، حرك المؤشر لتحديد جميع الخلايا التي تريد تغيير تنسيقها.
2 حدد الخلايا التي تريد إضافتها إلى الجدول. حرك المؤشر فوق الموقع المطلوب ، واضغط على زر الماوس الأيسر ، وأثناء الضغط باستمرار ، حرك المؤشر لتحديد جميع الخلايا التي تريد تغيير تنسيقها.  3 انقر فوق الخيار تنسيق كجدول. إنه موجود في علامة التبويب "الصفحة الرئيسية" ، على شريط الأدوات في الجزء العلوي من البرنامج.
3 انقر فوق الخيار تنسيق كجدول. إنه موجود في علامة التبويب "الصفحة الرئيسية" ، على شريط الأدوات في الجزء العلوي من البرنامج.  4 حدد نمط الجدول. تصفح من خلال الخيارات الموجودة ضمن Light و Medium و Dark وانقر فوق النمط الذي تريد تطبيقه.
4 حدد نمط الجدول. تصفح من خلال الخيارات الموجودة ضمن Light و Medium و Dark وانقر فوق النمط الذي تريد تطبيقه.  5 انقر فوق حسنالتطبيق النمط على نطاق البيانات المحدد.
5 انقر فوق حسنالتطبيق النمط على نطاق البيانات المحدد.- لتغيير نمط الجدول ، قم بتمكين أو تعطيل الخيارات الموجودة ضمن خيارات نمط الجدول في شريط الأدوات. إذا لم يكن هذا القسم موجودًا ، فانقر فوق أي خلية في الجدول وستظهر.
- إذا كنت ترغب في تحويل الجدول مرة أخرى إلى نطاق من الخلايا لتتمكن من تحرير البيانات ، فانقر فوقه لعرض الخيارات في شريط الأدوات ، افتح علامة التبويب البناء وانقر على الخيار تحويل إلى المدى.