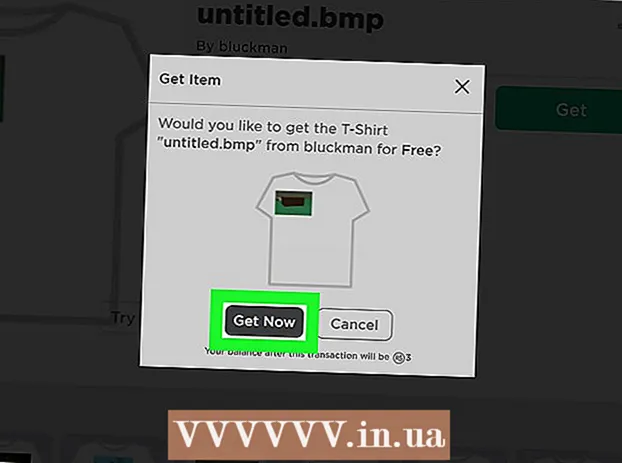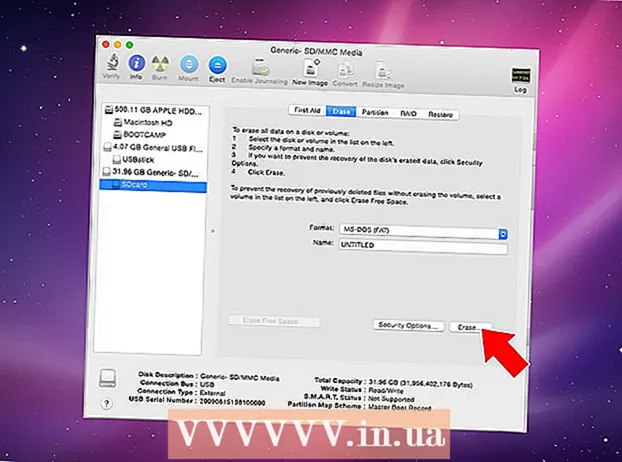مؤلف:
Janice Evans
تاريخ الخلق:
25 تموز 2021
تاريخ التحديث:
1 تموز 2024
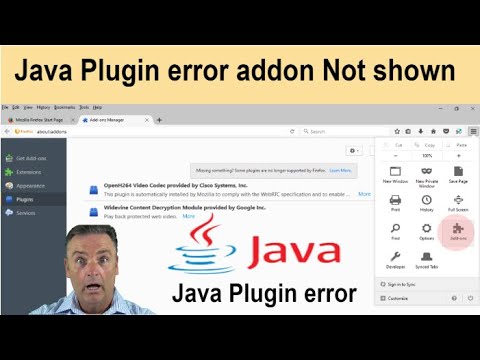
المحتوى
- خطوات
- الطريقة الأولى من 3: كيفية تنشيط محتوى جافا على موقع ويب
- الطريقة 2 من 3: كيفية تنشيط محتوى Java بالكامل
- الطريقة الثالثة من 3: كيفية تنشيط JavaScript
- نصائح
- تحذيرات
في هذه المقالة ، ستتعلم كيفية تمكين Java في Firefox على موقع معين وفي متصفح كامل ، وكذلك كيفية تنشيط JavaScript في هذا المتصفح. يمكن تمكين Java و JavaScript على إصدار سطح المكتب من Firefox.
خطوات
الطريقة الأولى من 3: كيفية تنشيط محتوى جافا على موقع ويب
 1 ابدأ تشغيل Firefox. اضغط على أيقونة الثعلب البرتقالي على الكرة الزرقاء.
1 ابدأ تشغيل Firefox. اضغط على أيقونة الثعلب البرتقالي على الكرة الزرقاء.  2 انتقل إلى موقع يستخدم Java. إذا كان الموقع الذي تريد الوصول إليه يستخدم Java ، فانتقل إلى هذا الموقع.
2 انتقل إلى موقع يستخدم Java. إذا كان الموقع الذي تريد الوصول إليه يستخدم Java ، فانتقل إلى هذا الموقع. 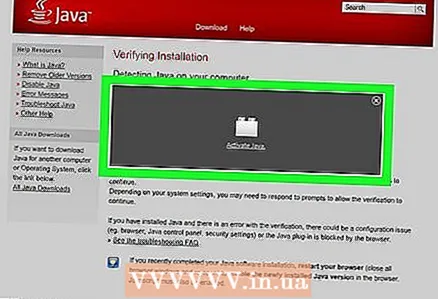 3 انتظر ظهور مطالبة Java. في منتصف الشاشة (أو منطقة بها محتوى جافا) ، سترى رابط "تمكين جافا" أو رابط مشابه.
3 انتظر ظهور مطالبة Java. في منتصف الشاشة (أو منطقة بها محتوى جافا) ، سترى رابط "تمكين جافا" أو رابط مشابه.  4 انقر على رابط "Enable Java". إنه موجود بجوار محتوى Java الذي تريد تنزيله أو فوقه.
4 انقر على رابط "Enable Java". إنه موجود بجوار محتوى Java الذي تريد تنزيله أو فوقه. - إذا رأيت رسالة تفيد بأن Java "غير مدعوم" أو "معطل" أو "غير مثبت" أو شيء مشابه بدلاً من الرابط المحدد ، فلن تتمكن من فتح هذا الموقع في Firefox.
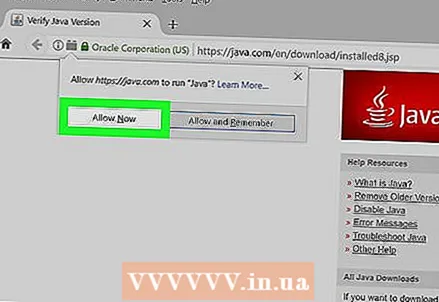 5 انقر فوق اسمح الآنعندما يُطلب منك ذلك. سيتم فتحه في الجانب الأيسر العلوي من نافذة Firefox. يتم تحديث موقع الويب وتحميل محتوى Java.
5 انقر فوق اسمح الآنعندما يُطلب منك ذلك. سيتم فتحه في الجانب الأيسر العلوي من نافذة Firefox. يتم تحديث موقع الويب وتحميل محتوى Java. - يمكنك أيضًا النقر فوق السماح والتذكر لإضافة الموقع إلى قائمة السماح لمتصفح Firefox.
الطريقة 2 من 3: كيفية تنشيط محتوى Java بالكامل
 1 افهم حدود هذه الطريقة. نظرًا لمخاوف أمنية ، فإن الإصدارات الحديثة (والمستقبلية) من Firefox لا تدعم Java. لتمكين محتوى Java ، تحتاج إلى تثبيت إصدار 32 بت قديم من Firefox ثم إضافة مكون Java الإضافي يدويًا. يمكنك القيام بذلك على أجهزة الكمبيوتر التي تعمل بنظام Windows لأن أجهزة كمبيوتر Mac تستخدم الإصدار 64 بت من المتصفح افتراضيًا ، مما يجعل من المستحيل تثبيت Java لـ Firefox على جهاز كمبيوتر يعمل بنظام Mac.
1 افهم حدود هذه الطريقة. نظرًا لمخاوف أمنية ، فإن الإصدارات الحديثة (والمستقبلية) من Firefox لا تدعم Java. لتمكين محتوى Java ، تحتاج إلى تثبيت إصدار 32 بت قديم من Firefox ثم إضافة مكون Java الإضافي يدويًا. يمكنك القيام بذلك على أجهزة الكمبيوتر التي تعمل بنظام Windows لأن أجهزة كمبيوتر Mac تستخدم الإصدار 64 بت من المتصفح افتراضيًا ، مما يجعل من المستحيل تثبيت Java لـ Firefox على جهاز كمبيوتر يعمل بنظام Mac. - إذا قمت بإعادة تشغيل Firefox ، فقد يتم تحديثه ، مما يؤدي إلى تعطيل Java.
- يزيد استخدام إصدار أقدم من Firefox من خطر الإصابة بفيروس أو برامج ضارة على جهاز الكمبيوتر الخاص بك.
- لا تقم بتحديث إصدار قديم من Firefox لتجنب تعطيل Java.
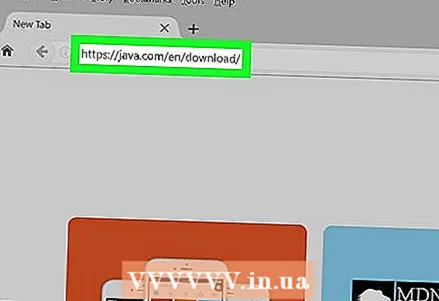 2 افتح موقع Java الإلكتروني. انتقل إلى https://java.com/en/download/ في متصفحك. يجب عليك تنزيل Java وتثبيته قبل إضافته كمكوِّن إضافي إلى Firefox.
2 افتح موقع Java الإلكتروني. انتقل إلى https://java.com/en/download/ في متصفحك. يجب عليك تنزيل Java وتثبيته قبل إضافته كمكوِّن إضافي إلى Firefox.  3 قم بتنزيل وتثبيت Java. لهذا:
3 قم بتنزيل وتثبيت Java. لهذا: - انقر فوق "تنزيل Java مجانًا" ؛
- انقر فوق "موافق وابدأ التنزيل المجاني" ؛
- انقر نقرًا مزدوجًا فوق ملف تثبيت Java الذي تم تنزيله ؛
- انقر فوق "نعم" عندما يُطلب منك ذلك ؛
- انقر فوق تثبيت في الجزء السفلي من نافذة جافا.
 4 افتح صفحة تنزيل Firefox 51. انتقل إلى https://ftp.mozilla.org/pub/firefox/releases/51.0b9/ في المتصفح. يمكنك هنا تنزيل أحدث إصدار من Firefox يدعم Java.
4 افتح صفحة تنزيل Firefox 51. انتقل إلى https://ftp.mozilla.org/pub/firefox/releases/51.0b9/ في المتصفح. يمكنك هنا تنزيل أحدث إصدار من Firefox يدعم Java.  5 حدد الإصدار 32 بت. انقر فوق الارتباط "firefox-51.0b9.win32.sdk.zip" أسفل قائمة الروابط.
5 حدد الإصدار 32 بت. انقر فوق الارتباط "firefox-51.0b9.win32.sdk.zip" أسفل قائمة الروابط.  6 افتح الأرشيف الذي تم تنزيله (ملف مضغوط). للقيام بذلك ، انقر نقرًا مزدوجًا فوقه.
6 افتح الأرشيف الذي تم تنزيله (ملف مضغوط). للقيام بذلك ، انقر نقرًا مزدوجًا فوقه.  7 استخرج محتويات الأرشيف. لهذا:
7 استخرج محتويات الأرشيف. لهذا: - انتقل إلى علامة التبويب "استخراج" في الجزء العلوي من النافذة ؛
- انقر فوق "استخراج الكل" على شريط الأدوات ؛
- انقر فوق "إخراج" في الجزء السفلي من النافذة المنبثقة.
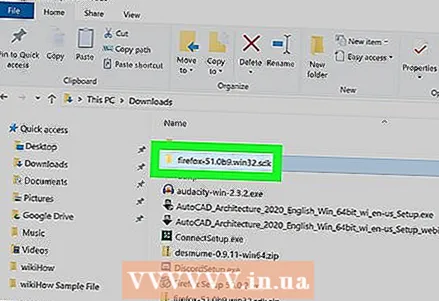 8 افتح المجلد المستخرج. للقيام بذلك ، انقر نقرًا مزدوجًا فوق ملف "firefox-51.0b9.win32.sdk" (هذا ليس ملفًا مضغوطًا).
8 افتح المجلد المستخرج. للقيام بذلك ، انقر نقرًا مزدوجًا فوق ملف "firefox-51.0b9.win32.sdk" (هذا ليس ملفًا مضغوطًا).  9 افتح المجلد Firefox-sdk. هذا هو المجلد الوحيد على الشاشة.
9 افتح المجلد Firefox-sdk. هذا هو المجلد الوحيد على الشاشة.  10 افتح المجلد سلة مهملات. للقيام بذلك ، انقر نقرًا مزدوجًا فوق هذا المجلد ؛ إنه في أعلى النافذة.
10 افتح المجلد سلة مهملات. للقيام بذلك ، انقر نقرًا مزدوجًا فوق هذا المجلد ؛ إنه في أعلى النافذة.  11 قم بالتمرير لأسفل وانقر نقرًا مزدوجًا على أيقونة Firefox. ستجده في منتصف الصفحة. سيتم فتح متصفح Firefox 51.
11 قم بالتمرير لأسفل وانقر نقرًا مزدوجًا على أيقونة Firefox. ستجده في منتصف الصفحة. سيتم فتح متصفح Firefox 51. 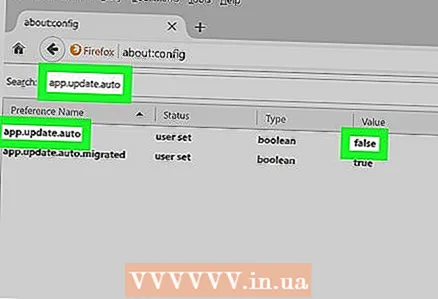 12 تعطيل التحديثات التلقائية. يدخل حول: config في شريط عنوان Firefox وانقر فوق ↵ أدخلثم اتبع الخطوات التالية:
12 تعطيل التحديثات التلقائية. يدخل حول: config في شريط عنوان Firefox وانقر فوق ↵ أدخلثم اتبع الخطوات التالية: - انقر فوق "أقبل المخاطرة!" عندما يُطلب منك ذلك ؛
- انقر فوق شريط البحث في الجزء العلوي من الصفحة ؛
- أدخل app.update.auto;
- انقر نقرًا مزدوجًا على "app.update.auto" لتغيير القيمة من "صواب" إلى "خطأ".
- تأكد من النقر على "ليس الآن" أو "لاحقًا" إذا طالبك المتصفح بتحديثه.
 13 انقر فوق ☰. يوجد هذا الزر في الجانب الأيمن العلوي من النافذة. سيتم فتح قائمة.
13 انقر فوق ☰. يوجد هذا الزر في الجانب الأيمن العلوي من النافذة. سيتم فتح قائمة.  14 انقر فوق الإضافات. أيقونة قطعة اللغز هذه في القائمة. سيتم فتح صفحة بها ملحقات مثبتة.
14 انقر فوق الإضافات. أيقونة قطعة اللغز هذه في القائمة. سيتم فتح صفحة بها ملحقات مثبتة.  15 انتقل إلى علامة التبويب الإضافات. يوجد على الجانب الأيسر من الصفحة.
15 انتقل إلى علامة التبويب الإضافات. يوجد على الجانب الأيسر من الصفحة.  16 قم بتمكين خيار Java (TM) Platform. ستجده في أسفل الصفحة.
16 قم بتمكين خيار Java (TM) Platform. ستجده في أسفل الصفحة. 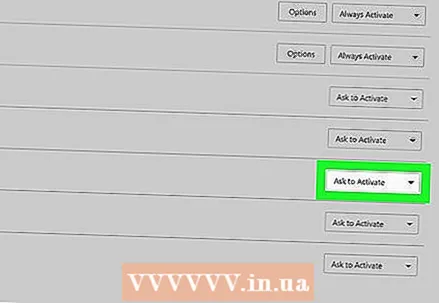 17 انقر فوق القائمة المنسدلة "تضمين عند الطلب". إنه على يمين منصة Java (TM). سيتم فتح قائمة منسدلة.
17 انقر فوق القائمة المنسدلة "تضمين عند الطلب". إنه على يمين منصة Java (TM). سيتم فتح قائمة منسدلة. 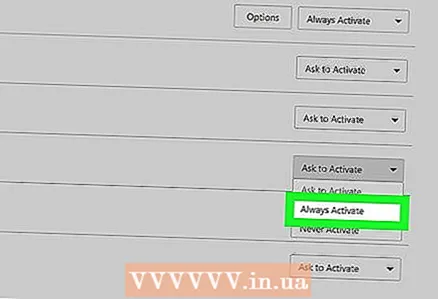 18 انقر فوق قم دائمًا بتضمين. ستجده في القائمة المنسدلة. سيؤدي هذا إلى تنشيط Java على أي موقع ويب تفتحه في هذا الإصدار من Firefox ، ولكن احرص على عدم تحديث متصفحك.
18 انقر فوق قم دائمًا بتضمين. ستجده في القائمة المنسدلة. سيؤدي هذا إلى تنشيط Java على أي موقع ويب تفتحه في هذا الإصدار من Firefox ، ولكن احرص على عدم تحديث متصفحك. - إذا قمت بتحديث Firefox عن طريق الخطأ ، فأعد تثبيته ؛ للقيام بذلك ، احذف ملف "firefox-51.0b9.win32.sdk" (وليس ملف ZIP) ، وافتح أرشيف "firefox-51.0b9.win32.zip" واستخرج الملف المحذوف ، ثم قم بتشغيل متصفح Firefox 51 من مجلد "bin" ...
الطريقة الثالثة من 3: كيفية تنشيط JavaScript
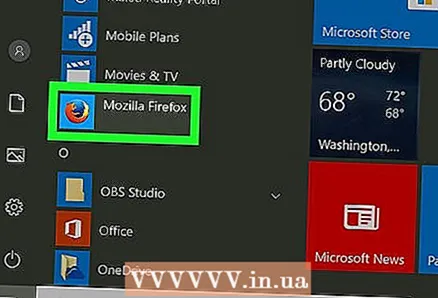 1 ابدأ تشغيل Firefox. اضغط على أيقونة الثعلب البرتقالي على الكرة الزرقاء.
1 ابدأ تشغيل Firefox. اضغط على أيقونة الثعلب البرتقالي على الكرة الزرقاء. 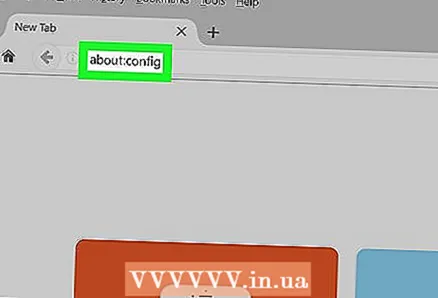 2 اذهب إلى صفحة التكوين. يدخل حول: config و اضغط ↵ أدخل.
2 اذهب إلى صفحة التكوين. يدخل حول: config و اضغط ↵ أدخل.  3 انقر فوق أنا أخاطر!عندما يُطلب منك ذلك. إنه زر أزرق في منتصف الصفحة.
3 انقر فوق أنا أخاطر!عندما يُطلب منك ذلك. إنه زر أزرق في منتصف الصفحة.  4 ابحث عن خيار JavaScript. انقر فوق شريط البحث ثم اكتب javascript.enabled.
4 ابحث عن خيار JavaScript. انقر فوق شريط البحث ثم اكتب javascript.enabled.  5 انظر إلى قيمة خيار JavaScript. إذا كان عمود "القيمة" يعرض "صواب" بجوار هذا الخيار ، يتم تمكين جافا سكريبت (هذا هو الإعداد الافتراضي).
5 انظر إلى قيمة خيار JavaScript. إذا كان عمود "القيمة" يعرض "صواب" بجوار هذا الخيار ، يتم تمكين جافا سكريبت (هذا هو الإعداد الافتراضي). - إذا تم عرض خطأ ، فانتقل إلى الخطوة التالية.
 6 قم بتغيير خيار JavaScript إلى "true" (إذا لزم الأمر). انقر نقرًا مزدوجًا فوق "javascript.enabled" في الجزء العلوي من الصفحة. ستتغير قيمة هذا الخيار إلى "صحيح".
6 قم بتغيير خيار JavaScript إلى "true" (إذا لزم الأمر). انقر نقرًا مزدوجًا فوق "javascript.enabled" في الجزء العلوي من الصفحة. ستتغير قيمة هذا الخيار إلى "صحيح".
نصائح
- لم يدعم Firefox Java منذ أواخر عام 2016. إذا كنت بحاجة إلى فتح محتوى Java باستمرار ، فاستخدم مستعرضًا آخر يدعم Java ، مثل Microsoft Edge أو Internet Explorer.
تحذيرات
- من المحتمل ألا تدعم الإصدارات المستقبلية من Firefox Java.