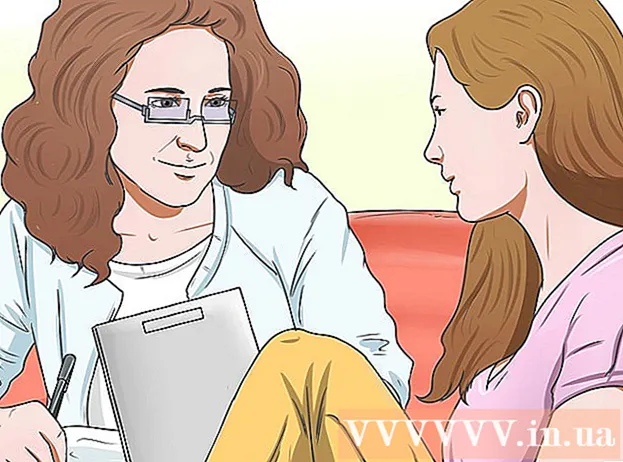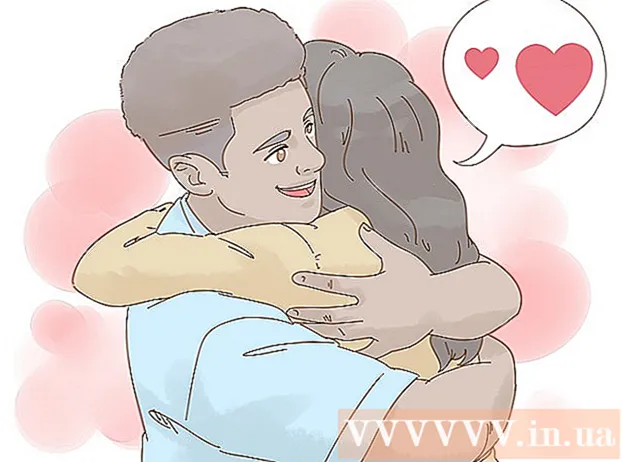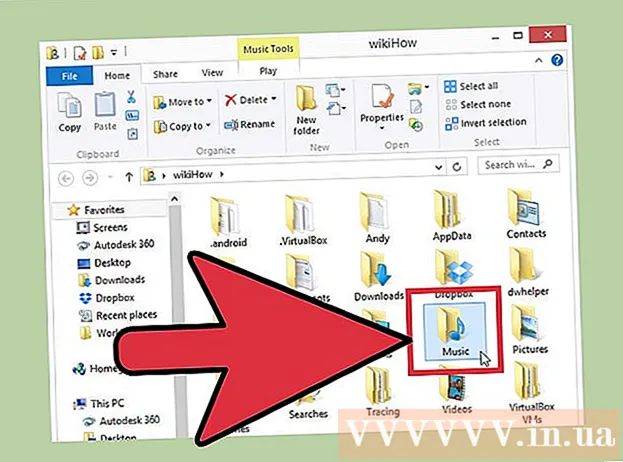مؤلف:
Sara Rhodes
تاريخ الخلق:
9 شهر فبراير 2021
تاريخ التحديث:
2 تموز 2024

المحتوى
- خطوات
- الطريقة الأولى من 3: برنامج PhotoRec (في أنظمة تشغيل Windows و Mac و Linux)
- طريقة 2 من 3: برنامج Recuva (على نظام Windows)
- الطريقة الثالثة من 3: استرداد الإصدارات القديمة من الملفات
إذا قمت بالكتابة فوق ملف أو مجلد قديم بطريق الخطأ ، فيمكن استرداد المستندات المحذوفة. لكل نظام تشغيل برنامج مجاني للبحث عن الملفات المحذوفة واستعادتها على القرص الصلب الخاص بك. إذا كان جهاز الكمبيوتر الخاص بك يحتوي على نسخة احتياطية تم إعدادها ، فيمكن أيضًا العثور على الملفات في النسخة الاحتياطية.
خطوات
الطريقة الأولى من 3: برنامج PhotoRec (في أنظمة تشغيل Windows و Mac و Linux)
 1 أوقف التسجيل على القرص الصلب. إذا لاحظت أنك حذفت ملفًا عن طريق الخطأ أو قمت بالكتابة فوق ملف آخر ، فلا تقم بحفظ أي شيء آخر على محرك الأقراص الثابتة هذا. لا تقم بتشغيل البرامج. إذا تمت كتابة بيانات جديدة على القرص ، فقد تتداخل مع استعادة الملف المحذوف. إذا لم تسجل أي شيء جديد ، فستزيد فرصك في الشفاء الناجح.
1 أوقف التسجيل على القرص الصلب. إذا لاحظت أنك حذفت ملفًا عن طريق الخطأ أو قمت بالكتابة فوق ملف آخر ، فلا تقم بحفظ أي شيء آخر على محرك الأقراص الثابتة هذا. لا تقم بتشغيل البرامج. إذا تمت كتابة بيانات جديدة على القرص ، فقد تتداخل مع استعادة الملف المحذوف. إذا لم تسجل أي شيء جديد ، فستزيد فرصك في الشفاء الناجح.  2 قم بتنزيل برنامج PhotoRec المجاني على جهاز كمبيوتر آخر أو محرك أقراص ثابت. إنه برنامج مجاني فعال للغاية. إنها ليست جميلة جدًا ، ولكنها يمكن أن تفعل نفس الشيء مثل برامج الاسترداد الأكثر تكلفة. يمكن تنزيله مجانًا تمامًا من الموقع www.cgsecurity.org كجزء من الأداة المساعدة TestDisk.
2 قم بتنزيل برنامج PhotoRec المجاني على جهاز كمبيوتر آخر أو محرك أقراص ثابت. إنه برنامج مجاني فعال للغاية. إنها ليست جميلة جدًا ، ولكنها يمكن أن تفعل نفس الشيء مثل برامج الاسترداد الأكثر تكلفة. يمكن تنزيله مجانًا تمامًا من الموقع www.cgsecurity.org كجزء من الأداة المساعدة TestDisk. - برنامج PhotoRec متاح لأنظمة التشغيل Windows و OS X و Linux.
- قم بتنزيل البرنامج على قرص صلب آخر حتى لا تستبدل الملف الذي تريد استعادته. يمكنك تنزيل برنامج PhotoRec على محرك أقراص ثابت مختلف ، ولكن من الأفضل استخدام جهاز كمبيوتر منفصل.
 3 أدخل محرك أقراص USB فارغًا في جهاز الكمبيوتر الخاص بك. من الأفضل استخدام جهاز تخزين به مساحة كافية لكل من البرنامج والملفات التي تريد استردادها. وذلك لأن استعادة ملف إلى نفس القرص الذي تعرض للتلف قد يؤدي إلى الكتابة فوق الملف ، ونتيجة لذلك لن يتم استعادته بشكل صحيح.
3 أدخل محرك أقراص USB فارغًا في جهاز الكمبيوتر الخاص بك. من الأفضل استخدام جهاز تخزين به مساحة كافية لكل من البرنامج والملفات التي تريد استردادها. وذلك لأن استعادة ملف إلى نفس القرص الذي تعرض للتلف قد يؤدي إلى الكتابة فوق الملف ، ونتيجة لذلك لن يتم استعادته بشكل صحيح. - يبلغ حجم برنامج PhotoRec 5 ميغا بايت فقط وسيناسب أي محرك أقراص USB.
 4 قم بفك ضغط ملف البرنامج الذي تم تنزيله. سيكون TestDisk بتنسيق ZIP (Windows) أو BZ2 (Mac). قم بفك ضغط المجلد TestDisk.
4 قم بفك ضغط ملف البرنامج الذي تم تنزيله. سيكون TestDisk بتنسيق ZIP (Windows) أو BZ2 (Mac). قم بفك ضغط المجلد TestDisk.  5 انسخ مجلد TestDisk إلى محرك الأقراص المحمول. سيؤدي هذا إلى تشغيل برنامج PhotoRec من محرك أقراص USB.
5 انسخ مجلد TestDisk إلى محرك الأقراص المحمول. سيؤدي هذا إلى تشغيل برنامج PhotoRec من محرك أقراص USB.  6 أدخل محرك الأقراص المحمول في الكمبيوتر الذي يحتوي على الملف (أو الملفات) التالفة. افتح مجلد TestDisk على محرك الأقراص المحمول.
6 أدخل محرك الأقراص المحمول في الكمبيوتر الذي يحتوي على الملف (أو الملفات) التالفة. افتح مجلد TestDisk على محرك الأقراص المحمول.  7 ابدأ برنامج PhotoRec. سيظهر سطر الأوامر على الشاشة.
7 ابدأ برنامج PhotoRec. سيظهر سطر الأوامر على الشاشة. - تحرك لأعلى ولأسفل ولليسار ولليمين باستخدام الأسهم ↑↓←→ واستخدم الأزرار ↵ أدخل و ⏎ العودة لجعل خيار.
 8 حدد محرك الأقراص حيث تريد استرداد الملف. سيتم ترقيم محركات الأقراص ببساطة ، لذلك ستحتاج إلى الانتباه إلى حجمها لمعرفة محرك الأقراص الذي تريده.
8 حدد محرك الأقراص حيث تريد استرداد الملف. سيتم ترقيم محركات الأقراص ببساطة ، لذلك ستحتاج إلى الانتباه إلى حجمها لمعرفة محرك الأقراص الذي تريده. - إذا كان محرك الأقراص الثابتة لديك يحتوي على العديد من الأقسام (على سبيل المثال ، C: و D :) ، فلن تكون مرئية حتى تحدد محرك الأقراص نفسه.
 9 حدد نوع الملف الذي تريد البحث عنه. بشكل افتراضي ، سيحاول برنامج PhotoRec استعادة جميع الملفات التي يدعمها. يمكنك تسريع العملية من خلال تحديد الملفات التي تهتم بها.
9 حدد نوع الملف الذي تريد البحث عنه. بشكل افتراضي ، سيحاول برنامج PhotoRec استعادة جميع الملفات التي يدعمها. يمكنك تسريع العملية من خلال تحديد الملفات التي تهتم بها. - يمكنك تغيير نوع الملف في القائمة ملف Opt .
- يجري في القائمة ملف Opt ، قم بإلغاء تحديد جميع الملفات في القائمة بالضغط على س... ثم انتقل من خلال القائمة وحدد الملفات التي تحتاجها.
 10 حدد قسم القرص المطلوب. سيكون عليك التعرف على الأقسام حسب الحجم. قد يتم توقيع بعض منهم.
10 حدد قسم القرص المطلوب. سيكون عليك التعرف على الأقسام حسب الحجم. قد يتم توقيع بعض منهم.  11 حدد نوع نظام الملفات. إذا كنت تستخدم Linux ، فحدد ext2 / ext3... إذا كنت تستخدم نظام التشغيل Windows أو OS X ، فحدد آخر.
11 حدد نوع نظام الملفات. إذا كنت تستخدم Linux ، فحدد ext2 / ext3... إذا كنت تستخدم نظام التشغيل Windows أو OS X ، فحدد آخر.  12 حدد مكان العثور على الملف. قد يتم تحديد اختيارك من خلال كيفية حذف الملف:
12 حدد مكان العثور على الملف. قد يتم تحديد اختيارك من خلال كيفية حذف الملف: - حر - حدد هذا الخيار إذا قمت بحذف الملف يدويًا أو الكتابة فوق ملف آخر.
- جميع - حدد هذا الخيار في حالة فقد الملف نتيجة لخطأ في القرص الصلب.
 13 حدد موقعًا لكتابة الملفات المستردة. يجب ألا تكون الملفات على نفس محرك الأقراص الذي تم حذفها منه.
13 حدد موقعًا لكتابة الملفات المستردة. يجب ألا تكون الملفات على نفس محرك الأقراص الذي تم حذفها منه. - للعودة إلى الأقراص ، استخدم القائمة .. في الجزء العلوي من قائمة الدليل. سيسمح لك ذلك بتحديد موقع على محرك أقراص آخر أو قسم آخر من محرك الأقراص الثابتة أو محرك أقراص USB.
- عندما تجد الموقع الذي تريده ، انقر فوق ج.
 14 انتظر حتى يتم استعادة الملفات. سيحاول برنامج PhotoRec استعادة جميع الملفات المفقودة في الموقع الذي تحدده. سيتم عرض وقت التنفيذ مع عدد الملفات المستردة.
14 انتظر حتى يتم استعادة الملفات. سيحاول برنامج PhotoRec استعادة جميع الملفات المفقودة في الموقع الذي تحدده. سيتم عرض وقت التنفيذ مع عدد الملفات المستردة. - قد يستغرق استرداد الملفات وقتًا طويلاً ، خاصةً إذا كان القسم كبيرًا جدًا أو إذا كنت تبحث عن عدد كبير من الملفات من أنواع مختلفة.
 15 تحقق من الملفات المستردة. عند اكتمال الفحص ، تحقق مما إذا تم استرداد الملفات. على الأرجح ، ستفقد أسماء الملفات ، لذلك سيتعين عليك التحقق من كل ملف للتأكد من استعادته.
15 تحقق من الملفات المستردة. عند اكتمال الفحص ، تحقق مما إذا تم استرداد الملفات. على الأرجح ، ستفقد أسماء الملفات ، لذلك سيتعين عليك التحقق من كل ملف للتأكد من استعادته.
طريقة 2 من 3: برنامج Recuva (على نظام Windows)
 1 أوقف التسجيل على القرص الصلب. إذا لاحظت أنك حذفت ملفًا عن طريق الخطأ أو قمت بالكتابة فوق ملف آخر ، فلا تقم بحفظ أي شيء آخر على محرك الأقراص الثابتة هذا. لا تقم بتشغيل البرامج. إذا تمت كتابة بيانات جديدة على القرص ، فقد تتداخل مع استعادة الملف المحذوف. إذا لم تسجل أي شيء جديد ، فستزيد فرصك في الشفاء الناجح.
1 أوقف التسجيل على القرص الصلب. إذا لاحظت أنك حذفت ملفًا عن طريق الخطأ أو قمت بالكتابة فوق ملف آخر ، فلا تقم بحفظ أي شيء آخر على محرك الأقراص الثابتة هذا. لا تقم بتشغيل البرامج. إذا تمت كتابة بيانات جديدة على القرص ، فقد تتداخل مع استعادة الملف المحذوف. إذا لم تسجل أي شيء جديد ، فستزيد فرصك في الشفاء الناجح.  2 قم بتنزيل برنامج Recuva على قرص صلب آخر. قم بتنزيل برنامج التثبيت على محرك أقراص ثابت آخر بجهاز الكمبيوتر الخاص بك أو على جهاز كمبيوتر آخر. Recuva هو برنامج مجاني يمكن تنزيله من www.piriform.com.
2 قم بتنزيل برنامج Recuva على قرص صلب آخر. قم بتنزيل برنامج التثبيت على محرك أقراص ثابت آخر بجهاز الكمبيوتر الخاص بك أو على جهاز كمبيوتر آخر. Recuva هو برنامج مجاني يمكن تنزيله من www.piriform.com.  3 أدخل عصا USB فارغة. سيتم تثبيت برنامج Recuva على محرك الأقراص هذا. سيسمح لك ذلك بتشغيل البرنامج دون المخاطرة بالكتابة فوق الملفات التي تحتاج إلى استعادتها.
3 أدخل عصا USB فارغة. سيتم تثبيت برنامج Recuva على محرك الأقراص هذا. سيسمح لك ذلك بتشغيل البرنامج دون المخاطرة بالكتابة فوق الملفات التي تحتاج إلى استعادتها.  4 قم بتشغيل مثبت Recuva. انقر فوق Next للمتابعة.
4 قم بتشغيل مثبت Recuva. انقر فوق Next للمتابعة.  5 انقر فوق الزر.متقدم لتغيير موقع التثبيت... اختر أي خيار للمتابعة.
5 انقر فوق الزر.متقدم لتغيير موقع التثبيت... اختر أي خيار للمتابعة.  6 حدد محرك USB الخاص بك كموقع التثبيت. ستحتاج إلى إنشاء مجلد يسمى "Recuva".
6 حدد محرك USB الخاص بك كموقع التثبيت. ستحتاج إلى إنشاء مجلد يسمى "Recuva".  7 قم بإلغاء تحديد كافة خيارات التثبيت الإضافية واضغط على الزر.ثبت.
7 قم بإلغاء تحديد كافة خيارات التثبيت الإضافية واضغط على الزر.ثبت. 8 افتح مجلد "Recuva" الذي أنشأته للتو.
8 افتح مجلد "Recuva" الذي أنشأته للتو. 9 انقر بزر الماوس الأيمن على مساحة فارغة وحدد "جديد" ← "مستند نصي".
9 انقر بزر الماوس الأيمن على مساحة فارغة وحدد "جديد" ← "مستند نصي". 10 قم بتغيير اسم الملف إلى.portable.dat. قم بتأكيد التغيير في تنسيق الملف.
10 قم بتغيير اسم الملف إلى.portable.dat. قم بتأكيد التغيير في تنسيق الملف.  11 أدخل محرك أقراص USB في الكمبيوتر حيث تريد استرداد الملف (الملفات). افتح مجلد برنامج Recuva على محرك الأقراص المحمول.
11 أدخل محرك أقراص USB في الكمبيوتر حيث تريد استرداد الملف (الملفات). افتح مجلد برنامج Recuva على محرك الأقراص المحمول.  12 قم بتشغيل الملف "recuva.إملف تنفيذى ". ستظهر واجهة البرنامج على الشاشة.
12 قم بتشغيل الملف "recuva.إملف تنفيذى ". ستظهر واجهة البرنامج على الشاشة.  13 حدد أنواع الملفات التي تريد البحث عنها. يمكنك البحث عن كل المستندات المحددة أو بعضها فقط.
13 حدد أنواع الملفات التي تريد البحث عنها. يمكنك البحث عن كل المستندات المحددة أو بعضها فقط.  14 حدد موقعًا للبحث عن الملفات. يمكنك البحث في جميع أنحاء جهاز الكمبيوتر الخاص بك أو في مواقع محددة.
14 حدد موقعًا للبحث عن الملفات. يمكنك البحث في جميع أنحاء جهاز الكمبيوتر الخاص بك أو في مواقع محددة.  15 ابدأ المسح. سيبدأ البرنامج في مسح المنطقة المحددة من القرص والبحث عن الملفات التي تحتاجها.
15 ابدأ المسح. سيبدأ البرنامج في مسح المنطقة المحددة من القرص والبحث عن الملفات التي تحتاجها.  16 قم بتمييز كل ملف تريد استرداده. بعد اكتمال الفحص ، سترى قائمة بالملفات. قم بتمييز كل ملف تريده وانقر فوق الزر Recover ....
16 قم بتمييز كل ملف تريد استرداده. بعد اكتمال الفحص ، سترى قائمة بالملفات. قم بتمييز كل ملف تريده وانقر فوق الزر Recover ....  17 حدد الموقع الذي تريد كتابة الملفات المستردة فيه. يجدر تسجيلها في مكان مختلف حيث تعرضت للتلف ، وإلا ستتم استعادة الملفات مع وجود أخطاء.
17 حدد الموقع الذي تريد كتابة الملفات المستردة فيه. يجدر تسجيلها في مكان مختلف حيث تعرضت للتلف ، وإلا ستتم استعادة الملفات مع وجود أخطاء.
الطريقة الثالثة من 3: استرداد الإصدارات القديمة من الملفات
 1 استفد من خيارات استرداد الملفات في Windows. Windows 7 و Windows 8 لديهم القدرة على نسخ محفوظات تغيير الملف احتياطيًا. لتتمكن من تخزين النسخ الاحتياطية ، تحتاج إلى تمكين الوظائف المقابلة في نظام التشغيل.
1 استفد من خيارات استرداد الملفات في Windows. Windows 7 و Windows 8 لديهم القدرة على نسخ محفوظات تغيير الملف احتياطيًا. لتتمكن من تخزين النسخ الاحتياطية ، تحتاج إلى تمكين الوظائف المقابلة في نظام التشغيل. - إذا كنت لا تعرف كيفية النسخ الاحتياطي في Windows 8 ، فستكون هذه المقالة مفيدة لك.
 2 إذا كان لديك OS X مثبتًا على جهاز الكمبيوتر الخاص بك ، فاستخدم Time Machine لاستعادة إصدار سابق من الملف. ستحتاج إلى تكوين البرنامج بحيث يقوم بتخزين النسخ الاحتياطية على محرك أقراص ثابت خارجي ، ولكن بفضل هذا ، سيكون لديك دائمًا إمكانية الوصول إلى جميع إصدارات الملفات التي ستظهر بمرور الوقت.
2 إذا كان لديك OS X مثبتًا على جهاز الكمبيوتر الخاص بك ، فاستخدم Time Machine لاستعادة إصدار سابق من الملف. ستحتاج إلى تكوين البرنامج بحيث يقوم بتخزين النسخ الاحتياطية على محرك أقراص ثابت خارجي ، ولكن بفضل هذا ، سيكون لديك دائمًا إمكانية الوصول إلى جميع إصدارات الملفات التي ستظهر بمرور الوقت. - ستوضح لك هذه المقالة كيفية استخدام Time Machine.