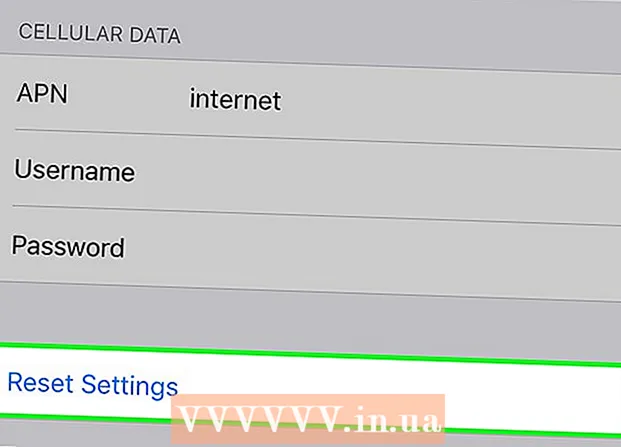مؤلف:
Sara Rhodes
تاريخ الخلق:
15 شهر فبراير 2021
تاريخ التحديث:
1 تموز 2024
![[طريقتين ل] تحويل الفلاشة USB الى قرص صلب](https://i.ytimg.com/vi/FE-Y4aE8BmU/hqdefault.jpg)
المحتوى
- خطوات
- الطريقة 1 من 2: في نظام التشغيل Mac OS X
- الطريقة 2 من 2: في نظام التشغيل Windows
- نصائح
- تحذيرات
ستوضح لك هذه المقالة كيفية نسخ الصور من جهاز الكمبيوتر الخاص بك إلى محرك أقراص فلاش USB (محرك أقراص فلاش).
خطوات
الطريقة 1 من 2: في نظام التشغيل Mac OS X
 1 قم بتوصيل محرك أقراص فلاش USB بجهاز كمبيوتر Mac OS X الخاص بك. حدد موقع الموصلات المستطيلة ، المسماة بمنافذ USB ، الموجودة على جوانب الكمبيوتر المحمول ، أو على الجزء الخلفي من الشاشة ، أو على جانب لوحة المفاتيح ، أو على هيكل الكمبيوتر المكتبي. أدخل عصا USB في منفذ USB.
1 قم بتوصيل محرك أقراص فلاش USB بجهاز كمبيوتر Mac OS X الخاص بك. حدد موقع الموصلات المستطيلة ، المسماة بمنافذ USB ، الموجودة على جوانب الكمبيوتر المحمول ، أو على الجزء الخلفي من الشاشة ، أو على جانب لوحة المفاتيح ، أو على هيكل الكمبيوتر المكتبي. أدخل عصا USB في منفذ USB. - توجد قطعة بلاستيكية في الجزء العلوي من منفذ USB ؛ تم تجهيز عصا USB أيضًا بعنصر بلاستيكي. أدخل عصا USB في منفذ USB مع توجيه القطعة البلاستيكية لأسفل.
- إذا لم تتمكن من إدخال محرك الأقراص المحمول في منفذ USB ، فقم بقلبه.
- لاحظ أن بعض أجهزة كمبيوتر Mac OS X لا تحتوي على منافذ USB.
 2 افتح الباحث. تبدو أيقونة هذا البرنامج على شكل وجه أزرق وهي موجودة في قفص الاتهام الذي يقع بدوره في أسفل الشاشة.
2 افتح الباحث. تبدو أيقونة هذا البرنامج على شكل وجه أزرق وهي موجودة في قفص الاتهام الذي يقع بدوره في أسفل الشاشة. - ربما سيفتح محرك الأقراص المحمول بمجرد توصيله بجهاز الكمبيوتر الخاص بك ؛ في هذه الحالة ، لا تحتاج إلى فتح Finder.
 3 انقر فوق اسم محرك الأقراص المحمول. ستجده في الجزء السفلي من الجزء الأيسر من نافذة Finder أسفل الأجهزة. سيتم فتح نافذة بها محتويات محرك أقراص فلاش ؛ يمكنك سحب الصور إلى هذه النافذة.
3 انقر فوق اسم محرك الأقراص المحمول. ستجده في الجزء السفلي من الجزء الأيسر من نافذة Finder أسفل الأجهزة. سيتم فتح نافذة بها محتويات محرك أقراص فلاش ؛ يمكنك سحب الصور إلى هذه النافذة. - إذا تم فتح محرك الأقراص المحمول عند توصيله بجهاز الكمبيوتر الخاص بك ، فتخط هذه الخطوة.
 4 افتح تطبيق الصور. تبدو أيقونتها مثل زهرة الأقحوان متعددة الألوان وهي في قفص الاتهام.
4 افتح تطبيق الصور. تبدو أيقونتها مثل زهرة الأقحوان متعددة الألوان وهي في قفص الاتهام.  5 اسحب الصورة إلى نافذة محرك أقراص فلاش. بمجرد ظهور الملف في نافذة محرك أقراص فلاش ، تم نسخه من الكمبيوتر إلى محرك أقراص فلاش USB.
5 اسحب الصورة إلى نافذة محرك أقراص فلاش. بمجرد ظهور الملف في نافذة محرك أقراص فلاش ، تم نسخه من الكمبيوتر إلى محرك أقراص فلاش USB. - بشكل افتراضي ، لا يتم نقل الصور من الكمبيوتر إلى محرك أقراص فلاش USB - يتم نسخها. إذا كنت ترغب في نقل صورك ، فاحذفها من جهاز الكمبيوتر الخاص بك بمجرد نسخها إلى محرك الأقراص المحمول.
- قرصة ⇧ التحول وانقر على كل صورة مطلوبة لتحديد عدة صور. يمكنك أيضًا الضغط باستمرار على زر الماوس الأيسر وتحريك المؤشر فوق الصور المطلوبة لتحديد صور متعددة.
 6 كرر هذه العملية لجميع الصور المطلوبة. يمكنك نسخ العديد من الصور إلى محرك أقراص فلاش USB حسب ما يسمح به حجمه.
6 كرر هذه العملية لجميع الصور المطلوبة. يمكنك نسخ العديد من الصور إلى محرك أقراص فلاش USB حسب ما يسمح به حجمه. - على سبيل المثال ، على محرك أقراص فلاش بسعة 64 جيجابايت ، يمكنك تسجيل الصور التي يبلغ حجمها الإجمالي حوالي 64 جيجابايت.
 7 انقر فوق الزر "سحب". توجد أيقونة السهم المتجه لأعلى بجوار اسم محرك الأقراص المحمول في نافذة Finder. في هذه الحالة ، لن تتلف الملفات عند إزالة محرك أقراص فلاش USB من الكمبيوتر.
7 انقر فوق الزر "سحب". توجد أيقونة السهم المتجه لأعلى بجوار اسم محرك الأقراص المحمول في نافذة Finder. في هذه الحالة ، لن تتلف الملفات عند إزالة محرك أقراص فلاش USB من الكمبيوتر.  8 قم بإزالة محرك أقراص USB المحمول من الكمبيوتر. الصور الآن على محرك أقراص USB. إذا كنت بحاجة إلى نقل الصور من محرك أقراص محمول إلى كمبيوتر آخر ، فقم بتوصيله بكمبيوتر آخر ، ثم اسحب الصور من محرك الأقراص المحمول إلى المجلد المناسب على جهاز الكمبيوتر الخاص بك.
8 قم بإزالة محرك أقراص USB المحمول من الكمبيوتر. الصور الآن على محرك أقراص USB. إذا كنت بحاجة إلى نقل الصور من محرك أقراص محمول إلى كمبيوتر آخر ، فقم بتوصيله بكمبيوتر آخر ، ثم اسحب الصور من محرك الأقراص المحمول إلى المجلد المناسب على جهاز الكمبيوتر الخاص بك.
الطريقة 2 من 2: في نظام التشغيل Windows
 1 قم بتوصيل محرك أقراص فلاش USB بجهاز الكمبيوتر الذي يعمل بنظام Windows. حدد موقع الموصلات المستطيلة ، المسماة بمنافذ USB ، الموجودة على جوانب الكمبيوتر المحمول ، أو على الجزء الخلفي من الشاشة ، أو على جانب لوحة المفاتيح ، أو على هيكل الكمبيوتر المكتبي. أدخل عصا USB في منفذ USB.
1 قم بتوصيل محرك أقراص فلاش USB بجهاز الكمبيوتر الذي يعمل بنظام Windows. حدد موقع الموصلات المستطيلة ، المسماة بمنافذ USB ، الموجودة على جوانب الكمبيوتر المحمول ، أو على الجزء الخلفي من الشاشة ، أو على جانب لوحة المفاتيح ، أو على هيكل الكمبيوتر المكتبي. أدخل عصا USB في منفذ USB. - توجد قطعة بلاستيكية في الجزء العلوي من منفذ USB ؛ تم تجهيز عصا USB أيضًا بعنصر بلاستيكي. أدخل عصا USB في منفذ USB مع توجيه القطعة البلاستيكية لأسفل.
- إذا لم تتمكن من إدخال محرك الأقراص المحمول في منفذ USB ، فقم بقلبه.
 2 انقر فوق "جهاز الكمبيوتر". توجد أيقونة شاشة الكمبيوتر على سطح المكتب أو في قائمة ابدأ (انقر فوق ابدأ في الزاوية السفلية اليسرى من شاشتك ، ثم انقر فوق جهاز الكمبيوتر).
2 انقر فوق "جهاز الكمبيوتر". توجد أيقونة شاشة الكمبيوتر على سطح المكتب أو في قائمة ابدأ (انقر فوق ابدأ في الزاوية السفلية اليسرى من شاشتك ، ثم انقر فوق جهاز الكمبيوتر). - في بعض أجهزة الكمبيوتر ، يُطلق على الرمز المحدد اسم الكمبيوتر أو هذا الكمبيوتر.
- ربما سيسأل النظام عما يجب فعله بمحرك الأقراص المحمول. انقر فوق "موافق" عندما يُطلب منك ذلك ثم حدد خيار "فتح المجلد" ؛ سيتم فتح نافذة بها محتويات محرك أقراص فلاش.
 3 انقر نقرًا مزدوجًا فوق اسم محرك الأقراص المحمول. يوجد هذا الزر في قسم "الأجهزة والأقراص" في منتصف النافذة.
3 انقر نقرًا مزدوجًا فوق اسم محرك الأقراص المحمول. يوجد هذا الزر في قسم "الأجهزة والأقراص" في منتصف النافذة. - إذا تم فتح محرك الأقراص المحمول عند توصيله بجهاز الكمبيوتر الخاص بك ، فتخط هذه الخطوة.
 4 انقر بزر الماوس الأيمن فوق مجلد الصور. يوجد هذا الزر في الجزء الأيمن من نافذة جهاز الكمبيوتر.
4 انقر بزر الماوس الأيمن فوق مجلد الصور. يوجد هذا الزر في الجزء الأيمن من نافذة جهاز الكمبيوتر. - إذا تم فتح محرك الأقراص المحمول عند توصيله بجهاز الكمبيوتر ، فانقر بزر الماوس الأيسر على "الصور".
 5 انقر فوق فتح في نافذة جديدة. سيتم فتح نافذة ثانية تحتوي على محتويات مجلد "الصور" ، حيث يتم تخزين الصور (الصور ، الصور ، وما إلى ذلك) افتراضيًا.
5 انقر فوق فتح في نافذة جديدة. سيتم فتح نافذة ثانية تحتوي على محتويات مجلد "الصور" ، حيث يتم تخزين الصور (الصور ، الصور ، وما إلى ذلك) افتراضيًا. - إذا تم فتح محرك الأقراص المحمول عند توصيله بجهاز الكمبيوتر الخاص بك ، فتخط هذه الخطوة.
 6 اسحب الصورة إلى نافذة محرك أقراص فلاش. بمجرد ظهور الملف في نافذة محرك أقراص فلاش ، تم نسخه من الكمبيوتر إلى محرك أقراص فلاش USB.
6 اسحب الصورة إلى نافذة محرك أقراص فلاش. بمجرد ظهور الملف في نافذة محرك أقراص فلاش ، تم نسخه من الكمبيوتر إلى محرك أقراص فلاش USB. - بشكل افتراضي ، لا يتم نقل الصور من الكمبيوتر إلى محرك أقراص فلاش USB - يتم نسخها. إذا كنت ترغب في نقل صورك ، فاحذفها من جهاز الكمبيوتر الخاص بك بمجرد نسخها إلى محرك الأقراص المحمول.
- قرصة كنترول وانقر على كل صورة مطلوبة لتحديد عدة صور. يمكنك أيضًا الضغط باستمرار على زر الماوس الأيسر وتحريك المؤشر فوق الصور المطلوبة لتحديد صور متعددة.
 7 كرر هذه العملية لجميع الصور المطلوبة. يمكنك نسخ العديد من الصور إلى محرك أقراص فلاش USB حسب ما يسمح به حجمه.
7 كرر هذه العملية لجميع الصور المطلوبة. يمكنك نسخ العديد من الصور إلى محرك أقراص فلاش USB حسب ما يسمح به حجمه. - على سبيل المثال ، على محرك أقراص فلاش بسعة 64 جيجابايت ، يمكنك تسجيل الصور التي يبلغ حجمها الإجمالي حوالي 64 جيجابايت.
 8 انقر بزر الماوس الأيمن فوق رمز محرك الأقراص المحمول في نافذة جهاز الكمبيوتر. يوجد هذا الرمز في قسم "الأجهزة والأقراص".
8 انقر بزر الماوس الأيمن فوق رمز محرك الأقراص المحمول في نافذة جهاز الكمبيوتر. يوجد هذا الرمز في قسم "الأجهزة والأقراص".  9 انقر فوق تسجيل الخروج. في هذه الحالة ، لن تتلف الملفات عند إزالة محرك أقراص فلاش USB من الكمبيوتر.
9 انقر فوق تسجيل الخروج. في هذه الحالة ، لن تتلف الملفات عند إزالة محرك أقراص فلاش USB من الكمبيوتر.  10 قم بإزالة محرك أقراص USB المحمول من الكمبيوتر. الصور الآن على محرك أقراص USB. إذا كنت بحاجة إلى نقل الصور من محرك أقراص محمول إلى كمبيوتر آخر ، فقم بتوصيله بكمبيوتر آخر ، ثم اسحب الصور من محرك الأقراص المحمول إلى المجلد المناسب على جهاز الكمبيوتر الخاص بك.
10 قم بإزالة محرك أقراص USB المحمول من الكمبيوتر. الصور الآن على محرك أقراص USB. إذا كنت بحاجة إلى نقل الصور من محرك أقراص محمول إلى كمبيوتر آخر ، فقم بتوصيله بكمبيوتر آخر ، ثم اسحب الصور من محرك الأقراص المحمول إلى المجلد المناسب على جهاز الكمبيوتر الخاص بك.
نصائح
- يمكن تطبيق الطرق الموضحة على أي جهاز تخزين خارجي ، على سبيل المثال ، محرك أقراص USB محمول أو محرك أقراص ثابت خارجي أو بطاقة MicroSD.
- إذا كنت تستخدم جهاز Chromebook ، فقم بتوصيل محرك أقراص USB الخاص بك ، ثم انقر فوق مصفوفة النقاط الثلاث في ثلاثة ؛ يفتح تطبيق الملفات. انقر فوق اللوحة الموجودة في الزاوية اليسرى السفلية من نافذة الملفات المنبثقة ، وحدد اسم محرك الأقراص المحمول واسحب صورك إليه.
تحذيرات
- إذا لم تقم بإزالة محرك الأقراص الخارجي بأمان ، فقد تتعرض الملفات للتلف أو الضياع عند إزالة محرك الأقراص من جهاز الكمبيوتر الخاص بك.