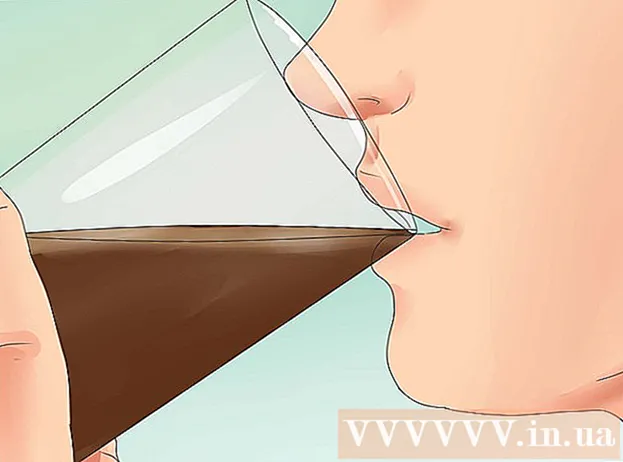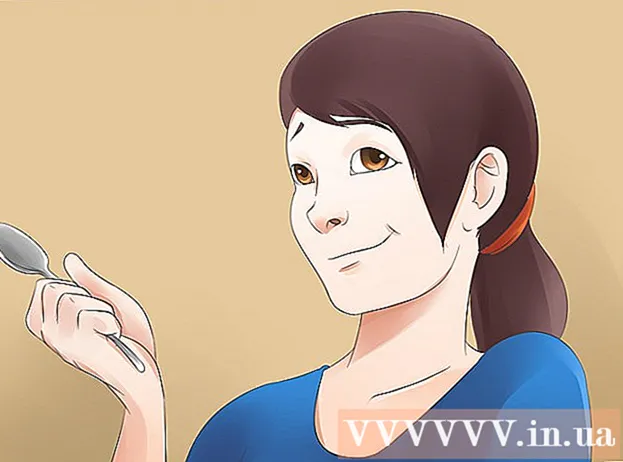مؤلف:
Helen Garcia
تاريخ الخلق:
15 أبريل 2021
تاريخ التحديث:
1 تموز 2024

المحتوى
- خطوات
- جزء 1 من 4: تعيين تفضيلات الطباعة
- جزء 2 من 4: قم بإعداد مهمة الطباعة الخاصة بك
- جزء 3 من 4: طباعة مستند
- جزء 4 من 4: الحصول على نسخ من وثيقة
هل سبق لك أن اضطررت إلى طباعة شيء ما في المكتب على شبكة محلية أو على طابعة مشتركة ، تعمل من طابق إلى آخر للوصول إلى الطابعة أثناء الطباعة؟ قد لا ترغب في أن يرى الأشخاص الآخرون ما تكتبه لأنه معلومات حساسة أو شخصية. من أجل حماية مستنداتهم ، تقوم العديد من المكاتب بتثبيت طابعات تدعم تقنية حفظ المستندات. ستكون الملفات متاحة للطباعة في الخزنة حتى تطبعها مباشرة من الطابعة. بالإضافة إلى ذلك ، يمكن أن تكون محمية بكلمة مرور ، مما يعني أنه يمكنك فقط فتحها للطباعة.
خطوات
جزء 1 من 4: تعيين تفضيلات الطباعة
 1 افتح المستند الذي تريد طباعته. قم بتشغيل المستند على جهاز الكمبيوتر الخاص بك من سطح المكتب. يمكن أن يكون مستند Word - تنسيق ، وجدول ، ملف PDF أو صورة. باختصار ، كل الامتدادات متاحة للطباعة.
1 افتح المستند الذي تريد طباعته. قم بتشغيل المستند على جهاز الكمبيوتر الخاص بك من سطح المكتب. يمكن أن يكون مستند Word - تنسيق ، وجدول ، ملف PDF أو صورة. باختصار ، كل الامتدادات متاحة للطباعة.  2 أظهر قائمة خيارات الطباعة. حدد علامة التبويب "طباعة" من قائمة "ملف" وستظهر لك نافذة طباعة.
2 أظهر قائمة خيارات الطباعة. حدد علامة التبويب "طباعة" من قائمة "ملف" وستظهر لك نافذة طباعة.  3 حدد طابعتك. حدد الطابعة التي تريد استخدامها من القائمة المنسدلة في قائمة تحديد الطابعة.
3 حدد طابعتك. حدد الطابعة التي تريد استخدامها من القائمة المنسدلة في قائمة تحديد الطابعة.  4 افتح خصائص الطابعة. يقع الزر بجوار اسم الطابعة. اضغط عليها لفتح علامة التبويب الخصائص. ثم ستظهر نافذة بخصائص المستند.
4 افتح خصائص الطابعة. يقع الزر بجوار اسم الطابعة. اضغط عليها لفتح علامة التبويب الخصائص. ثم ستظهر نافذة بخصائص المستند.
جزء 2 من 4: قم بإعداد مهمة الطباعة الخاصة بك
 1 انتقل إلى لوحة تخزين الملفات. في نافذة File Properties (خصائص الملف) ، حدد File Vaults Panel بالنقر فوقها.هذا هو المكان الذي ستقوم فيه بتعيين المعلمات لمستنداتك.
1 انتقل إلى لوحة تخزين الملفات. في نافذة File Properties (خصائص الملف) ، حدد File Vaults Panel بالنقر فوقها.هذا هو المكان الذي ستقوم فيه بتعيين المعلمات لمستنداتك. - من الجدير بالذكر أن قائمة إضافية من الإعدادات أو الخصائص متاحة فقط في الطابعات التي تدعم تخزين الملفات.
 2 حدد "وضع تخزين الملفات". ثم انقر فوق الزر "المستندات المحفوظة". سيؤدي ذلك إلى تبديل الطابعة من وضع الطباعة التلقائي إلى وضع حفظ المستندات.
2 حدد "وضع تخزين الملفات". ثم انقر فوق الزر "المستندات المحفوظة". سيؤدي ذلك إلى تبديل الطابعة من وضع الطباعة التلقائي إلى وضع حفظ المستندات.  3 قم بتعيين رقم التعريف الشخصي الخاص بك. حدد المربع بجوار "رمز PIN للطباعة" لجعله بحاجة إلى إدخال رمز PIN على الطابعة للوصول إلى الملف وطباعته. في الخلية السفلية ، أدخل رمز PIN المكون من أربعة أرقام. هذا ما ستستخدمه أثناء الطباعة.
3 قم بتعيين رقم التعريف الشخصي الخاص بك. حدد المربع بجوار "رمز PIN للطباعة" لجعله بحاجة إلى إدخال رمز PIN على الطابعة للوصول إلى الملف وطباعته. في الخلية السفلية ، أدخل رمز PIN المكون من أربعة أرقام. هذا ما ستستخدمه أثناء الطباعة. - يمكنك تغييره في كل مرة ترسل فيها المستند للطباعة.
 4 قم بإعداد الإخطارات للمستندات. حدد المربع بجوار "إظهار معرف المستند أثناء الطباعة" لمعرفة المستند الذي قمت بإرساله للطباعة.
4 قم بإعداد الإخطارات للمستندات. حدد المربع بجوار "إظهار معرف المستند أثناء الطباعة" لمعرفة المستند الذي قمت بإرساله للطباعة.  5 الرجاء إدخال اسم المستخدم. في هذا القسم ، يجب عليك إدخال اسم المستخدم أو المعرف الفريد الخاص بك. ستستخدم الطابعة اسم المستخدم لتحديد كافة المستندات التي ترسلها وجمعها.
5 الرجاء إدخال اسم المستخدم. في هذا القسم ، يجب عليك إدخال اسم المستخدم أو المعرف الفريد الخاص بك. ستستخدم الطابعة اسم المستخدم لتحديد كافة المستندات التي ترسلها وجمعها. - تقدم بعض الطابعات خيار الطباعة المجمعة كمستخدم واحد.
 6 الرجاء إدخال عنوان الوثيقة. قرر كيف سيتم تسمية الملف. يمكنك تعيين اسم المستند وتغييره يدويًا بالنقر فوق الزر "إعدادات مخصصة" وتحديد اسم الملف ، أو تحديد المربع بجوار "الإعدادات التلقائية" ثم سيتم تعيين اسم المستند تلقائيًا بواسطة إفتراضي.
6 الرجاء إدخال عنوان الوثيقة. قرر كيف سيتم تسمية الملف. يمكنك تعيين اسم المستند وتغييره يدويًا بالنقر فوق الزر "إعدادات مخصصة" وتحديد اسم الملف ، أو تحديد المربع بجوار "الإعدادات التلقائية" ثم سيتم تعيين اسم المستند تلقائيًا بواسطة إفتراضي.  7 احفظ الملف الذي تريد طباعته. انقر فوق "موافق" في الجزء السفلي من النافذة لحفظ جميع التغييرات وإغلاق النافذة.
7 احفظ الملف الذي تريد طباعته. انقر فوق "موافق" في الجزء السفلي من النافذة لحفظ جميع التغييرات وإغلاق النافذة.
جزء 3 من 4: طباعة مستند
 1 اطبع الملف. ستظهر نافذة الطباعة بعد ضبط إعدادات الطباعة وإرسال الملف للطباعة. انقر فوق الزر "موافق" أسفل الشاشة لإرسال الملف إلى ذاكرة الطابعة.
1 اطبع الملف. ستظهر نافذة الطباعة بعد ضبط إعدادات الطباعة وإرسال الملف للطباعة. انقر فوق الزر "موافق" أسفل الشاشة لإرسال الملف إلى ذاكرة الطابعة.  2 راجع خيارات الطباعة. بعد إرسال المستند إلى الطابعة ، يظهر إشعار تأكيد. ستعرض نافذة التعرف على المستند اسم الطابعة وعنوان IP واسم المستخدم واسم المستند. انقر فوق "موافق" لإغلاق مربع الحوار.
2 راجع خيارات الطباعة. بعد إرسال المستند إلى الطابعة ، يظهر إشعار تأكيد. ستعرض نافذة التعرف على المستند اسم الطابعة وعنوان IP واسم المستخدم واسم المستند. انقر فوق "موافق" لإغلاق مربع الحوار.  3 ماذا حدث بعد ذلك؟ سيتم إرسال المستند الخاص بك إلى الطابعة وتخزينه في ذاكرتها. ولكن لن تتم طباعة أي شيء حتى تصل إلى لوحة التحكم الخاصة بالطابعة وتفتح قفل الطباعة. بناءً على إعدادات الطابعة ، قد يتم مسح المستند الخاص بك بمرور الوقت أو تخزينه حتى تقوم بحذفه عن طريق إدخال رمز PIN.
3 ماذا حدث بعد ذلك؟ سيتم إرسال المستند الخاص بك إلى الطابعة وتخزينه في ذاكرتها. ولكن لن تتم طباعة أي شيء حتى تصل إلى لوحة التحكم الخاصة بالطابعة وتفتح قفل الطباعة. بناءً على إعدادات الطابعة ، قد يتم مسح المستند الخاص بك بمرور الوقت أو تخزينه حتى تقوم بحذفه عن طريق إدخال رمز PIN.
جزء 4 من 4: الحصول على نسخ من وثيقة
 1 انتقل إلى الطابعة. عندما تحتاج إلى طباعة مستنداتك ، انتقل إلى الطابعة المشتركة. لا حاجة للركض بتهور عبر الأرضيات. يتم تخزين مستنداتك بأمان في ذاكرة الطابعة وقفلها باستخدام رمز PIN الخاص بك.
1 انتقل إلى الطابعة. عندما تحتاج إلى طباعة مستنداتك ، انتقل إلى الطابعة المشتركة. لا حاجة للركض بتهور عبر الأرضيات. يتم تخزين مستنداتك بأمان في ذاكرة الطابعة وقفلها باستخدام رمز PIN الخاص بك.  2 افتح المستند الخاص بك. من لوحة التحكم الخاصة بالطابعة ، ابحث عن قائمة "تلقي النسخ". سيتم عرض قائمة بالمستندات المخزنة. قم بالتمرير خلالها باستخدام الأسهم حتى تجد اسم المستخدم الخاص بك. سيشير الرقم الموجود بجوار الاسم إلى عدد المستندات التي ستطبعها.
2 افتح المستند الخاص بك. من لوحة التحكم الخاصة بالطابعة ، ابحث عن قائمة "تلقي النسخ". سيتم عرض قائمة بالمستندات المخزنة. قم بالتمرير خلالها باستخدام الأسهم حتى تجد اسم المستخدم الخاص بك. سيشير الرقم الموجود بجوار الاسم إلى عدد المستندات التي ستطبعها.  3 راجع مهام الطباعة. بعد العثور على اسم المستخدم الخاص بك ، حدده. سيتم عرض جميع مهام الطباعة التي تم إجراؤها نيابة عنك جنبًا إلى جنب مع أسماء الملفات. استخدم أزرار الأسهم للتمرير عبر القائمة.
3 راجع مهام الطباعة. بعد العثور على اسم المستخدم الخاص بك ، حدده. سيتم عرض جميع مهام الطباعة التي تم إجراؤها نيابة عنك جنبًا إلى جنب مع أسماء الملفات. استخدم أزرار الأسهم للتمرير عبر القائمة.  4 حدد المهمة المراد طباعتها. بمجرد رؤية الإجراء الذي تريده في القائمة ، حدده. سيُطلب منك تحديد "طباعة" أو "حذف" المستند. حدد "طباعة".
4 حدد المهمة المراد طباعتها. بمجرد رؤية الإجراء الذي تريده في القائمة ، حدده. سيُطلب منك تحديد "طباعة" أو "حذف" المستند. حدد "طباعة".  5 أدخل رقم التعريف الشخصي. سيُطلب منك إدخال رقم التعريف الشخصي الخاص بك. هذا هو الرمز الإلكتروني المكون من أربعة أرقام والذي قمت بتعيينه مسبقًا. أدخل الرمز باستخدام أزرار الأسهم.
5 أدخل رقم التعريف الشخصي. سيُطلب منك إدخال رقم التعريف الشخصي الخاص بك. هذا هو الرمز الإلكتروني المكون من أربعة أرقام والذي قمت بتعيينه مسبقًا. أدخل الرمز باستخدام أزرار الأسهم.  6 حدد عدد النسخ. بعد إدخال رمز PIN ، سيُطلب منك إدخال عدد نسخ المستند الذي تريد طباعته.
6 حدد عدد النسخ. بعد إدخال رمز PIN ، سيُطلب منك إدخال عدد نسخ المستند الذي تريد طباعته.  7 اطبع مستنداتك. اضغط على الزر الأخضر على الطابعة (قد يختلف اللون) لبدء عملية الطباعة. سيبدأ على الفور إذا كانت الطابعة قيد التشغيل وبها خرطوشة حبر وورق في الدرج.
7 اطبع مستنداتك. اضغط على الزر الأخضر على الطابعة (قد يختلف اللون) لبدء عملية الطباعة. سيبدأ على الفور إذا كانت الطابعة قيد التشغيل وبها خرطوشة حبر وورق في الدرج.  8 اجمع النسخ المطبوعة ، لكن لا تترك الطابعة. قبل المغادرة ، تأكد من أن جميع المستندات التي ترسلها للطباعة جاهزة ومطوية بالترتيب الصحيح.
8 اجمع النسخ المطبوعة ، لكن لا تترك الطابعة. قبل المغادرة ، تأكد من أن جميع المستندات التي ترسلها للطباعة جاهزة ومطوية بالترتيب الصحيح.