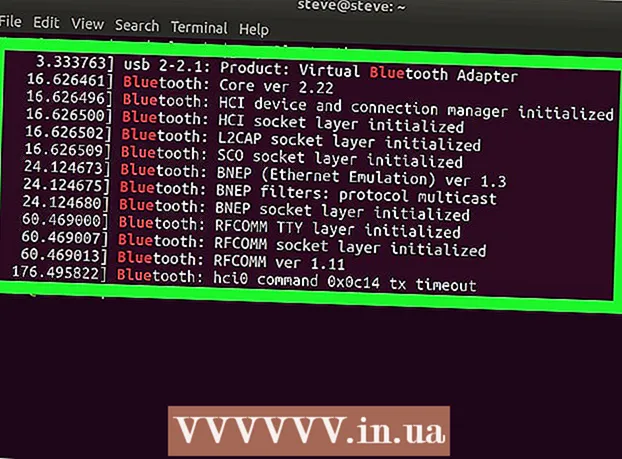مؤلف:
Tamara Smith
تاريخ الخلق:
27 كانون الثاني 2021
تاريخ التحديث:
28 يونيو 2024

المحتوى
- لتخطو
- الطريقة 1 من 4: توصيل الجهاز
- الطريقة 2 من 4: قم بتثبيت Apple TV
- الطريقة الثالثة من 4: الاتصال بـ iTunes
- الطريقة 4 من 4: شاهد Apple TV
يسمح جهاز استقبال الوسائط الرقمية من Apple ، Apple TV ، للمستخدمين بدفق مقاطع الفيديو والموسيقى والبرامج التلفزيونية عبر اتصال إنترنت عالي السرعة. يمكن دمج الجهاز بسهولة مع منتجات Apple الأخرى وأجهزة تلفزيون الإنترنت. لتثبيت Apple TV ، تحتاج إلى اتصال HDMI واتصال Ethernet أو إنترنت لاسلكي.
لتخطو
الطريقة 1 من 4: توصيل الجهاز
 اجمع الأجزاء. يشتمل صندوق Apple TV على Apple TV نفسه ، إلى جانب كابل طاقة وجهاز تحكم عن بعد. يمكنك فقط توصيل Apple TV بجهاز HDTV وستحتاج إلى كبل HDMI لذلك. إذا لم يكن لديك كابل HDMI حتى الآن ، فاحصل عليه الآن. يمكنك شراء هذه الكابلات من متاجر الإلكترونيات وكذلك عبر الإنترنت مقابل حوالي 5 إلى 20 يورو. تحتوي كبلات HDMI على طرفين متطابقين ويمكن استخدامها لنقل كل من الفيديو والصوت. ستحتاج أيضًا إلى توصيل Apple TV بشبكتك ، إما عبر WiFi أو باستخدام كابل Ethernet.
اجمع الأجزاء. يشتمل صندوق Apple TV على Apple TV نفسه ، إلى جانب كابل طاقة وجهاز تحكم عن بعد. يمكنك فقط توصيل Apple TV بجهاز HDTV وستحتاج إلى كبل HDMI لذلك. إذا لم يكن لديك كابل HDMI حتى الآن ، فاحصل عليه الآن. يمكنك شراء هذه الكابلات من متاجر الإلكترونيات وكذلك عبر الإنترنت مقابل حوالي 5 إلى 20 يورو. تحتوي كبلات HDMI على طرفين متطابقين ويمكن استخدامها لنقل كل من الفيديو والصوت. ستحتاج أيضًا إلى توصيل Apple TV بشبكتك ، إما عبر WiFi أو باستخدام كابل Ethernet. - يمكن توصيل الجيل الأول من أجهزة Apple TV بكابلات مركبة (خماسية الشقوق) ، لكن هذا لم يعد ممكنًا بسبب الإصدارات الأحدث من الأجهزة.
- إذا كنت تريد توصيل Apple TV بجهاز استقبال نظام السينما المنزلية ، فأنت بحاجة إلى كبل صوت رقمي بصري (S / PDIF).
 امنح Apple TV مكانًا عمليًا بالقرب من التلفزيون ومأخذ الطاقة. تأكد من عدم سحب أي من الكابلات بإحكام بواسطة الموصل. يجب عليك أيضًا التأكد من وجود مساحة حول جهاز Apple TV ، حيث يمكن أن ترتفع درجة حرارتها أثناء الاستخدام.
امنح Apple TV مكانًا عمليًا بالقرب من التلفزيون ومأخذ الطاقة. تأكد من عدم سحب أي من الكابلات بإحكام بواسطة الموصل. يجب عليك أيضًا التأكد من وجود مساحة حول جهاز Apple TV ، حيث يمكن أن ترتفع درجة حرارتها أثناء الاستخدام. - إذا كان لديك اتصال سلكي بجهاز توجيه الشبكة ، فتأكد من أنه يمكنك الوصول إليه باستخدام كابل Ethernet.
 قم بتوصيل Apple TV بجهاز HDTV أو جهاز استقبال نظام السينما المنزلية عبر HDMI. يمكنك العثور على منافذ HDMI في الجزء الخلفي أو الجانبي من HDTV أو في الجزء الخلفي من جهاز استقبال نظام السينما المنزلية. يمكن أن يحتوي جهاز HDTV الخاص بك على منفذ HDMI واحد أو أكثر. قد لا تحتوي بعض أجهزة التلفزيون عالية الدقة القديمة على منافذ HDMI.
قم بتوصيل Apple TV بجهاز HDTV أو جهاز استقبال نظام السينما المنزلية عبر HDMI. يمكنك العثور على منافذ HDMI في الجزء الخلفي أو الجانبي من HDTV أو في الجزء الخلفي من جهاز استقبال نظام السينما المنزلية. يمكن أن يحتوي جهاز HDTV الخاص بك على منفذ HDMI واحد أو أكثر. قد لا تحتوي بعض أجهزة التلفزيون عالية الدقة القديمة على منافذ HDMI. - تذكر ملصق منفذ HDMI الذي تقوم بتوصيل Apple TV به. سيساعدك هذا في تحديد الإدخال الصحيح عند تشغيل التلفزيون.
 قم بتوصيل كابل الطاقة بجهاز Apple TV وتوصيله بمقبس الحائط. لمزيد من الحذر ، يمكنك استخدام مأخذ طاقة مع حماية ضد الجهد الزائد.
قم بتوصيل كابل الطاقة بجهاز Apple TV وتوصيله بمقبس الحائط. لمزيد من الحذر ، يمكنك استخدام مأخذ طاقة مع حماية ضد الجهد الزائد.  قم بتوصيل كابل إيثرنت (إن أمكن). إذا كنت تتصل بشبكتك عبر إيثرنت ، فقم بتوصيل الكبل بالجزء الخلفي من Apple TV ثم في جهاز التوجيه أو خزانة الشبكة. إذا قمت بالاتصال عبر شبكة WiFi ، فلا داعي للقلق بشأن هذا الأمر.
قم بتوصيل كابل إيثرنت (إن أمكن). إذا كنت تتصل بشبكتك عبر إيثرنت ، فقم بتوصيل الكبل بالجزء الخلفي من Apple TV ثم في جهاز التوجيه أو خزانة الشبكة. إذا قمت بالاتصال عبر شبكة WiFi ، فلا داعي للقلق بشأن هذا الأمر.  قم بتوصيل Apple TV بنظام السينما المنزلية (اختياري). عادةً ما يرسل Apple TV الصوت عبر كبل HDMI إلى التلفزيون ، ولكن إذا كنت تستخدم جهاز استقبال صوتي ، فيمكنك توصيل Apple TV به باستخدام كبل صوت رقمي بصري (S / PDIF). قم بتوصيل الكبل بالجزء الخلفي من Apple TV ثم في المنفذ الصحيح في جهاز الاستقبال أو التلفزيون.
قم بتوصيل Apple TV بنظام السينما المنزلية (اختياري). عادةً ما يرسل Apple TV الصوت عبر كبل HDMI إلى التلفزيون ، ولكن إذا كنت تستخدم جهاز استقبال صوتي ، فيمكنك توصيل Apple TV به باستخدام كبل صوت رقمي بصري (S / PDIF). قم بتوصيل الكبل بالجزء الخلفي من Apple TV ثم في المنفذ الصحيح في جهاز الاستقبال أو التلفزيون.
الطريقة 2 من 4: قم بتثبيت Apple TV
 قم بتشغيل التلفزيون الخاص بك إلى الإدخال الصحيح. اضغط على إدخال أو مصدر على جهاز التحكم عن بعد الخاص بالتلفزيون لتحديد منفذ HDMI الذي قمت بتوصيل Apple TV به. عادةً ما يتم تشغيل Apple TV تلقائيًا ، لذا يجب أن ترى القائمة لتحديد لغتك. إذا كنت لا ترى أي شيء ، فتحقق مرة أخرى من اتصالاتك ، ثم اضغط على الزر الأوسط في جهاز التحكم عن بُعد الخاص بـ Apple TV.
قم بتشغيل التلفزيون الخاص بك إلى الإدخال الصحيح. اضغط على إدخال أو مصدر على جهاز التحكم عن بعد الخاص بالتلفزيون لتحديد منفذ HDMI الذي قمت بتوصيل Apple TV به. عادةً ما يتم تشغيل Apple TV تلقائيًا ، لذا يجب أن ترى القائمة لتحديد لغتك. إذا كنت لا ترى أي شيء ، فتحقق مرة أخرى من اتصالاتك ، ثم اضغط على الزر الأوسط في جهاز التحكم عن بُعد الخاص بـ Apple TV.  اختر لغتك. استخدم جهاز التحكم عن بعد لاختيار لغة الواجهة الخاصة بك. استخدم الزر الأوسط في جهاز التحكم عن بُعد لتحديد اختيارك.
اختر لغتك. استخدم جهاز التحكم عن بعد لاختيار لغة الواجهة الخاصة بك. استخدم الزر الأوسط في جهاز التحكم عن بُعد لتحديد اختيارك.  اتصل بشبكتك. إذا كنت متصلاً بالشبكة عبر إيثرنت ، فسيقوم Apple TV تلقائيًا بالعثور على الشبكة والاتصال بها. إذا قمت بالاتصال عبر WiFi ، فستظهر قائمة بالشبكات اللاسلكية المتاحة. اختر الشبكة التي تريد الاتصال بها. أدخل كلمة المرور الخاصة بك إذا كانت الشبكة مؤمنة.
اتصل بشبكتك. إذا كنت متصلاً بالشبكة عبر إيثرنت ، فسيقوم Apple TV تلقائيًا بالعثور على الشبكة والاتصال بها. إذا قمت بالاتصال عبر WiFi ، فستظهر قائمة بالشبكات اللاسلكية المتاحة. اختر الشبكة التي تريد الاتصال بها. أدخل كلمة المرور الخاصة بك إذا كانت الشبكة مؤمنة.  انتظر حتى يستيقظ جهاز Apple TV. قد يستغرق جهاز Apple TV بعض الوقت لإكمال الإعداد الأولي. عند اكتمال عملية الإعداد ، سيتم سؤالك عما إذا كنت توافق على البرنامج لجمع بيانات الاستخدام لـ Apple.
انتظر حتى يستيقظ جهاز Apple TV. قد يستغرق جهاز Apple TV بعض الوقت لإكمال الإعداد الأولي. عند اكتمال عملية الإعداد ، سيتم سؤالك عما إذا كنت توافق على البرنامج لجمع بيانات الاستخدام لـ Apple.  تحقق من وجود تحديثات. سيعمل Apple TV الخاص بك بشكل أفضل عندما يحتوي على أحدث إصدار من البرنامج. يمكنك التحقق من وجود تحديثات من قائمة الإعدادات.
تحقق من وجود تحديثات. سيعمل Apple TV الخاص بك بشكل أفضل عندما يحتوي على أحدث إصدار من البرنامج. يمكنك التحقق من وجود تحديثات من قائمة الإعدادات. - افتح تطبيق الإعدادات على شاشة Apple TV الرئيسية.
- افتح ال جنرال لواء الخيار ، ثم حدد تحديث البرنامج. سيبحث Apple TV الآن عن أي تحديثات متوفرة ويقوم بتثبيتها.
الطريقة الثالثة من 4: الاتصال بـ iTunes
 افتح تطبيق الإعدادات على شاشة Apple TV الرئيسية. يمكنك العثور عليه على الشاشة الرئيسية لجهاز Apple TV الخاص بك.
افتح تطبيق الإعدادات على شاشة Apple TV الرئيسية. يمكنك العثور عليه على الشاشة الرئيسية لجهاز Apple TV الخاص بك.  يختار متجر اي تيونز في قائمة الإعدادات. قم بتسجيل الدخول باستخدام معرف Apple الخاص بك وكلمة المرور. يمكنك الآن الوصول إلى مشترياتك من iTunes على جهاز Apple TV الخاص بك.يمكنك أيضًا توصيل أجهزة الكمبيوتر الأخرى بجهاز Apple TV من خلال المشاركة المنزلية.
يختار متجر اي تيونز في قائمة الإعدادات. قم بتسجيل الدخول باستخدام معرف Apple الخاص بك وكلمة المرور. يمكنك الآن الوصول إلى مشترياتك من iTunes على جهاز Apple TV الخاص بك.يمكنك أيضًا توصيل أجهزة الكمبيوتر الأخرى بجهاز Apple TV من خلال المشاركة المنزلية.  قم بالتحديث إلى iTunes 10.5 أو إصدار أحدث على جهاز الكمبيوتر الخاص بك. يجب أن يقوم معظم الأشخاص بالفعل بتشغيل إصدارات أحدث من iTunes لأن الإصدار 10.5 قديم جدًا. ومع ذلك ، ستحتاج إلى الإصدار 10.5 على الأقل لمشاركة مكتبة iTunes الخاصة بك مع Apple TV الخاص بك.
قم بالتحديث إلى iTunes 10.5 أو إصدار أحدث على جهاز الكمبيوتر الخاص بك. يجب أن يقوم معظم الأشخاص بالفعل بتشغيل إصدارات أحدث من iTunes لأن الإصدار 10.5 قديم جدًا. ومع ذلك ، ستحتاج إلى الإصدار 10.5 على الأقل لمشاركة مكتبة iTunes الخاصة بك مع Apple TV الخاص بك. - لتحديث iTunes على جهاز Mac ، يمكنك تحديد الخيار تحديث النظام من قائمة Apple لإجراء التحديث. لتحديث iTunes على جهاز كمبيوتر يعمل بنظام Windows ، انقر فوق مساعدة القائمة وحدد الخاص بك تحقق من وجود تحديثات.
 انقر فوق القائمة ملف في iTunes وحدد تقاسم المنزل → قم بتشغيل "المشاركة المنزلية". أدخل معرف Apple وكلمة المرور الخاصين بك ، ثم انقر فوق "Turn On Home Sharing" (تشغيل مشاركة الصفحة الرئيسية). هذا يجعل ميزة المشاركة المنزلية في iTunes متاحة ، مما يسمح لك بمشاركة مكتبة iTunes الخاصة بك مع أجهزة الكمبيوتر والأجهزة الأخرى (بما في ذلك Apple TV).
انقر فوق القائمة ملف في iTunes وحدد تقاسم المنزل → قم بتشغيل "المشاركة المنزلية". أدخل معرف Apple وكلمة المرور الخاصين بك ، ثم انقر فوق "Turn On Home Sharing" (تشغيل مشاركة الصفحة الرئيسية). هذا يجعل ميزة المشاركة المنزلية في iTunes متاحة ، مما يسمح لك بمشاركة مكتبة iTunes الخاصة بك مع أجهزة الكمبيوتر والأجهزة الأخرى (بما في ذلك Apple TV). - كرر هذه العملية لجميع أجهزة الكمبيوتر التي تريد توصيلها معًا.
 افتح تطبيق الإعدادات على جهاز Apple TV الخاص بك. يمكنك الآن الرجوع بين الشاشات من خلال ملف قائمة زر على جهاز التحكم عن بعد.
افتح تطبيق الإعدادات على جهاز Apple TV الخاص بك. يمكنك الآن الرجوع بين الشاشات من خلال ملف قائمة زر على جهاز التحكم عن بعد.  حدد الرمز أجهزة الكمبيوتر في قائمة الإعدادات. حدد ملف قم بتشغيل خيار المشاركة المنزلية ثم اختر استخدام نفس معرف Apple الذي قمت بتسجيل الدخول بالفعل إلى iTunes به. إذا قمت بإعداد Home Sharing تحت حساب مختلف ، فيمكنك إدخال معرف Apple مختلف.
حدد الرمز أجهزة الكمبيوتر في قائمة الإعدادات. حدد ملف قم بتشغيل خيار المشاركة المنزلية ثم اختر استخدام نفس معرف Apple الذي قمت بتسجيل الدخول بالفعل إلى iTunes به. إذا قمت بإعداد Home Sharing تحت حساب مختلف ، فيمكنك إدخال معرف Apple مختلف.
الطريقة 4 من 4: شاهد Apple TV
 تصفح مشترياتك من iTunes. يمكنك تشغيل الأفلام والبرامج التلفزيونية التي اشتريتها بعد توصيل Apple TV بحساب iTunes الخاص بك. ستظهر مشترياتك الأخيرة أعلى الشاشة الرئيسية. يمكنك استعمال ال أفلام, عرض تلفزيوني و موسيقى حدد مكتبات لعرض متاجر iTunes وأي شيء اشتريته عبر الإنترنت.
تصفح مشترياتك من iTunes. يمكنك تشغيل الأفلام والبرامج التلفزيونية التي اشتريتها بعد توصيل Apple TV بحساب iTunes الخاص بك. ستظهر مشترياتك الأخيرة أعلى الشاشة الرئيسية. يمكنك استعمال ال أفلام, عرض تلفزيوني و موسيقى حدد مكتبات لعرض متاجر iTunes وأي شيء اشتريته عبر الإنترنت.  استخدم تطبيقات البث. يأتي Apple TV مبرمجًا مسبقًا مع عدد من تطبيقات البث التي يمكنك استخدامها لمشاهدة بث الفيديو. تتطلب العديد من هذه التطبيقات ، مثل Netflix و Hulu + ، اشتراكًا مدفوعًا منفصلاً قبل أن تتمكن من البدء في استخدامها لدفق الفيديو.
استخدم تطبيقات البث. يأتي Apple TV مبرمجًا مسبقًا مع عدد من تطبيقات البث التي يمكنك استخدامها لمشاهدة بث الفيديو. تتطلب العديد من هذه التطبيقات ، مثل Netflix و Hulu + ، اشتراكًا مدفوعًا منفصلاً قبل أن تتمكن من البدء في استخدامها لدفق الفيديو.  ابحث في مكتبات iTunes المشتركة. إذا قمت بتنشيط المشاركة المنزلية على جميع أجهزتك ، فيمكنك الوصول إلى مكتباتك المختلفة من خلال أجهزة الكمبيوتر خيار للاستخدام على الشاشة الرئيسية. سيؤدي تحديد هذا إلى الكشف عن جميع أجهزة الكمبيوتر الموجودة على شبكتك والتي قامت بتنشيط مشاركة iTunes Home. حدد الكمبيوتر الذي تريد البث منه ، ثم تصفح المكتبة لاختيار الفيديو والموسيقى للدفق.
ابحث في مكتبات iTunes المشتركة. إذا قمت بتنشيط المشاركة المنزلية على جميع أجهزتك ، فيمكنك الوصول إلى مكتباتك المختلفة من خلال أجهزة الكمبيوتر خيار للاستخدام على الشاشة الرئيسية. سيؤدي تحديد هذا إلى الكشف عن جميع أجهزة الكمبيوتر الموجودة على شبكتك والتي قامت بتنشيط مشاركة iTunes Home. حدد الكمبيوتر الذي تريد البث منه ، ثم تصفح المكتبة لاختيار الفيديو والموسيقى للدفق.