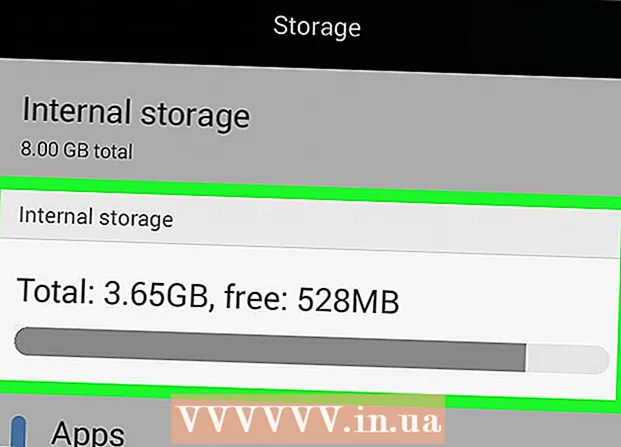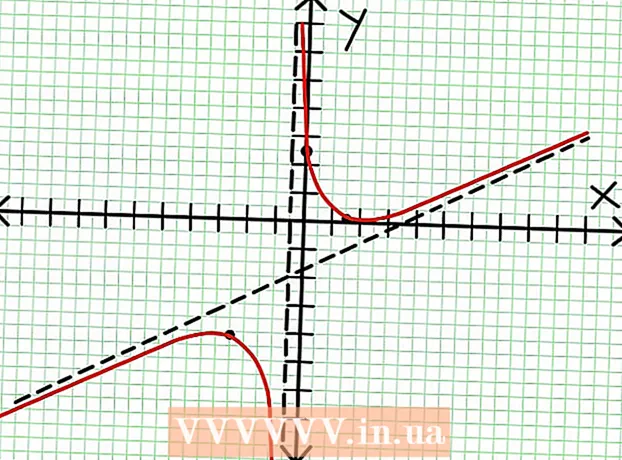مؤلف:
Roger Morrison
تاريخ الخلق:
6 شهر تسعة 2021
تاريخ التحديث:
1 تموز 2024

المحتوى
- لتخطو
- طريقة 1 من 3: سمة / قالب للكمبيوتر الشخصي (Office 2010)
- الطريقة 2 من 3: إنشاء عرض تقديمي مخصص لنظام التشغيل Mac
- الطريقة 3 من 3: طريقة القالب / السمة لجهاز الكمبيوتر (الإصدارات السابقة)
- نصائح
- تحذيرات
مهما كان الموضوع ، يمكن أن يقطع عرض PowerPoint التقديمي شوطًا طويلاً في توصيل فكرة بشكل أفضل لجمهورك. تشرح الطرق التالية كيفية عمل عرض تقديمي باستخدام قالب PowerPoint أو بتصميمك الخاص. إليك بعض الأمثلة لتبدأ.
لتخطو
طريقة 1 من 3: سمة / قالب للكمبيوتر الشخصي (Office 2010)
 افتح PowerPoint. سترى شاشة فارغة بها صندوقان في منتصف الشاشة. يشير أحد المربعات إلى "انقر لإنشاء عنوان" ، بينما يشير الآخر إلى "انقر لإنشاء عنوان فرعي".
افتح PowerPoint. سترى شاشة فارغة بها صندوقان في منتصف الشاشة. يشير أحد المربعات إلى "انقر لإنشاء عنوان" ، بينما يشير الآخر إلى "انقر لإنشاء عنوان فرعي".  انقر فوق علامة التبويب "ملف" في القائمة الرئيسية.
انقر فوق علامة التبويب "ملف" في القائمة الرئيسية. على شريط الأدوات الرأسي على اليسار ، انقر على "جديد".
على شريط الأدوات الرأسي على اليسار ، انقر على "جديد". إذا كنت ترغب في استخدام نموذج ، انقر فوق رمز "نماذج القوالب".
إذا كنت ترغب في استخدام نموذج ، انقر فوق رمز "نماذج القوالب".- القالب هو عرض شرائح بخلفية جاهزة ، مصمم لعروض تقديمية محددة مثل جدول زمني أو تقرير.
 انقر فوق النموذج الذي تريد استخدامه ، المناسب لغرض العرض التقديمي الخاص بك.
انقر فوق النموذج الذي تريد استخدامه ، المناسب لغرض العرض التقديمي الخاص بك.- إذا لم تجد نموذجًا يمكنك استخدامه لعرضك التقديمي ، فمن الأفضل على الأرجح اختيار سمة.
 لاستخدام سمة ، انقر فوق رمز "السمات" في علامة التبويب "جديد".
لاستخدام سمة ، انقر فوق رمز "السمات" في علامة التبويب "جديد".- النسق هو عرض شرائح بخلفية جاهزة للعروض التقديمية العامة.
 اختر قالبًا أو سمة تريد العمل بها من الخيارات المتنوعة.
اختر قالبًا أو سمة تريد العمل بها من الخيارات المتنوعة. بمجرد تحميل المظهر الخاص بك ، انقر فوق "انقر لإنشاء عنوان" و "انقر لإنشاء عنوان فرعي" وإضافة العنوان واختياريا عنوان فرعي إلى العرض التقديمي الخاص بك.
بمجرد تحميل المظهر الخاص بك ، انقر فوق "انقر لإنشاء عنوان" و "انقر لإنشاء عنوان فرعي" وإضافة العنوان واختياريا عنوان فرعي إلى العرض التقديمي الخاص بك. بمجرد تحديد عنوان معين ، انقر فوق الزر "شريحة جديدة" في قسم "الشرائح" من علامة التبويب "الصفحة الرئيسية".
بمجرد تحديد عنوان معين ، انقر فوق الزر "شريحة جديدة" في قسم "الشرائح" من علامة التبويب "الصفحة الرئيسية".- يمكنك أيضًا إضافة شريحة جديدة باستخدام اختصار لوحة المفاتيح (Ctrl + M).
 استمر في إضافة المعلومات والصور حتى تشعر بالرضا. في PowerPoint ، كما هو الحال مع أدوات التصميم الأخرى ، يكون القليل أكثر.
استمر في إضافة المعلومات والصور حتى تشعر بالرضا. في PowerPoint ، كما هو الحال مع أدوات التصميم الأخرى ، يكون القليل أكثر.  عند الانتهاء من تصميم العرض التقديمي ، انتقل إلى "ملف> حفظ باسم" واحفظ الملف لاستخدامه لاحقًا.
عند الانتهاء من تصميم العرض التقديمي ، انتقل إلى "ملف> حفظ باسم" واحفظ الملف لاستخدامه لاحقًا. لعرض العرض التقديمي كعرض شرائح ، انقر فوق علامة التبويب "عرض الشرائح" ثم انقر فوق "من البداية" في الجزء العلوي الأيسر من الشاشة.
لعرض العرض التقديمي كعرض شرائح ، انقر فوق علامة التبويب "عرض الشرائح" ثم انقر فوق "من البداية" في الجزء العلوي الأيسر من الشاشة.- للتمرير عبر الشرائح ، انقر فوق مفتاحي الأسهم الأيمن والأيسر على لوحة المفاتيح.
الطريقة 2 من 3: إنشاء عرض تقديمي مخصص لنظام التشغيل Mac
 افتح PowerPoint. اعتمادًا على نسختك ، قد يتم فتح عرض تقديمي فارغ ، أو قد تضطر إلى اختيار خيار عرض تقديمي مخصص.
افتح PowerPoint. اعتمادًا على نسختك ، قد يتم فتح عرض تقديمي فارغ ، أو قد تضطر إلى اختيار خيار عرض تقديمي مخصص.  اصنع شريحتك الأولى. إذا كنت تريد صفحة عنوان للعرض التقديمي ، يمكنك استخدام قالب PowerPoint القياسي المتاح. إذا كنت تريد تغيير تخطيط الشريحة ، يمكنك الاختيار من بين عدة خيارات في شريط أدوات "تخطيط الشريحة". كل من هذه الخيارات لها تخطيط مختلف لوضع العناوين والنصوص والصور والمخططات وما إلى ذلك.
اصنع شريحتك الأولى. إذا كنت تريد صفحة عنوان للعرض التقديمي ، يمكنك استخدام قالب PowerPoint القياسي المتاح. إذا كنت تريد تغيير تخطيط الشريحة ، يمكنك الاختيار من بين عدة خيارات في شريط أدوات "تخطيط الشريحة". كل من هذه الخيارات لها تخطيط مختلف لوضع العناوين والنصوص والصور والمخططات وما إلى ذلك.  أضف شريحة جديدة. يمكنك القيام بذلك إما بالنقر فوق الزر "شريحة جديدة" في شريط الأدوات العلوي ، أو عن طريق تحديد "إدراج> شريحة جديدة".
أضف شريحة جديدة. يمكنك القيام بذلك إما بالنقر فوق الزر "شريحة جديدة" في شريط الأدوات العلوي ، أو عن طريق تحديد "إدراج> شريحة جديدة". - في كل مرة تقوم فيها بإنشاء شريحة جديدة ، يمكنك تغيير التخطيط باستخدام شريط الأدوات "تخطيط الشريحة".
 أضف محتوى إلى الشرائح الخاصة بك. هناك عدة طرق للقيام بذلك ، لكل إصدار من PowerPoint ، ويمكن أن يختلف هذا من إصدار إلى آخر. يتم وصف الطريقتين القياسيتين لإضافة محتوى مثل النص والصور والجداول والوسائط المتعددة إلى الشرائح الخاصة بك هنا:
أضف محتوى إلى الشرائح الخاصة بك. هناك عدة طرق للقيام بذلك ، لكل إصدار من PowerPoint ، ويمكن أن يختلف هذا من إصدار إلى آخر. يتم وصف الطريقتين القياسيتين لإضافة محتوى مثل النص والصور والجداول والوسائط المتعددة إلى الشرائح الخاصة بك هنا: - يمكنك إضافة المحتوى باستخدام قائمة "إدراج". للقيام بذلك ، انقر فوق علامة التبويب "إدراج" ثم اختر نوع المحتوى الذي تريد إضافته إلى الشريحة. سيُطلب منك اختيار الملف الذي تريد إضافته. كما ترى في الصورة أدناه ، هناك العديد من الخيارات للاختيار من بينها ، من Word Art إلى الأفلام.
- يمكنك إضافة محتوى مباشرة من شريحة. للقيام بذلك ، حدد تخطيطًا من شريط أدوات "تخطيط الشريحة" ، الذي يحتوي على خيارات محتوى مضمنة. ثم انقر فوق رمز نوع المحتوى الذي تريد إضافته وانتقل للعثور على الملف الصحيح.
 تغيير سمات الشرائح أو الخلفيات. في PowerPoint ، يمكنك الاختيار من بين العديد من السمات المضمنة ، أو يمكنك إنشاء خلفيات الشرائح الخاصة بك. يمكنك أيضًا تطبيق سمات بألوان خلفية مخصصة.
تغيير سمات الشرائح أو الخلفيات. في PowerPoint ، يمكنك الاختيار من بين العديد من السمات المضمنة ، أو يمكنك إنشاء خلفيات الشرائح الخاصة بك. يمكنك أيضًا تطبيق سمات بألوان خلفية مخصصة. - لاختيار سمة ، انقر فوق "سمة الشريحة" في شريط الأدوات العلوي ، أو حدد "تصميم> سمات" من القائمة الرئيسية.
- لتغيير لون الخلفية ، انقر على علامة التبويب تصميم في مجموعة الخلفية ، ثم انقر على أنماط الخلفية. هناك مجموعة كبيرة من الألوان وخيارات التصميم المختلفة للاختيار من بينها ، لذلك عليك أن تتلاعب بالخيارات قليلاً لتكتشف أيها مناسب لعرضك التقديمي. بمجرد الانتهاء ، انقر فوق "تطبيق" أو "تطبيق الكل" بناءً على ما إذا كنت قد أنشأت الخلفية للشريحة الحالية فقط أو لجميع الشرائح.
 عرض الشرائح الخاصة بك. لعرض النتيجة النهائية ، يمكنك إما النقر فوق "عرض الشرائح" في شريط الأدوات العلوي أو تحديد "عرض الشرائح> من البداية" من القائمة الرئيسية.
عرض الشرائح الخاصة بك. لعرض النتيجة النهائية ، يمكنك إما النقر فوق "عرض الشرائح" في شريط الأدوات العلوي أو تحديد "عرض الشرائح> من البداية" من القائمة الرئيسية.
الطريقة 3 من 3: طريقة القالب / السمة لجهاز الكمبيوتر (الإصدارات السابقة)
 ابدأ بقالب أو موضوع. سيقوم القالب أو السمة بتزيين عرضك التقديمي بتخطيطات وأنظمة ألوان جاهزة. اختر واحدة من خلال النقر على دائرة المكتب في الزاوية اليسرى العليا ، وحدد جديد. ثم ، على الجانب الأيسر من الشاشة ، حدد القوالب المتاحة أو السمات المتاحة.
ابدأ بقالب أو موضوع. سيقوم القالب أو السمة بتزيين عرضك التقديمي بتخطيطات وأنظمة ألوان جاهزة. اختر واحدة من خلال النقر على دائرة المكتب في الزاوية اليسرى العليا ، وحدد جديد. ثم ، على الجانب الأيسر من الشاشة ، حدد القوالب المتاحة أو السمات المتاحة.  قم بالتمرير خلال شرائح القالب وابحث عن شيء تريده. في القائمة اليسرى ، يمكنك تحديد قوالب أو سمات مختلفة لعرضها. فيما يلي بعض الأشياء التي يمكنك القيام بها باستخدام الشرائح المختلفة:
قم بالتمرير خلال شرائح القالب وابحث عن شيء تريده. في القائمة اليسرى ، يمكنك تحديد قوالب أو سمات مختلفة لعرضها. فيما يلي بعض الأشياء التي يمكنك القيام بها باستخدام الشرائح المختلفة: - شرائح مكررة. انقر بزر الماوس الأيمن فوق شريحة وحدد Duplicate Slide.
- حذف الشرائح. انقر بزر الماوس الأيمن فوق شريحة وحدد حذف الشريحة ، أو انقر فوق الصفحة الرئيسية في شريط الأدوات العلوي ، ثم انقر فوق حذف الشريحة.
- قم بتغيير تخطيط الشرائح. يمكنك تحديد شرائح مع مربعات إضافية للنصوص أو الصور أو أي عنصر تريده. حدد شريحة ، وانقر عليها بزر الماوس الأيمن وحرك الماوس فوق التخطيط. أو انقر على الصفحة الرئيسية في شريط الأدوات العلوي ، ثم حرر القائمة بجوار التخطيط.
- أضف الشرائح. إذا كنت تريد أن تبدو شريحتك مثل الشريحة السابقة ، فانقر بزر الماوس الأيمن فوق الشريحة الحالية وحدد جديد. أو ، إذا كنت تريد شريحة جديدة بتصميم مختلف تمامًا ، فانقر فوق الصفحة الرئيسية ثم على القائمة المنسدلة ضمن شريحة جديدة.
- تنظيم الشرائح الخاصة بك. يمكنك سحب الشرائح وإفلاتها في الشريط الجانبي على اليسار لإعادة ترتيبها.
 ابدأ في إضافة المحتوى. فيما يلي بعض النصائح المفيدة لإضافة معلومات إلى عرض PowerPoint التقديمي الخاص بك:
ابدأ في إضافة المحتوى. فيما يلي بعض النصائح المفيدة لإضافة معلومات إلى عرض PowerPoint التقديمي الخاص بك: - استخدم كلمات قصيرة وموجزة لتوجيه جمهورك واترك الشرح الإضافي لنفسك. تظهر الكلمات الرئيسية أنك تعرف الموضوع الذي تتحدث عنه جيدًا إذا تعمقت فيه أثناء العرض التقديمي. على سبيل المثال ، استخدم "فخار" كمصطلح أساسي ، لكن لا تشرح العملية حتى العرض الفعلي.
- فكر في النقاط. لا تستخدم جمل كاملة في عروض PowerPoint التقديمية الخاصة بك إلا إذا كان ذلك ضروريًا حقًا.
- لا تخف من نشر المعلومات عبر شرائح متعددة. هذا أفضل من حشو PowerPoint!
 أضف العناصر. لإدراج العناصر المختلفة (نص ، رسوم بيانية ، إلخ) ، ما عليك سوى النقر فوق المربع المناسب لتنشيطه وستكون جاهزًا للانطلاق.
أضف العناصر. لإدراج العناصر المختلفة (نص ، رسوم بيانية ، إلخ) ، ما عليك سوى النقر فوق المربع المناسب لتنشيطه وستكون جاهزًا للانطلاق. - يُعد إدراج الصور والمخططات فكرة جيدة لجعل العرض التقديمي أكثر جاذبية من الناحية المرئية. تجنب الكتل الطويلة من النص!
- استخدم الألوان بشكل فعال في PowerPoint. تأكد من استخدام نظام ألوان محدد واتساق استخدامه لإبراز النقاط المهمة. هذا سيجعل عرضك يبدو أكثر احترافية.
 اختبر عرضك التقديمي. انقر فوق عرض ، ثم عرض الشرائح ، أو اضغط على F5 للاستمتاع بعملك.
اختبر عرضك التقديمي. انقر فوق عرض ، ثم عرض الشرائح ، أو اضغط على F5 للاستمتاع بعملك.
نصائح
- يمكن أن تكون هذه التعليمات مختلفة لكل إصدار من إصدارات PowerPoint.
- إذا كنت تريد حفظ العرض التقديمي بالملحق *. Ppt ، فانتقل إلى ملف> حفظ باسم واحفظه كـ *. Pps (عرض PowerPoint). هذا يضمن أنك لست مضطرًا لفتح PowerPoint لتشغيله!
- احفظ عملك بانتظام. بهذه الطريقة ، إذا نقرت بالخطأ على خروج أو إذا فشل جهاز الكمبيوتر الخاص بك فجأة ، فلن تفقد كل عملك!
- إذا كنت معتادًا على Word ، فقد تلاحظ أن PowerPoint يعمل في العديد من الحالات بنفس الطريقة ، مثل جعل النص غامقًا أو إزالة الشرائح مثل فقرة.
- إذا لم تتمكن من فهم ذلك ، فاحصل على كتاب جيد على Microsoft Office من المكتبة ، أو تحقق من المزيد من البرامج التعليمية حول كيفية إنشاء عرض تقديمي بسيط.
- قم بعمل نسخة احتياطية من العرض التقديمي الخاص بك فقط في حالة.
- تأكد من توافق عرض PowerPoint التقديمي الخاص بك مع الجهاز الذي تقوم بتشغيله عليه. قد يختلف إصدار PowerPoint الخاص بك عن الإصدار الموجود على أجهزة الكمبيوتر الأخرى. للتأكد من أن عرضك التقديمي يعمل دائمًا ، قد يكون من الجيد أن يكون لديك نسخة من برنامج PowerPoint Viewer 2007 من Microsoft.
- إذا لم يكن لديك برنامج PowerPoint تحت تصرفك ، يمكنك تنزيل OpenOffice.org Suite الممتازة مجانًا ، وإنشاء عروض تقديمية وحفظها كملف PowerPoint.
- يمكنك إدراج أي نوع من الملفات تقريبًا في عرض تقديمي ، حتى وحدات الماكرو لجعل عروض PowerPoint التقديمية تفاعلية.
تحذيرات
- لا تستخدم الكثير من المؤثرات الخاصة لأن هذا يظهر على أنه غير احترافي ومزعج ويشتت الانتباه عن الرسالة.
- تذكر أنه كلما زاد عدد الكائنات التي تدخلها في PowerPoint ، زاد حجم الملف.
- لا تستخدم الكثير من النص في قالب. وإلا فسيكون مشغولاً للغاية وسيجد الجمهور صعوبة أكبر في التركيز على ما تريد نقله. بالإضافة إلى ذلك ، فإنه يعزز الملل.