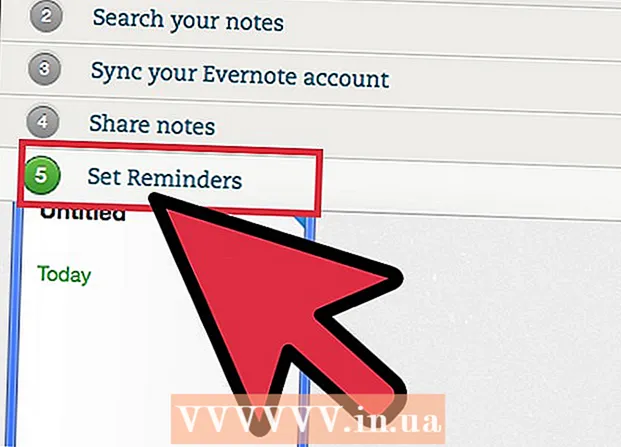مؤلف:
Frank Hunt
تاريخ الخلق:
20 مارس 2021
تاريخ التحديث:
1 تموز 2024

المحتوى
- لتخطو
- الطريقة 1 من 4: استخدم اللوحات الفنية لاقتصاص صورة
- الطريقة 2 من 4: استخدم الرسومات المتجهة لقص كائنات بسيطة
- الطريقة 3 من 4: استخدام قناع القطع لاقتصاص صورة
- الطريقة 4 من 4: استخدام قناع عتامة لاقتصاص صورة
- نصائح
يستخدم مصممو الرسوم Adobe Illustrator لتصميم الشعارات والصور والمستندات. بخلاف برامج تحرير الصور مثل Adobe Photoshop ، لا يحتوي Illustrator على أداة لاقتصاص (قص) صورة. هذا دليل للقص في Illustrator باستخدام عدد من الطرق المختلفة.
لتخطو
الطريقة 1 من 4: استخدم اللوحات الفنية لاقتصاص صورة
 ضع لوح الرسم حول القطعة التي تريد قصها واضبط الحجم حسب رغبتك. هذا يجعل من الممكن تحديد منطقة يمكنك حفظها كملف. يمكنك بعد ذلك استخدامه كما هو أو تحميله في مستند Illustrator آخر.
ضع لوح الرسم حول القطعة التي تريد قصها واضبط الحجم حسب رغبتك. هذا يجعل من الممكن تحديد منطقة يمكنك حفظها كملف. يمكنك بعد ذلك استخدامه كما هو أو تحميله في مستند Illustrator آخر. - حدد أداة Artboard من مربع أدوات Illustrator. بدلاً من ذلك ، من الممكن أيضًا استخدام اختصار لوحة المفاتيح: "Ctrl + O" أو "Cmd + O."
- قم بتغيير حجم Artboard عن طريق سحب مقابض إطار Artboard.
- اضغط على Enter عند الانتهاء لتأكيد الاقتصاص.
 احفظ الصورة مع تحديد خيار "استخدام لوح الرسم". من القائمة ، حدد "ملف" أو "تصدير" أو "حفظ للويب" ، ثم تأكد من تشغيل خيار "استخدام لوح الرسم".
احفظ الصورة مع تحديد خيار "استخدام لوح الرسم". من القائمة ، حدد "ملف" أو "تصدير" أو "حفظ للويب" ، ثم تأكد من تشغيل خيار "استخدام لوح الرسم". - اختر تنسيق الملف الذي تريد استخدامه من مربع الحوار "تصدير" أو "حفظ للويب".
- هذا يجعل من الممكن حفظ الجزء المقطوع كصورة نقطية.
- لن يتم الاحتفاظ بالصورة الأصلية ، لذلك سيتم فقد أي شيء لم تقم بتضمينه عند الاقتصاص. احفظ الملف الأصلي كنسخة احتياطية ، إذا لزم الأمر.
الطريقة 2 من 4: استخدم الرسومات المتجهة لقص كائنات بسيطة
 ارسم مستطيلاً أو صورة متجهية أخرى. سنستخدم شكل المتجه هذا لقطع جزء من المنطقة حيث يتداخل الشكل مع صورتك.
ارسم مستطيلاً أو صورة متجهية أخرى. سنستخدم شكل المتجه هذا لقطع جزء من المنطقة حيث يتداخل الشكل مع صورتك. - اعتمادًا على الشكل الذي تريد أن يكون للجزء المقطوع من صورتك ، حدد أداة الشكل التي تحتاجها من مربع أدوات Illustrator.
- يمكن أيضًا استخدام الكائنات ذات الشكل المختلف أو المعدل لهذا الغرض.
- من الممكن أيضًا القص باستخدام الأشكال التي قمت بإنشائها باستخدام أداة القلم.
 قم بتحريك الشكل وتغيير حجمه بناءً على الكائن أو الصورة التي تريد اقتصاصها. انقر واسحب الشكل باستخدام أداة التحديد لتحريكه واستخدم مقابض الصندوق المحيط المرتبطة بالشكل لتغيير حجمه.
قم بتحريك الشكل وتغيير حجمه بناءً على الكائن أو الصورة التي تريد اقتصاصها. انقر واسحب الشكل باستخدام أداة التحديد لتحريكه واستخدم مقابض الصندوق المحيط المرتبطة بالشكل لتغيير حجمه. - لتغيير حجم الشكل إلى أبعاد معينة ، حدد الشكل واستخدم مربع "التحويل" لإدخال العرض والارتفاع المطلوبين للشكل.

- للاحتفاظ بنسب الشكل أثناء تغيير الحجم ، اضغط على "Shift" أثناء سحب أحد مقابض الشكل.

- لتغيير حجم الشكل إلى أبعاد معينة ، حدد الشكل واستخدم مربع "التحويل" لإدخال العرض والارتفاع المطلوبين للشكل.
 تأكد من أن الشكل فوق ما تريد قصه. حدد الشكل واستخدم Object> Align (قائمة الكائن في القائمة الرئيسية) للتأكد من وضعها بشكل صحيح.
تأكد من أن الشكل فوق ما تريد قصه. حدد الشكل واستخدم Object> Align (قائمة الكائن في القائمة الرئيسية) للتأكد من وضعها بشكل صحيح.  حدد كلاً من الشكل والصورة التي تريد اقتصاصها. باستخدام أداة التحديد ، يمكنك إما سحب كلا الكائنين أو الضغط باستمرار على مفتاح "Shift" ثم النقر فوق الشكل.
حدد كلاً من الشكل والصورة التي تريد اقتصاصها. باستخدام أداة التحديد ، يمكنك إما سحب كلا الكائنين أو الضغط باستمرار على مفتاح "Shift" ثم النقر فوق الشكل.  اذهب إلى قائمة "Pathfinder" وانقر على "Min Front". هذا يقطع شكل الكائن العلوي من الصورة الأساسية.
اذهب إلى قائمة "Pathfinder" وانقر على "Min Front". هذا يقطع شكل الكائن العلوي من الصورة الأساسية. - "Min Front" هو الخيار الثاني في اللوحة.
- يمكن فتح نافذة Pathfinder عن طريق تحديد Windows> Pathfinder من القائمة الرئيسية.
 ضع في اعتبارك أن هذه الطريقة مخصصة فقط للأشياء البسيطة.
ضع في اعتبارك أن هذه الطريقة مخصصة فقط للأشياء البسيطة.- بالنسبة للصور الأكثر تعقيدًا ، يمكن تغيير أجزاء من الصورة.
- هذا "تعديل نهائي" ، مما يعني أنه سيتم فقد الجزء المقطوع.
الطريقة 3 من 4: استخدام قناع القطع لاقتصاص صورة
 ارسم مستطيلاً أو أي شيء آخر. اعتمادًا على الشكل المطلوب للصورة التي تم اقتصاصها ، حدد أداة رسم لاستخدامها من نافذة الأدوات.
ارسم مستطيلاً أو أي شيء آخر. اعتمادًا على الشكل المطلوب للصورة التي تم اقتصاصها ، حدد أداة رسم لاستخدامها من نافذة الأدوات. - يمكن أيضًا استخدام الأشكال التي تم تشويهها أو تعديلها لاقتصاص الصورة.
- يمكنك أيضًا القص باستخدام الأشكال التي تم إنشاؤها باستخدام أداة القلم.
 اضبط "الخط" و "الملء" للشكل. هذا يجعل من السهل رؤية ما تفعله.
اضبط "الخط" و "الملء" للشكل. هذا يجعل من السهل رؤية ما تفعله. - يظهر خط أبيض بسيط ولا يوجد تعبئة بوضوح على خلفية بيضاء. استخدم لون خط مختلف للصور الفاتحة.
- قم بتغيير سمك الخط وقيمة التعبئة للشكل عن طريق تحديده والنقر فوق الإطارات الملونة أو السوداء / البيضاء في نافذة الأدوات.
 حرك الشكل وقم بتغيير حجمه حول المنطقة التي تريد اقتصاصها. انقر واسحب الشكل باستخدام أداة التحديد ، واستخدم مقابض الصندوق المحيط لضبط الحجم.
حرك الشكل وقم بتغيير حجمه حول المنطقة التي تريد اقتصاصها. انقر واسحب الشكل باستخدام أداة التحديد ، واستخدم مقابض الصندوق المحيط لضبط الحجم. - لتغيير حجم منطقة الاقتصاص إلى حجم معين ، حدد الشكل واستخدم مربع "التحويل" لملء الارتفاع والعرض المطلوبين للشكل.
- للاحتفاظ بنسب الشكل أثناء تغيير الحجم ، اضغط على "Shift" أثناء سحب مقابض الشكل.
 حدد كلاً من الشكل والصورة التي تريد اقتصاصها. باستخدام أداة التحديد ، يمكنك إنشاء إطار حول كلا الكائنين ، أو يمكنك الضغط باستمرار على "Shift" أثناء النقر أولاً على الصورة ثم على الشكل.
حدد كلاً من الشكل والصورة التي تريد اقتصاصها. باستخدام أداة التحديد ، يمكنك إنشاء إطار حول كلا الكائنين ، أو يمكنك الضغط باستمرار على "Shift" أثناء النقر أولاً على الصورة ثم على الشكل.  اصنع قناع قص. انقر على "كائن" في شريط القائمة العلوي ، ثم "قناع القطع> صنع" من القائمة المنسدلة.
اصنع قناع قص. انقر على "كائن" في شريط القائمة العلوي ، ثم "قناع القطع> صنع" من القائمة المنسدلة. - بدلاً من ذلك ، اضغط على "ctrl + 7" أو "Cmd + 7" لإنشاء قناع قطع.
- سيختفي الخط تلقائيًا.
- ستبقى الصورة التي قمت بقصها سليمة "تحت" قناع القطع.
 اضبط قناع القطع حسب الرغبة. يمكنك تحريك كل من القناع والصورة بشكل مستقل.
اضبط قناع القطع حسب الرغبة. يمكنك تحريك كل من القناع والصورة بشكل مستقل. - في بعض الأحيان تكون الكائنات غير محاذية وقد تحتاج إلى تعديل شيء ما.
- يمكنك النقر فوق مسار القناع لتحريك قناع القطع دون تحريك الصورة.
- يمكنك النقر فوق الصورة ثم النقر نقرًا مزدوجًا لتحريك الصورة أسفل القناع.
- يمكنك أيضًا ضبط النقاط في مسار قناع القطع الخاص بك.
 قم بإزالة قناع القطع إذا كنت تريد التراجع عن عملية الاقتصاص. قم بإزالة قناع القطع عن طريق تحديد الصورة ، ثم Object> Clipping Mask> None من شريط القائمة العلوي.
قم بإزالة قناع القطع إذا كنت تريد التراجع عن عملية الاقتصاص. قم بإزالة قناع القطع عن طريق تحديد الصورة ، ثم Object> Clipping Mask> None من شريط القائمة العلوي.  افهم سبب استخدامنا لقناع القطع عند الاقتصاص. هذه طريقة جيدة وسريعة و "غير مدمرة" لاقتصاص صورة.
افهم سبب استخدامنا لقناع القطع عند الاقتصاص. هذه طريقة جيدة وسريعة و "غير مدمرة" لاقتصاص صورة. - يتم الاحتفاظ بالصورة الأصلية ، مما يسهل التراجع عن الاقتصاص أو ضبطه أثناء العمل بها.
- لا يمكنك "طمس" أو تغيير شفافية المحصول. يستخدم قناع القطع مسار الشكل لإخفاء أجزاء من الصورة ، ليس أكثر من ذلك.
- للحصول على طريقة اقتصاص أكثر مرونة ولكنها كثيفة العمالة ، راجع "استخدام قناع عتامة لاقتصاص صورة".
الطريقة 4 من 4: استخدام قناع عتامة لاقتصاص صورة
 ارسم مستطيلاً أو أي كائن متجه آخر. اعتمادًا على الشكل الذي تريد أن تحتوي عليه الصورة التي تم اقتصاصها ، حدد أداة رسم مناسبة.
ارسم مستطيلاً أو أي كائن متجه آخر. اعتمادًا على الشكل الذي تريد أن تحتوي عليه الصورة التي تم اقتصاصها ، حدد أداة رسم مناسبة. - يمكن أيضًا استخدام الكائنات التي تم تشويهها أو تحريرها بطريقة أخرى للاقتصاص.
- يمكنك أيضًا القص باستخدام أشكال مصنوعة باستخدام أداة القلم.
 حرك الشكل وقم بتغيير حجمه حول المنطقة التي تريد اقتصاصها. انقر واسحب الشكل باستخدام أداة التحديد واستخدم مقابض الإطار لضبط حجمه.
حرك الشكل وقم بتغيير حجمه حول المنطقة التي تريد اقتصاصها. انقر واسحب الشكل باستخدام أداة التحديد واستخدم مقابض الإطار لضبط حجمه. - لتغيير حجم منطقة الاقتصاص إلى أبعاد معينة ، حدد الشكل واستخدم مربع "التحويل" لتحديد العرض والارتفاع المطلوبين للشكل.
- للاحتفاظ بنسب الشكل أثناء تغيير الحجم ، اضغط باستمرار على مفتاح Shift أثناء سحب مقابض الإطار.
 اضبط سمك الخط واملأ الشكل بما هو مطلوب للقص. يستخدم قناع العتامة تدرجات من الأبيض والرمادي لتحديد الشفافية ، وهو ما ستراه أو لن تراه في المساحة التي تم اقتصاصها.
اضبط سمك الخط واملأ الشكل بما هو مطلوب للقص. يستخدم قناع العتامة تدرجات من الأبيض والرمادي لتحديد الشفافية ، وهو ما ستراه أو لن تراه في المساحة التي تم اقتصاصها. - يعطي اللون الأبيض منطقة معتمة تمامًا بينما يكون الأسود شفافًا تمامًا ، وتعطي درجات اللون الرمادي الفاتح أو الداكن مستويات مختلفة من الشفافية.
- قم بتغيير خصائص الحد والتعبئة عن طريق تحديد الشكل ، ثم النقر فوق الإطارات الملونة (أو الأسود / الأبيض) لنافذة الأداة. يمكن أيضًا تحديد تدرجات الأسود والأبيض.
- للحصول على أفضل النتائج ، يمكنك أيضًا إزالة جميع الخطوط. سيتم عرض "بلا خط" كمستطيل أبيض (مع عدم وجود أي شيء في المنتصف) مع وجود خط قطري أحمر من خلاله.
 ضع في اعتبارك أيضًا أدوات أخرى لإنشاء محصول أكثر إثارة للاهتمام. يمكن إنشاء تأثيرات أكثر تعقيدًا باستخدام أقنعة العتامة ، باستخدام أدوات مختلفة تغير ظلال اللون الرمادي داخل الشكل الذي تستخدمه لإنشاء القناع.
ضع في اعتبارك أيضًا أدوات أخرى لإنشاء محصول أكثر إثارة للاهتمام. يمكن إنشاء تأثيرات أكثر تعقيدًا باستخدام أقنعة العتامة ، باستخدام أدوات مختلفة تغير ظلال اللون الرمادي داخل الشكل الذي تستخدمه لإنشاء القناع. - يمكن تشويش حواف الشكل لإنشاء نقوش صورة نصفية.
- يمكن استخدام الانتقال بالأبيض والأسود لتعتيم أجزاء من الصورة.
- يمكن أيضًا استخدام صورة بالأبيض والأسود لتحقيق تأثير تغطية مثير للاهتمام.
- يمكن استخدام الفرشاة لتطبيق مناطق سوداء ورمادية وبيضاء على مناطق محددة.
 حدد كلاً من الشكل والصورة التي تريد اقتصاصها. باستخدام أداة التحديد ، يمكنك سحب كلا الكائنين ، أو النقر على الصورة ، مع الاستمرار في الضغط على مفتاح Shift ثم النقر فوق الشكل.
حدد كلاً من الشكل والصورة التي تريد اقتصاصها. باستخدام أداة التحديد ، يمكنك سحب كلا الكائنين ، أو النقر على الصورة ، مع الاستمرار في الضغط على مفتاح Shift ثم النقر فوق الشكل.  قم بإنشاء قناع عتامة باستخدام لوحة Transparency. يمكن فتح لوحة Transparency عن طريق تحديد Window> Transparency من شريط القائمة العلوي. انقر على "إنشاء قناع" مع تحديد كلا الكائنين لإنشاء قناع العتامة الخاص بك.
قم بإنشاء قناع عتامة باستخدام لوحة Transparency. يمكن فتح لوحة Transparency عن طريق تحديد Window> Transparency من شريط القائمة العلوي. انقر على "إنشاء قناع" مع تحديد كلا الكائنين لإنشاء قناع العتامة الخاص بك. - إذا كنت لا ترى خيار "إنشاء قناع" ، فانقر على السهم أعلى لوحة الشفافية.

- تأكد من تحديد "قص" إذا كنت تريد أن يقتصر تأثير قناع العتامة على مساحة الشكل.

- تأكد من تحديد وضع المزج "العادي" ، إلا إذا كنت تريد تجربة وضع مختلف.

- تظل الصورة التي قمت باقتصاصها سليمة "تحت" قناع العتامة.

- إذا كنت لا ترى خيار "إنشاء قناع" ، فانقر على السهم أعلى لوحة الشفافية.
 اضبط قناع العتامة حسب الحاجة. يمكنك تحريك القناع والصورة بشكل مستقل عن طريق تحرير رمز الرابط في وسط لوحة الشفافية.
اضبط قناع العتامة حسب الحاجة. يمكنك تحريك القناع والصورة بشكل مستقل عن طريق تحرير رمز الرابط في وسط لوحة الشفافية. - يمكنك النقر فوق مسار القناع لتحريك قناع العتامة فقط بدون الصورة.
- يمكنك النقر فوق الصورة ثم النقر عليها نقرًا مزدوجًا لتحريك الصورة أسفل القناع.
- يمكنك أيضًا ضبط النقاط في مسار قناع العتامة.
 قم بإزالة قناع العتامة إذا كنت تريد التراجع عن الاقتصاص. قم بإزالة قناع العتامة عن طريق تحديد الصورة المقنعة وتحديد "إطلاق قناع العتامة" من قائمة لوحة الشفافية.
قم بإزالة قناع العتامة إذا كنت تريد التراجع عن الاقتصاص. قم بإزالة قناع العتامة عن طريق تحديد الصورة المقنعة وتحديد "إطلاق قناع العتامة" من قائمة لوحة الشفافية. - تم العثور على قائمة لوحة الشفافية عن طريق النقر فوق سلسلة من الخطوط الأفقية الصغيرة في الزاوية اليمنى العليا من لوحة الشفافية.

- سيتم الاحتفاظ بصورتك الأصلية بعد تطبيق قناع العتامة.

- تم العثور على قائمة لوحة الشفافية عن طريق النقر فوق سلسلة من الخطوط الأفقية الصغيرة في الزاوية اليمنى العليا من لوحة الشفافية.
نصائح
- إنه أيضًا خيار لاقتصاص الصورة في Photoshop أو MS Paint ، ثم تحميلها عن طريق القص واللصق في Illustrator.