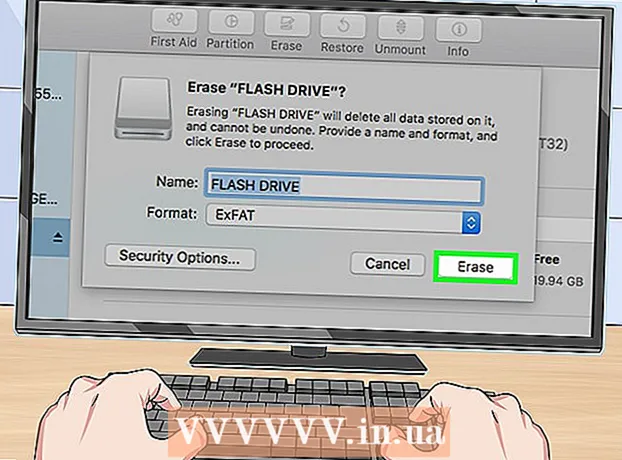مؤلف:
Frank Hunt
تاريخ الخلق:
15 مارس 2021
تاريخ التحديث:
1 تموز 2024

المحتوى
- لتخطو
- الطريقة 1 من 4: أضف أداة تقويم إلى سطح المكتب في Windows 10
- الطريقة 2 من 4: مزامنة تقويم آخر مع تقويم Windows
- الطريقة الثالثة من 4: إضافة أداة تقويم إلى سطح مكتب Mac الخاص بك
- الطريقة 4 من 4: إضافة خدمة تقويم جديدة إلى تقويم Apple
في نظامي Windows و Mac ، يمكنك تثبيت التقويم على سطح المكتب باستخدام الأدوات. ومع ذلك ، تفتقر العديد من هذه الأدوات إلى القدرة على إضافة الأحداث أو مزامنتها مع التقويمات الأخرى. تعلمك مقالة ويكي هاو هذه كيفية إضافة أداة تقويم إلى سطح المكتب وكيفية الوصول بسرعة إلى التقويم المدمج ومزامنته من سطح المكتب مع خدمات التقويم الأخرى.
لتخطو
الطريقة 1 من 4: أضف أداة تقويم إلى سطح المكتب في Windows 10
 انقر فوق قائمة ابدأ في Windows
انقر فوق قائمة ابدأ في Windows  انقر فوق متجر Microsoft
انقر فوق متجر Microsoft  انقر فوق يبحث. يوجد في الزاوية العلوية اليمنى من متجر Microsoft. هذا يعرض شريط البحث.
انقر فوق يبحث. يوجد في الزاوية العلوية اليمنى من متجر Microsoft. هذا يعرض شريط البحث.  يكتب الحاجيات HD في شريط البحث. يقع شريط البحث في الركن الأيمن العلوي حيث قمت بالنقر فوق الزر "بحث". سيتم تقديمك الآن مع قائمة بالتطبيقات التي تطابق استعلام البحث الخاص بك.
يكتب الحاجيات HD في شريط البحث. يقع شريط البحث في الركن الأيمن العلوي حيث قمت بالنقر فوق الزر "بحث". سيتم تقديمك الآن مع قائمة بالتطبيقات التي تطابق استعلام البحث الخاص بك.  انقر فوق للالتقاط بجانب عنوان التطبيق. سيؤدي هذا إلى إضافة التطبيق إلى مشترياتك (Widgets HD مجاني).
انقر فوق للالتقاط بجانب عنوان التطبيق. سيؤدي هذا إلى إضافة التطبيق إلى مشترياتك (Widgets HD مجاني).  انقر فوق لتثبيت. إنه الزر الأزرق الذي يظهر بعد إضافة Widgets HD إلى تطبيقاتك. يؤدي هذا إلى تثبيت Widgets HD.
انقر فوق لتثبيت. إنه الزر الأزرق الذي يظهر بعد إضافة Widgets HD إلى تطبيقاتك. يؤدي هذا إلى تثبيت Widgets HD.  افتح Widgets HD. بعد اكتمال تنزيل Widgets HD ، يمكنك النقر فوق بدء في Microsoft Store أو رمز Widgets HD في قائمة ابدأ. رمزها يشبه الساعة.
افتح Widgets HD. بعد اكتمال تنزيل Widgets HD ، يمكنك النقر فوق بدء في Microsoft Store أو رمز Widgets HD في قائمة ابدأ. رمزها يشبه الساعة.  انقر فوق جدول أعمال. يوجد هذا الخيار ضمن "التاريخ والوقت" في قائمة الأدوات التي يمكنك إضافتها. يؤدي هذا إلى إضافة عنصر واجهة مستخدم مع تقويم إلى سطح المكتب. تعرض أداة التقويم التاريخ الحالي وجميع أيام الشهر.
انقر فوق جدول أعمال. يوجد هذا الخيار ضمن "التاريخ والوقت" في قائمة الأدوات التي يمكنك إضافتها. يؤدي هذا إلى إضافة عنصر واجهة مستخدم مع تقويم إلى سطح المكتب. تعرض أداة التقويم التاريخ الحالي وجميع أيام الشهر.  انقر واسحب أداة التقويم. يمكنك وضع أداة التقويم في أي مكان على سطح المكتب عن طريق النقر عليها وسحبها.
انقر واسحب أداة التقويم. يمكنك وضع أداة التقويم في أي مكان على سطح المكتب عن طريق النقر عليها وسحبها. - لتغيير حجم التقويم ، افتح Widgets HD وانقر إعدادات. انقر على القائمة المنسدلة ضمن "حجم العرض" وحدد "كبير" أو "صغير".
 انقر على أيقونة "x" الموجودة على يسار التقويم. يؤدي هذا إلى إزالة أداة التقويم من سطح المكتب.
انقر على أيقونة "x" الموجودة على يسار التقويم. يؤدي هذا إلى إزالة أداة التقويم من سطح المكتب.
الطريقة 2 من 4: مزامنة تقويم آخر مع تقويم Windows
 افتح تطبيق تقويم Windows. استخدم الخطوات التالية لفتح تقويم Windows.
افتح تطبيق تقويم Windows. استخدم الخطوات التالية لفتح تقويم Windows. - انقر فوق قائمة ابدأ في Windows.
- اكتب "جدول الأعمال".
- انقر نقرًا مزدوجًا فوق تطبيق التقويم في قائمة ابدأ.
 انقر فوق رمز الترس. يوجد هذا الزر أسفل القائمة جهة اليسار. يعرض هذا قائمة الإعدادات في شريط جانبي على اليمين.
انقر فوق رمز الترس. يوجد هذا الزر أسفل القائمة جهة اليسار. يعرض هذا قائمة الإعدادات في شريط جانبي على اليمين.  انقر فوق إدارة الحسابات. يوجد هذا الزر أعلى قائمة الإعدادات جهة اليمين.
انقر فوق إدارة الحسابات. يوجد هذا الزر أعلى قائمة الإعدادات جهة اليمين.  انقر فوق + اضافة حساب. يظهر هذا الخيار في القائمة الموجودة على اليمين عند النقر فوق "إدارة الحسابات". سيعرض هذا نافذة بها قائمة بالخدمات التي يمكنك إضافتها.
انقر فوق + اضافة حساب. يظهر هذا الخيار في القائمة الموجودة على اليمين عند النقر فوق "إدارة الحسابات". سيعرض هذا نافذة بها قائمة بالخدمات التي يمكنك إضافتها.  انقر فوق الخدمة التي تريد إضافتها. يمكنك إضافة حساب Outlook أو Exchange أو Google أو Yahoo أو iCloud.
انقر فوق الخدمة التي تريد إضافتها. يمكنك إضافة حساب Outlook أو Exchange أو Google أو Yahoo أو iCloud.  تسجيل الدخول إلى حسابك. تختلف شاشة تسجيل الدخول قليلاً لكل خدمة. ستحتاج على الأرجح إلى إدخال عنوان البريد الإلكتروني وكلمة المرور المرتبطين بالخدمة التي تريد إضافتها. على سبيل المثال ، لإضافة تقويم مرتبط بحساب Google الخاص بك ، قم بتسجيل الدخول باستخدام عنوان البريد الإلكتروني وكلمة المرور المرتبطين بحساب Google الخاص بك.
تسجيل الدخول إلى حسابك. تختلف شاشة تسجيل الدخول قليلاً لكل خدمة. ستحتاج على الأرجح إلى إدخال عنوان البريد الإلكتروني وكلمة المرور المرتبطين بالخدمة التي تريد إضافتها. على سبيل المثال ، لإضافة تقويم مرتبط بحساب Google الخاص بك ، قم بتسجيل الدخول باستخدام عنوان البريد الإلكتروني وكلمة المرور المرتبطين بحساب Google الخاص بك.  انقر فوق لكى يسمح. سيسمح هذا لـ Windows بالوصول إلى المعلومات المرتبطة بالحساب الذي سجلت الدخول إليه.
انقر فوق لكى يسمح. سيسمح هذا لـ Windows بالوصول إلى المعلومات المرتبطة بالحساب الذي سجلت الدخول إليه.
الطريقة الثالثة من 4: إضافة أداة تقويم إلى سطح مكتب Mac الخاص بك
 افتح متجر التطبيقات. هذه أيقونة زرقاء على شكل حرف "A" كبير. إذا لم يكن متجر التطبيقات في قفص الاتهام الخاص بك ، فانقر فوق رمز العدسة المكبرة في الزاوية اليمنى العليا واكتب "متجر التطبيقات" في شريط البحث واضغط على مفتاح الإدخال.
افتح متجر التطبيقات. هذه أيقونة زرقاء على شكل حرف "A" كبير. إذا لم يكن متجر التطبيقات في قفص الاتهام الخاص بك ، فانقر فوق رمز العدسة المكبرة في الزاوية اليمنى العليا واكتب "متجر التطبيقات" في شريط البحث واضغط على مفتاح الإدخال.  يكتب MiniCalendar والقطعة في شريط البحث. يوجد شريط البحث في الزاوية العلوية اليمنى من الشاشة. سيبحث هذا عن تطبيق MiniCalendar & Widget.
يكتب MiniCalendar والقطعة في شريط البحث. يوجد شريط البحث في الزاوية العلوية اليمنى من الشاشة. سيبحث هذا عن تطبيق MiniCalendar & Widget. - بدلاً من ذلك ، يمكنك وضع مؤشر الماوس في الزاوية اليمنى العلوية أو السفلية اليمنى لعرض تقويم Apple في الشريط الجانبي على اليمين.
 انقر فوق للالتقاط ضمن التقويم المصغر والقطعة. إنه موجود تحت عنوان التطبيق في متجر التطبيقات. سيظهر هذا زر التثبيت أسفل عنوان التطبيق.
انقر فوق للالتقاط ضمن التقويم المصغر والقطعة. إنه موجود تحت عنوان التطبيق في متجر التطبيقات. سيظهر هذا زر التثبيت أسفل عنوان التطبيق.  انقر فوق تثبيت التطبيق. سيظهر هذا أسفل التطبيق بعد النقر فوق للالتقاط نقر. سيؤدي هذا إلى تثبيت التطبيق.
انقر فوق تثبيت التطبيق. سيظهر هذا أسفل التطبيق بعد النقر فوق للالتقاط نقر. سيؤدي هذا إلى تثبيت التطبيق.  افتح التقويم المصغر والقطعة. بعد تثبيت تطبيق MiniCalendar & Widget ، يمكنك النقر فوق لفتح انقر في متجر التطبيقات لفتحه ، أو يمكنك النقر فوقه في مجلد التطبيقات في Finder.
افتح التقويم المصغر والقطعة. بعد تثبيت تطبيق MiniCalendar & Widget ، يمكنك النقر فوق لفتح انقر في متجر التطبيقات لفتحه ، أو يمكنك النقر فوقه في مجلد التطبيقات في Finder. - بدلاً من ذلك ، يمكنك النقر فوق رمز العدسة المكبرة في الزاوية اليمنى العليا والبحث عن "Mini Calendar & Widget" والضغط على مفتاح Enter.
 انقر فوق لكى يسمح. عندما تفتح Mini Calendar & Widget لأول مرة ، سيسألك عما إذا كنت تريد السماح لها بالوصول إلى تقويم Mac الخاص بك. انقر فوق لكى يسمح كى يوافق.
انقر فوق لكى يسمح. عندما تفتح Mini Calendar & Widget لأول مرة ، سيسألك عما إذا كنت تريد السماح لها بالوصول إلى تقويم Mac الخاص بك. انقر فوق لكى يسمح كى يوافق.  انقر واسحب التقويم لتحريكه. يتيح لك ذلك نقل أداة التقويم إلى الموقع المطلوب على سطح المكتب.
انقر واسحب التقويم لتحريكه. يتيح لك ذلك نقل أداة التقويم إلى الموقع المطلوب على سطح المكتب. - لإضافة حدث جديد إلى Mini Calendar & Widget ، انقر فوق حدث جديد في أسفل قائمة الأحداث. املأ النموذج وانقر فوق نعم.
 انقر بزر الماوس الأيمن على تطبيق التقويم المصغر في قفص الاتهام. هذه أيقونة سوداء بصورة تشبه صفحة التقويم. انقر بزر الماوس الأيمن لعرض قائمة منبثقة.
انقر بزر الماوس الأيمن على تطبيق التقويم المصغر في قفص الاتهام. هذه أيقونة سوداء بصورة تشبه صفحة التقويم. انقر بزر الماوس الأيمن لعرض قائمة منبثقة.  تطفو فوق خيارات. يعرض هذا قائمة منزلقة مع بعض الخيارات الإضافية.
تطفو فوق خيارات. يعرض هذا قائمة منزلقة مع بعض الخيارات الإضافية.  انقر فوق فتح عند تسجيل الدخول (اختياري). يسمح هذا لبرنامج Mini Calendar & Widget بالبدء بمجرد تسجيل الدخول إلى جهاز Mac الخاص بك.
انقر فوق فتح عند تسجيل الدخول (اختياري). يسمح هذا لبرنامج Mini Calendar & Widget بالبدء بمجرد تسجيل الدخول إلى جهاز Mac الخاص بك.  انقر فوق هذا سطح المكتب ضمن "تعيين إلى" (اختياري). سيؤدي هذا إلى تثبيت Mini Calendar & Widget على سطح المكتب الذي فتحته حاليًا.
انقر فوق هذا سطح المكتب ضمن "تعيين إلى" (اختياري). سيؤدي هذا إلى تثبيت Mini Calendar & Widget على سطح المكتب الذي فتحته حاليًا. - بامكانك ايضا أي سطح مكتب لتثبيته على أي سطح مكتب.
 انقر على علامة "X" الحمراء لحذف التقويم. لإزالة أداة التقويم ، انقر فوق علامة "x" الحمراء أعلى الزاوية اليسرى لإغلاق التطبيق.
انقر على علامة "X" الحمراء لحذف التقويم. لإزالة أداة التقويم ، انقر فوق علامة "x" الحمراء أعلى الزاوية اليسرى لإغلاق التطبيق.
الطريقة 4 من 4: إضافة خدمة تقويم جديدة إلى تقويم Apple
 افتح تطبيق التقويم. إذا لم يكن في قفص الاتهام الخاص بك ، انقر فوق رمز العدسة المكبرة في الزاوية اليمنى العليا واكتب "Calendar.app" واضغط على مفتاح Enter. سيؤدي هذا إلى فتح تقويم Apple.
افتح تطبيق التقويم. إذا لم يكن في قفص الاتهام الخاص بك ، انقر فوق رمز العدسة المكبرة في الزاوية اليمنى العليا واكتب "Calendar.app" واضغط على مفتاح Enter. سيؤدي هذا إلى فتح تقويم Apple.  انقر فوق قائمة جدول أعمال. يوجد هذا الزر في الزاوية العلوية اليسرى من الشاشة في شريط القوائم. سيتم فتح قائمة منسدلة.
انقر فوق قائمة جدول أعمال. يوجد هذا الزر في الزاوية العلوية اليسرى من الشاشة في شريط القوائم. سيتم فتح قائمة منسدلة.  انقر فوق إنشاء حساب. ستظهر نافذة بها قائمة بالخدمات التي يمكنك إضافتها.
انقر فوق إنشاء حساب. ستظهر نافذة بها قائمة بالخدمات التي يمكنك إضافتها.  حدد خدمة وانقر اركب. هناك العديد من خدمات التقويم التي يمكنك إضافتها إلى تقويم Apple. يمكنك إضافة حساب iCloud أو Exchange أو Google أو Facebook أو Yahoo أو AOL أو أي حساب CalDAV آخر. انقر فوق اركب في الركن الأيمن السفلي من النافذة عند الانتهاء.
حدد خدمة وانقر اركب. هناك العديد من خدمات التقويم التي يمكنك إضافتها إلى تقويم Apple. يمكنك إضافة حساب iCloud أو Exchange أو Google أو Facebook أو Yahoo أو AOL أو أي حساب CalDAV آخر. انقر فوق اركب في الركن الأيمن السفلي من النافذة عند الانتهاء.  تسجيل الدخول إلى حسابك. ستختلف شاشة تسجيل الدخول لكل خدمة. ستحتاج على الأرجح إلى إدخال عنوان البريد الإلكتروني وكلمة المرور المرتبطين بالحساب الذي تريد تسجيل الدخول إليه. على سبيل المثال ، لإضافة تقويم مرتبط بحساب Google الخاص بك ، قم بتسجيل الدخول بعنوان البريد الإلكتروني وكلمة المرور المرتبطين بحساب Google الخاص بك.
تسجيل الدخول إلى حسابك. ستختلف شاشة تسجيل الدخول لكل خدمة. ستحتاج على الأرجح إلى إدخال عنوان البريد الإلكتروني وكلمة المرور المرتبطين بالحساب الذي تريد تسجيل الدخول إليه. على سبيل المثال ، لإضافة تقويم مرتبط بحساب Google الخاص بك ، قم بتسجيل الدخول بعنوان البريد الإلكتروني وكلمة المرور المرتبطين بحساب Google الخاص بك.  انقر فوق مربع الاختيار بجوار "التقويم" وانقر فوق مستعد. يمكنك أيضًا إضافة بريد إلكتروني وجهات اتصال وملاحظات إلى خدمات Apple الخاصة بك. حدد التقويم لإضافة التقويم الخاص بك وانقر في أسفل اليمين مستعد. هذا يضيف التقويم إلى تطبيق تقويم Apple الخاص بك. يمكنك النقر فوق التقويمات المختلفة التي أضفتها في الشريط الجانبي على اليسار.
انقر فوق مربع الاختيار بجوار "التقويم" وانقر فوق مستعد. يمكنك أيضًا إضافة بريد إلكتروني وجهات اتصال وملاحظات إلى خدمات Apple الخاصة بك. حدد التقويم لإضافة التقويم الخاص بك وانقر في أسفل اليمين مستعد. هذا يضيف التقويم إلى تطبيق تقويم Apple الخاص بك. يمكنك النقر فوق التقويمات المختلفة التي أضفتها في الشريط الجانبي على اليسار. - لإضافة حدث إلى تقويم Apple ، انقر فوق خانة زمنية أسفل تاريخ وقم بملء النموذج في مربع الشريحة.