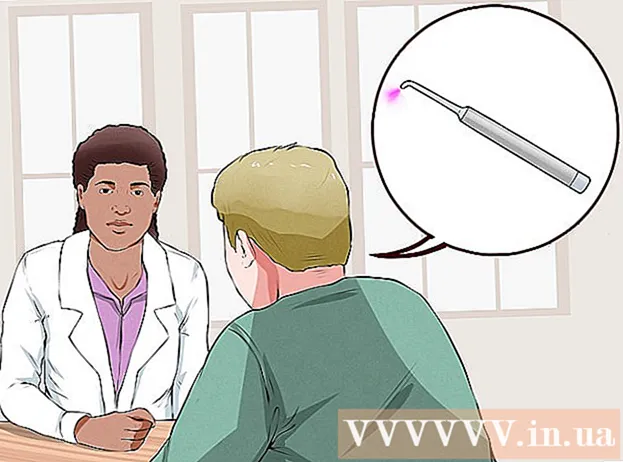مؤلف:
Charles Brown
تاريخ الخلق:
7 شهر فبراير 2021
تاريخ التحديث:
28 يونيو 2024

المحتوى
- لتخطو
- جزء 1 من 2: قم بإقران iPhone بجهاز Bluetooth
- جزء 2 من 2: استكشاف الأخطاء وإصلاحها إذا لم ينجح الاقتران بجهاز iPhone الخاص بك
- نصائح
تزداد شعبية أجهزة البلوتوث بشكل متزايد ، ويرجع ذلك جزئيًا إلى الحظر المفروض على حمل الهاتف المحمول أثناء القيادة. بالإضافة إلى ذلك ، تعد تقنية Bluetooth مفيدة جدًا لتبادل البيانات. تشمل الأجهزة الشائعة المزودة بتقنية Bluetooth الهواتف الذكية وسماعات الرأس وأجهزة الكمبيوتر ، ولكن التكنولوجيا موجودة أيضًا بشكل متزايد في مكبرات الصوت ولوحات المفاتيح اللاسلكية ونطاقات اللياقة البدنية.حتى السيارات اليوم غالبًا ما تكون مزودة بتقنية Bluetooth. لحسن الحظ ، يعد إقران جهاز Bluetooth أو توصيله بجهاز iPhone عملية سهلة نسبيًا.
لتخطو
جزء 1 من 2: قم بإقران iPhone بجهاز Bluetooth
 تأكد من وجود جهاز iPhone وجهاز Bluetooth في نطاق بعضهما البعض. تعمل تقنية Bluetooth فقط عندما تكون الأجهزة قريبة من بعضها البعض ؛ يوصى بـ 10 أمتار كحد أقصى. لذلك إذا كنت تريد إقران جهاز iPhone الخاص بك ، فتأكد من أنك قريب من جهاز Bluetooth.
تأكد من وجود جهاز iPhone وجهاز Bluetooth في نطاق بعضهما البعض. تعمل تقنية Bluetooth فقط عندما تكون الأجهزة قريبة من بعضها البعض ؛ يوصى بـ 10 أمتار كحد أقصى. لذلك إذا كنت تريد إقران جهاز iPhone الخاص بك ، فتأكد من أنك قريب من جهاز Bluetooth.  قم بتشغيل جهاز Bluetooth. قبل أن تتمكن من إقران جهاز iPhone الخاص بك ، يجب عليك تشغيل الجهاز. يجب أن تعرف أيضًا ما إذا كان الجهاز المعني يحتوي على إعداد Bluetooth خاص ، في حالة عدم تشغيل الميزة تلقائيًا عند تشغيل الجهاز.
قم بتشغيل جهاز Bluetooth. قبل أن تتمكن من إقران جهاز iPhone الخاص بك ، يجب عليك تشغيل الجهاز. يجب أن تعرف أيضًا ما إذا كان الجهاز المعني يحتوي على إعداد Bluetooth خاص ، في حالة عدم تشغيل الميزة تلقائيًا عند تشغيل الجهاز. - قد تحتاج إلى تنشيط وظيفة Bluetooth بزر أو مفتاح. افحص الجهاز بعناية للعثور على هذا الخيار.
- إذا كان جهاز Bluetooth عبارة عن هاتف ذكي أو كمبيوتر آخر ، فستحتاج إلى فتح إعدادات الجهاز والبحث عن إعدادات Bluetooth لتمكين الوظيفة.
- في بعض الحالات ، يجب أن يكون جهاز Bluetooth مشحونًا بالكامل أو يحتوي على بطاريات جديدة. لا يمكنك إقران الجهازين إذا تم إيقاف تشغيل الجهاز أثناء الاقتران.
 قم بتشغيل وظيفة الاقتران الخاصة بالجهاز. مع بعض أجهزة Bluetooth ، يجب عليك أولاً تنشيط إحدى الوظائف حتى يصبح الجهاز مرئيًا. على الأجهزة المختلفة ، هذه الوظيفة لها أسماء مختلفة ، ولكن عادة ما يطلق عليها "Discoverable" أو "Visible" أو "Discoverable" باللغة الإنجليزية.
قم بتشغيل وظيفة الاقتران الخاصة بالجهاز. مع بعض أجهزة Bluetooth ، يجب عليك أولاً تنشيط إحدى الوظائف حتى يصبح الجهاز مرئيًا. على الأجهزة المختلفة ، هذه الوظيفة لها أسماء مختلفة ، ولكن عادة ما يطلق عليها "Discoverable" أو "Visible" أو "Discoverable" باللغة الإنجليزية. - يعني "Discoverable" هنا أنه يُسمح لأجهزة Bluetooth الأخرى بالاقتران بهذا الجهاز إذا كانت ضمن النطاق. عندما تبحث الأجهزة عن أجهزة Bluetooth القريبة ، سيظهر جهازك في القائمة إذا كان قابلاً للاكتشاف.
- إذا كان جهازًا يصبح مرئيًا تلقائيًا عند تشغيله ، فربما لا تحتاج إلى البحث عن هذا الإعداد.
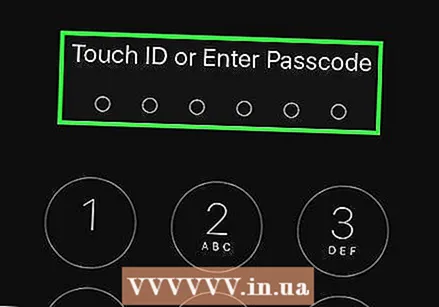 افتح جهاز iPhone الخاص بك. للوصول إلى الإعدادات ، يجب عليك أولاً فتح قفل جهاز iPhone الخاص بك.
افتح جهاز iPhone الخاص بك. للوصول إلى الإعدادات ، يجب عليك أولاً فتح قفل جهاز iPhone الخاص بك. - اضغط على زر الصفحة الرئيسية واحتفظ بإبهامك عليه حتى تتمكن وظيفة Touch ID من مسح بصمة إصبعك.
- إذا لم تكن لديك هذه الوظيفة ، فيمكنك إدخال رمز الوصول المكون من أربعة أرقام بعد الضغط على زر الصفحة الرئيسية.
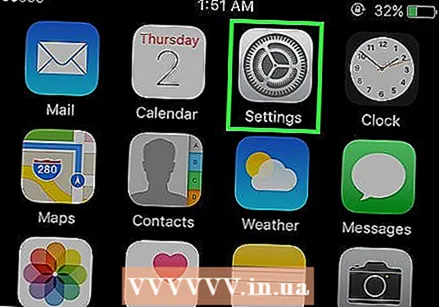 ابحث عن تطبيق الإعدادات وافتحه. يمكن التعرف على تطبيق "الإعدادات" من خلال رمز رمادي برمز يشبه عجلة التروس. عندما تجده ، اضغط عليه لفتح التطبيق.
ابحث عن تطبيق الإعدادات وافتحه. يمكن التعرف على تطبيق "الإعدادات" من خلال رمز رمادي برمز يشبه عجلة التروس. عندما تجده ، اضغط عليه لفتح التطبيق.  حدد Bluetooth من القائمة التي تظهر. بمجرد فتح تطبيق الإعدادات ، ستجد إعداد Bluetooth في مكان ما في أعلى القائمة ، في القائمة مع وضع الطائرة ، وشبكة Wi-Fi وشبكة الهاتف المحمول. انقر فوق Bluetooth للوصول إلى الصفحة التالية لإعدادات Bluetooth.
حدد Bluetooth من القائمة التي تظهر. بمجرد فتح تطبيق الإعدادات ، ستجد إعداد Bluetooth في مكان ما في أعلى القائمة ، في القائمة مع وضع الطائرة ، وشبكة Wi-Fi وشبكة الهاتف المحمول. انقر فوق Bluetooth للوصول إلى الصفحة التالية لإعدادات Bluetooth. 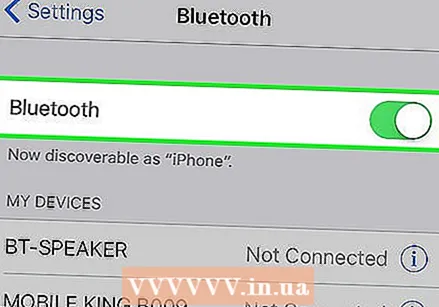 قم بتشغيل وظيفة Bluetooth بجهاز iPhone الخاص بك. سترى خيارًا واحدًا في الصفحة التالية ، وهو تشغيل Bluetooth باستخدام شريط التمرير. اضغط على شريط التمرير لتحريك الزر إلى اليمين ، والآن سترى خلفية شريط التمرير تتحول إلى اللون الأخضر.
قم بتشغيل وظيفة Bluetooth بجهاز iPhone الخاص بك. سترى خيارًا واحدًا في الصفحة التالية ، وهو تشغيل Bluetooth باستخدام شريط التمرير. اضغط على شريط التمرير لتحريك الزر إلى اليمين ، والآن سترى خلفية شريط التمرير تتحول إلى اللون الأخضر. - قد ترى أولاً رمز التحميل ، والذي يبدو كسلسلة من الخطوط الصغيرة على شكل دائرة.
- إذا قمت بتنشيط ميزة Bluetooth ، فستظهر الرسالة التالية أسفل شريط التمرير: "يمكن اكتشافه الآن باسم" iPhone من ______ "."
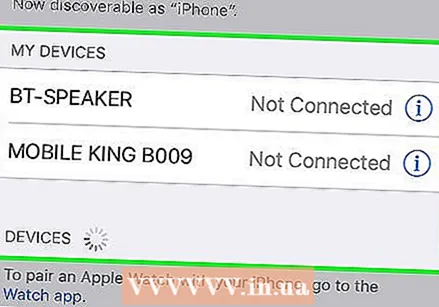 ابحث عن جهاز Bluetooth في القائمة ضمن "الأجهزة". الآن بعد أن قمت بتنشيط Bluetooth على iPhone ، سيبحث iPhone الخاص بك عن أجهزة Bluetooth القريبة. تحقق مما إذا كان يمكنك العثور على الجهاز الذي تريده في القائمة التي تظهر.
ابحث عن جهاز Bluetooth في القائمة ضمن "الأجهزة". الآن بعد أن قمت بتنشيط Bluetooth على iPhone ، سيبحث iPhone الخاص بك عن أجهزة Bluetooth القريبة. تحقق مما إذا كان يمكنك العثور على الجهاز الذي تريده في القائمة التي تظهر. - نأمل أن يكون الجهاز الذي تريده هو جهاز Bluetooth الوحيد الذي يظهر في القائمة. إذا رأيت عدة أجهزة ، فحاول معرفة العلامة التجارية ونوع الجهاز ، لأن هذا سيسمح بالتعرف على الجهاز في القائمة.
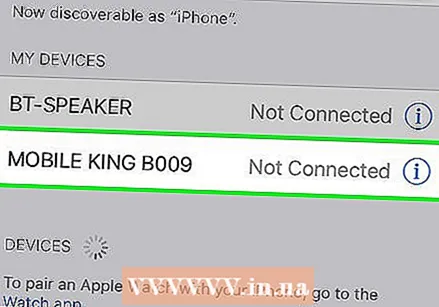 قم بإقران iPhone بجهاز Bluetooth. يمكنك القيام بذلك عن طريق النقر فوق اسم الجهاز بمجرد ظهوره في قائمة الأجهزة المتاحة.
قم بإقران iPhone بجهاز Bluetooth. يمكنك القيام بذلك عن طريق النقر فوق اسم الجهاز بمجرد ظهوره في قائمة الأجهزة المتاحة. - في بعض الأحيان يتعين عليك إدخال كلمة المرور أولاً. كلمات المرور الشائعة التي تم تعيينها بواسطة الشركات المصنعة هي ، على سبيل المثال ، 0000 أو 1111 أو 1234. جرب إحدى كلمات المرور هذه لمعرفة ما إذا كانت مقبولة أم لا. إذا لم يكن كذلك ، يرجى الرجوع إلى تعليمات التشغيل الخاصة بالجهاز. في بعض الحالات ، على سبيل المثال مع أجهزة الكمبيوتر ، يجب عليك إدخال كلمة المرور بنفسك.
- انتظر حتى تتلقى إشعارًا بأنه قد تم إقران جهاز iPhone الخاص بك بجهاز Bluetooth.
 تأكد من وجود كلا الجهازين في نطاق بعضهما البعض أثناء استخدامك لهما. ابق ضمن نطاق الجهاز أثناء اقتران الأجهزة ببعضها البعض وإلا فسيتم فقد الاتصال. إذا ابتعدت ، فربما يتعين عليك إعادة الاتصال.
تأكد من وجود كلا الجهازين في نطاق بعضهما البعض أثناء استخدامك لهما. ابق ضمن نطاق الجهاز أثناء اقتران الأجهزة ببعضها البعض وإلا فسيتم فقد الاتصال. إذا ابتعدت ، فربما يتعين عليك إعادة الاتصال. - بعد إقران جهاز iPhone والجهاز مرة واحدة ، سيظل الجهاز دائمًا مرئيًا في القائمة بمجرد تنشيط Bluetooth على جهاز iPhone الخاص بك. لذلك لا يتعين عليك إقران الجهاز بجهاز iPhone الخاص بك مرة أخرى في المرة القادمة ، إلا إذا طلبت من iPhone "نسيان" الجهاز.
جزء 2 من 2: استكشاف الأخطاء وإصلاحها إذا لم ينجح الاقتران بجهاز iPhone الخاص بك
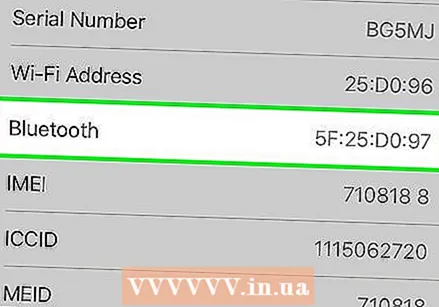 حدد ما إذا كان iPhone قديمًا جدًا. في بعض الحالات ، يكون جهاز iPhone قديمًا جدًا بالنسبة لتقنية Bluetooth. قد يكون هذا هو الحال مع iPhone 4 أو أقدم ، لأن جميع إصدارات iPhone من 4S تحتوي على تقنية Bluetooth بشكل قياسي.
حدد ما إذا كان iPhone قديمًا جدًا. في بعض الحالات ، يكون جهاز iPhone قديمًا جدًا بالنسبة لتقنية Bluetooth. قد يكون هذا هو الحال مع iPhone 4 أو أقدم ، لأن جميع إصدارات iPhone من 4S تحتوي على تقنية Bluetooth بشكل قياسي. 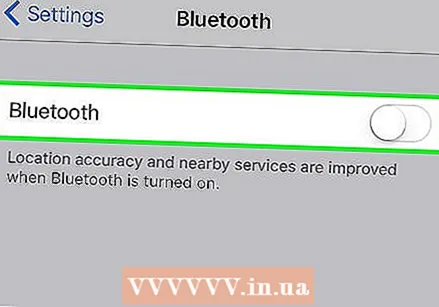 أعد تشغيل جهاز Bluetooth. ربما تكون قد قمت بتشغيل الجهاز بعد فوات الأوان أثناء بحث جهاز iPhone الخاص بك عن الأجهزة المتاحة ، أو ربما نشأت مشكلة أخرى. حاول إعادة تشغيل الجهاز لمعرفة ما إذا كان ذلك يساعدك.
أعد تشغيل جهاز Bluetooth. ربما تكون قد قمت بتشغيل الجهاز بعد فوات الأوان أثناء بحث جهاز iPhone الخاص بك عن الأجهزة المتاحة ، أو ربما نشأت مشكلة أخرى. حاول إعادة تشغيل الجهاز لمعرفة ما إذا كان ذلك يساعدك. 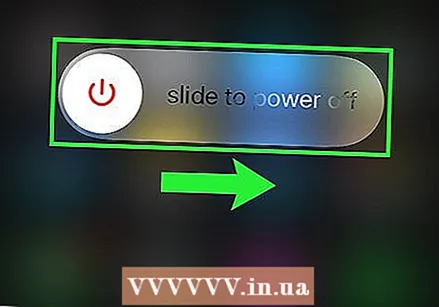 أعد تشغيل جهاز iPhone الخاص بك. قد يكون جهاز iPhone الخاص بك هو أيضًا الذي لا يمكنك إقرانه بجهاز Bluetooth. إذا كنت لا تزال تواجه مشكلات ، فحاول إعادة تشغيل جهاز iPhone والإقران مرة أخرى.
أعد تشغيل جهاز iPhone الخاص بك. قد يكون جهاز iPhone الخاص بك هو أيضًا الذي لا يمكنك إقرانه بجهاز Bluetooth. إذا كنت لا تزال تواجه مشكلات ، فحاول إعادة تشغيل جهاز iPhone والإقران مرة أخرى. 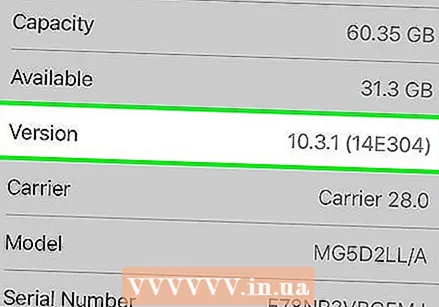 تأكد من تثبيت أحدث إصدار من iOS على جهاز iPhone الخاص بك. يفشل الاقتران أحيانًا لأن نظام تشغيل iPhone الخاص بك ليس محدثًا.
تأكد من تثبيت أحدث إصدار من iOS على جهاز iPhone الخاص بك. يفشل الاقتران أحيانًا لأن نظام تشغيل iPhone الخاص بك ليس محدثًا. - انسخ iPhone احتياطيًا باستخدام iCloud أو iTunes وقم بتوصيل هاتفك بالمحول. اتصل الآن بشبكة Wi-Fi إذا لم يكن هاتفك متصلاً بالفعل. افتح تطبيق الإعدادات واضغط على عام. بعد ذلك ، اضغط على تحديث البرنامج. إذا كان هناك تحديث متاح ، فانقر فوق تنزيل وتثبيت ، وأدخل رمز المرور الخاص بك الآن. ستتم إعادة تشغيل جهاز iPhone الخاص بك بمجرد اكتمال التثبيت ، ثم ستحتاج إلى ضبط بعض الإعدادات ، مثل iCloud. ثم يمكنك محاولة الاتصال بالبلوتوث مرة أخرى.
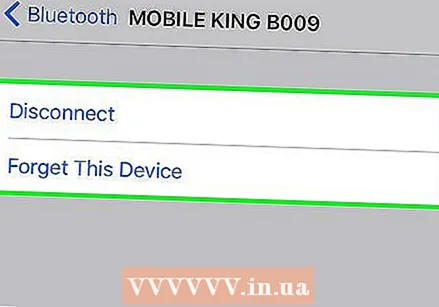 افصل جهاز Bluetooth واتصل مرة أخرى. اجعل جهاز iPhone الخاص بك "ينسى" جهاز Bluetooth وأعد جهاز iPhone الخاص بك إلى الوضع القابل للاكتشاف للبحث عن الأجهزة مرة أخرى. ثم أعد الاتصال بجهاز Bluetooth.
افصل جهاز Bluetooth واتصل مرة أخرى. اجعل جهاز iPhone الخاص بك "ينسى" جهاز Bluetooth وأعد جهاز iPhone الخاص بك إلى الوضع القابل للاكتشاف للبحث عن الأجهزة مرة أخرى. ثم أعد الاتصال بجهاز Bluetooth.
نصائح
- أولاً ، تأكد من أن الجهاز الذي تريد توصيله به تقنية Bluetooth. إذا كنت تشتري جهازًا لبدء استخدامه عبر Bluetooth ، فتأكد أولاً من أنه يحتوي على تقنية Bluetooth.
- ابحث عن الفصل الخاص بإقران Bluetooth في دليل المستخدم الخاص بالجهاز. ستجد هنا نصائح مفيدة حول كيفية إقران جهاز Bluetooth بأجهزة أخرى مثل جهاز iPhone الخاص بك.