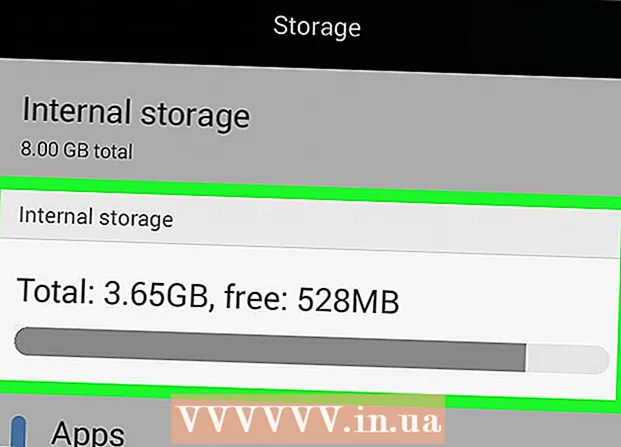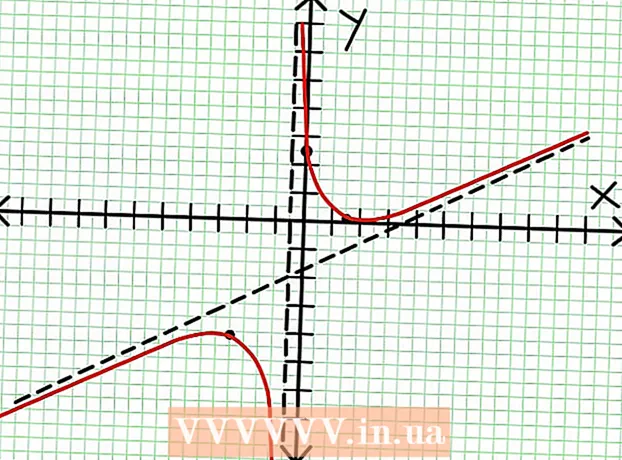مؤلف:
Frank Hunt
تاريخ الخلق:
18 مارس 2021
تاريخ التحديث:
1 تموز 2024

المحتوى
- لتخطو
- الطريقة الأولى من 4: قم بتسجيل الدخول كمسؤول مختلف
- الطريقة 2 من 4: استخدام قرص استعادة كلمة المرور
- الطريقة الثالثة من 4: استخدام قرص استرداد للنظام
- الطريقة الرابعة من 4: التمهيد من قرص DVD أو محرك أقراص فلاش خاص بالإعداد
- نصائح
يأتي Windows 7 مع حساب إدارة قياسي (المسؤول) يدير كل جانب من جوانب النظام. بالإضافة إلى هذا الحساب ، يمكن للمستخدمين الآخرين تطبيق الامتيازات الإدارية على حساباتهم الخاصة ، مما يتيح لهؤلاء المستخدمين أداء مهام مثل إجراء النسخ الاحتياطية وإعادة تعيين كلمات المرور. إذا فقدت (أو لم تعرف مطلقًا) كلمة مرور حساب مسؤول Windows ، فقد تكون قلقًا بشأن الاضطرار إلى إعادة تثبيت النظام. لحسن الحظ ، فإن إعادة تعيين كلمة مرور المسؤول أقل صعوبة مما يبدو.
لتخطو
الطريقة الأولى من 4: قم بتسجيل الدخول كمسؤول مختلف
 قم بتسجيل الدخول باستخدام حساب مسؤول مختلف. إذا لم تتمكن من الوصول إلى حساب مسؤول معين (مثل مستخدم المسؤول) ، فقم بتسجيل الدخول مثل أي مستخدم آخر لديه أذونات المسؤول. من المحتمل أن الحساب الأول الذي أنشأته عند إعداد الكمبيوتر لديه هذه الأذونات. إذا لم يكن لديك حساب مسؤول آخر ، فجرب طريقة مختلفة.
قم بتسجيل الدخول باستخدام حساب مسؤول مختلف. إذا لم تتمكن من الوصول إلى حساب مسؤول معين (مثل مستخدم المسؤول) ، فقم بتسجيل الدخول مثل أي مستخدم آخر لديه أذونات المسؤول. من المحتمل أن الحساب الأول الذي أنشأته عند إعداد الكمبيوتر لديه هذه الأذونات. إذا لم يكن لديك حساب مسؤول آخر ، فجرب طريقة مختلفة.  افتح قائمة ابدأ وحدد "لوحة التحكم". إذا كنت لا ترى رابط لوحة التحكم في قائمة ابدأ ، فاضغط على ⊞ فوز+س. لبدء البحث ، واكتب التحكم. إذا ظهرت "لوحة التحكم" في نتائج البحث ، فانقر عليها.
افتح قائمة ابدأ وحدد "لوحة التحكم". إذا كنت لا ترى رابط لوحة التحكم في قائمة ابدأ ، فاضغط على ⊞ فوز+س. لبدء البحث ، واكتب التحكم. إذا ظهرت "لوحة التحكم" في نتائج البحث ، فانقر عليها.  انقر فوق "إضافة أو إزالة حسابات المستخدمين". سيطلب منك Windows تأكيد كلمة المرور الخاصة بك للمتابعة.
انقر فوق "إضافة أو إزالة حسابات المستخدمين". سيطلب منك Windows تأكيد كلمة المرور الخاصة بك للمتابعة.  انقر فوق اسم الحساب الذي تريد تغييره. يمكن للمسؤولين تغيير كلمة مرور أي حساب على النظام. إذا كان الحساب الذي تريد تغييره يسمى المسؤول ، فانقر فوق هذا الحساب.
انقر فوق اسم الحساب الذي تريد تغييره. يمكن للمسؤولين تغيير كلمة مرور أي حساب على النظام. إذا كان الحساب الذي تريد تغييره يسمى المسؤول ، فانقر فوق هذا الحساب.  انقر فوق "تغيير كلمة المرور". اتبع التعليمات التي تظهر على الشاشة لتعيين كلمة مرور جديدة. يجب عليك إدخاله مرتين لتأكيد التغيير. إذا قبل Windows كلمة المرور الجديدة ، يمكنك تسجيل الدخول بهذا الحساب.
انقر فوق "تغيير كلمة المرور". اتبع التعليمات التي تظهر على الشاشة لتعيين كلمة مرور جديدة. يجب عليك إدخاله مرتين لتأكيد التغيير. إذا قبل Windows كلمة المرور الجديدة ، يمكنك تسجيل الدخول بهذا الحساب.
الطريقة 2 من 4: استخدام قرص استعادة كلمة المرور
 تأكد من أن لديك قرص إعادة تعيين كلمة المرور. ستحتاج إلى إنشاء قرص مضغوط لاستعادة كلمة المرور أو وضعه على محرك أقراص محمول من قبل. إذا لم تقم بذلك ، جرب طريقة أخرى. ومع ذلك ، لا يمكنك استعارة قرص إعادة تعيين كلمة المرور من شخص آخر لأن هذه الأقراص مرتبطة بحسابك.
تأكد من أن لديك قرص إعادة تعيين كلمة المرور. ستحتاج إلى إنشاء قرص مضغوط لاستعادة كلمة المرور أو وضعه على محرك أقراص محمول من قبل. إذا لم تقم بذلك ، جرب طريقة أخرى. ومع ذلك ، لا يمكنك استعارة قرص إعادة تعيين كلمة المرور من شخص آخر لأن هذه الأقراص مرتبطة بحسابك.  حاول تسجيل الدخول كمسؤول في Windows. إذا فشل تسجيل الدخول ، فستتلقى رسالة خطأ مثل "اسم المستخدم أو كلمة المرور غير صحيحة". انقر فوق "موافق".
حاول تسجيل الدخول كمسؤول في Windows. إذا فشل تسجيل الدخول ، فستتلقى رسالة خطأ مثل "اسم المستخدم أو كلمة المرور غير صحيحة". انقر فوق "موافق".  أدخل قرص كلمة المرور. استخدم زر الإخراج الموجود على القرص الضوئي لفتح درجه. إذا كنت تستخدم محرك أقراص فلاش لإعادة تعيين كلمة المرور ، فقم بتوصيله الآن أولاً.
أدخل قرص كلمة المرور. استخدم زر الإخراج الموجود على القرص الضوئي لفتح درجه. إذا كنت تستخدم محرك أقراص فلاش لإعادة تعيين كلمة المرور ، فقم بتوصيله الآن أولاً.  انقر فوق "إعادة تعيين كلمة المرور". سيبدأ هذا "معالج إعادة تعيين كلمة المرور".
انقر فوق "إعادة تعيين كلمة المرور". سيبدأ هذا "معالج إعادة تعيين كلمة المرور".  انقر فوق "التالي" لإدخال كلمة مرور جديدة. اختر شيئًا ستتذكره بسهولة. سيُطلب منك إدخاله مرة أخرى للتأكد من إدخاله بشكل صحيح ، لذا اكتبه مرة أخرى.
انقر فوق "التالي" لإدخال كلمة مرور جديدة. اختر شيئًا ستتذكره بسهولة. سيُطلب منك إدخاله مرة أخرى للتأكد من إدخاله بشكل صحيح ، لذا اكتبه مرة أخرى.  انقر فوق "إنهاء". يمكنك الآن تسجيل الدخول باستخدام كلمة المرور الجديدة الخاصة بك.
انقر فوق "إنهاء". يمكنك الآن تسجيل الدخول باستخدام كلمة المرور الجديدة الخاصة بك.
الطريقة الثالثة من 4: استخدام قرص استرداد للنظام
 أدخل قرص الاسترداد في مشغل الأقراص المضغوطة أو مشغل أقراص DVD. إذا لم تكن قد أنشأت قرص استرداد بعد ، فاطلب من شخص آخر يعمل بنظام التشغيل Windows 7 أن يصنع واحدًا لك.
أدخل قرص الاسترداد في مشغل الأقراص المضغوطة أو مشغل أقراص DVD. إذا لم تكن قد أنشأت قرص استرداد بعد ، فاطلب من شخص آخر يعمل بنظام التشغيل Windows 7 أن يصنع واحدًا لك.  قم بالتمهيد من القرص. أعد تشغيل الكمبيوتر وانتظر رسالة تقول "اضغط على أي مفتاح للتمهيد من القرص المضغوط أو قرص DVD". اضغط على أي مفتاح في لوحة المفاتيح.
قم بالتمهيد من القرص. أعد تشغيل الكمبيوتر وانتظر رسالة تقول "اضغط على أي مفتاح للتمهيد من القرص المضغوط أو قرص DVD". اضغط على أي مفتاح في لوحة المفاتيح. - إذا كنت لا ترى هذا ورأيت شاشة تسجيل الدخول مرة أخرى ، فربما لم يتم إعداد جهاز الكمبيوتر الخاص بك للتمهيد من القرص المضغوط / قرص DVD. تحقق من إعدادات تمهيد BIOS.
- إذا استمر النظام في عدم التمهيد من القرص ، فحاول نسخ قرص جديد على نظام آخر.
 حدد نظام التشغيل والقرص (محرك الأقراص). ما لم يكن لديك أنظمة تشغيل متعددة قيد التشغيل وتثبيت العديد من محركات الأقراص الثابتة ، فقد ترى خيارًا واحدًا فقط. اختر واحدًا يسمى "Windows 7" ولاحظ حرف محرك الأقراص (ربما C: أو D :). ضع علامة بجوار "استخدام أدوات الاسترداد" وانقر على "التالي" للمتابعة.
حدد نظام التشغيل والقرص (محرك الأقراص). ما لم يكن لديك أنظمة تشغيل متعددة قيد التشغيل وتثبيت العديد من محركات الأقراص الثابتة ، فقد ترى خيارًا واحدًا فقط. اختر واحدًا يسمى "Windows 7" ولاحظ حرف محرك الأقراص (ربما C: أو D :). ضع علامة بجوار "استخدام أدوات الاسترداد" وانقر على "التالي" للمتابعة.  حدد "موجه الأوامر" من قائمة خيارات الاسترداد. ستفتح نافذة حيث تقوم بإدخال الأوامر التالية لإعادة تسمية الملفات:
حدد "موجه الأوامر" من قائمة خيارات الاسترداد. ستفتح نافذة حيث تقوم بإدخال الأوامر التالية لإعادة تسمية الملفات: - اكتب C: أو D: (حرف محرك الأقراص الذي كتبته سابقًا) واضغط ↵ أدخل
- اكتب windows system32 واضغط ↵ أدخل
- اكتب ren utilman.exe utilhold.exe واضغط ↵ أدخل. Utilman.exe هو ملف Ease of Access Center. تحتاج إلى إعادة تسميته مؤقتًا حتى تعمل هذه الطريقة.
- اكتب نسخة cmd.exe utilman.exe واضغط ↵ أدخل
- اكتب خروج واضغط ↵ أدخل
 اضغط على زر إخراج محرك الأقراص المضغوطة / أقراص الفيديو الرقمية وأعد تشغيل الكمبيوتر. سيؤدي إخراج القرص إلى منع الكمبيوتر من محاولة التمهيد من القرص المضغوط / قرص DVD.
اضغط على زر إخراج محرك الأقراص المضغوطة / أقراص الفيديو الرقمية وأعد تشغيل الكمبيوتر. سيؤدي إخراج القرص إلى منع الكمبيوتر من محاولة التمهيد من القرص المضغوط / قرص DVD.  انقر فوق الزر Ease of Access في الزاوية اليسرى السفلية من شاشة تسجيل الدخول. هذا زر أزرق صغير يفتح عادةً خيارات إمكانية الوصول المختلفة. هذه المرة سيطلق موجه الأوامر (سوف تتراجع عن هذا في لحظة).
انقر فوق الزر Ease of Access في الزاوية اليسرى السفلية من شاشة تسجيل الدخول. هذا زر أزرق صغير يفتح عادةً خيارات إمكانية الوصول المختلفة. هذه المرة سيطلق موجه الأوامر (سوف تتراجع عن هذا في لحظة).  قم بتعيين كلمة المرور الجديدة الخاصة بك. ما عليك سوى كتابة user Administrator newpassword ، ولكن استبدل "newpassword" بكلمة مرور جديدة. صحافة ↵ أدخل.
قم بتعيين كلمة المرور الجديدة الخاصة بك. ما عليك سوى كتابة user Administrator newpassword ، ولكن استبدل "newpassword" بكلمة مرور جديدة. صحافة ↵ أدخل.  اكتب exit لإغلاق موجه الأوامر. ستعود إلى شاشة تسجيل الدخول.
اكتب exit لإغلاق موجه الأوامر. ستعود إلى شاشة تسجيل الدخول.  تسجيل الدخول باستخدام كلمة المرور الجديدة الخاصة بك. استخدم كلمة المرور الجديدة لتسجيل الدخول مرة أخرى.
تسجيل الدخول باستخدام كلمة المرور الجديدة الخاصة بك. استخدم كلمة المرور الجديدة لتسجيل الدخول مرة أخرى.  صحافة ⊞ فوز+س. لفتح شاشة البحث. يمكنك الآن التراجع عن التغييرات التي أجريتها في مركز سهولة الوصول. اكتب الأمر في حقل النص وانتظر حتى يظهر "موجه الأوامر" في نتائج البحث. انقر بزر الماوس الأيمن فوق "موجه الأوامر" وحدد "تشغيل كمسؤول".
صحافة ⊞ فوز+س. لفتح شاشة البحث. يمكنك الآن التراجع عن التغييرات التي أجريتها في مركز سهولة الوصول. اكتب الأمر في حقل النص وانتظر حتى يظهر "موجه الأوامر" في نتائج البحث. انقر بزر الماوس الأيمن فوق "موجه الأوامر" وحدد "تشغيل كمسؤول".  اكتب الأوامر التالية في موجه الأوامر.
اكتب الأوامر التالية في موجه الأوامر.- اكتب C: (أو أيا كانت المحطات التي لاحظتها سابقًا) واضغط ↵ أدخل.
- اكتب cd windows system32 واضغط ↵ أدخل
- اكتب copy utilhold.exe utilman.exe واضغط ↵ أدخل
- اكتب خروج واضغط ↵ أدخل.
الطريقة الرابعة من 4: التمهيد من قرص DVD أو محرك أقراص فلاش خاص بالإعداد
 أدخل قرص DVD الخاص بإعداد Windows 7 أو محرك أقراص فلاش. قرص DVD الخاص بإعداد Windows 7 هو القرص الذي استخدمته لتثبيت Windows 7 (أو قرص تثبيت Windows المرفق بجهاز الكمبيوتر الخاص بك). ربما تكون قد نسخت قرص إعداد DVD من تاريخ سابق باستخدام أداة USB / DVD في Windows. إذا كنت قد أنشأت محرك أقراص فلاش لإعداد Windows 7 مسبقًا ، فيمكنك استخدامه بدلاً من قرص DVD. إذا لم يكن لديك واحد أيضًا ، فيمكنك استعارة واحدة من شخص آخر.
أدخل قرص DVD الخاص بإعداد Windows 7 أو محرك أقراص فلاش. قرص DVD الخاص بإعداد Windows 7 هو القرص الذي استخدمته لتثبيت Windows 7 (أو قرص تثبيت Windows المرفق بجهاز الكمبيوتر الخاص بك). ربما تكون قد نسخت قرص إعداد DVD من تاريخ سابق باستخدام أداة USB / DVD في Windows. إذا كنت قد أنشأت محرك أقراص فلاش لإعداد Windows 7 مسبقًا ، فيمكنك استخدامه بدلاً من قرص DVD. إذا لم يكن لديك واحد أيضًا ، فيمكنك استعارة واحدة من شخص آخر.  أعد تشغيل الكمبيوتر لإقلاعه من قرص DVD أو محرك أقراص فلاش. تأكد من تكوين جهاز الكمبيوتر الخاص بك للتمهيد من قرص مضغوط / قرص DVD أو محرك أقراص محمول في BIOS. عندما ترى الرسالة "اضغط على أي مفتاح للتمهيد من القرص المضغوط أو قرص DVD" (أو "اضغط على F12 لاختيار جهاز تمهيد") ، اتبع التعليمات التي تظهر على الشاشة.
أعد تشغيل الكمبيوتر لإقلاعه من قرص DVD أو محرك أقراص فلاش. تأكد من تكوين جهاز الكمبيوتر الخاص بك للتمهيد من قرص مضغوط / قرص DVD أو محرك أقراص محمول في BIOS. عندما ترى الرسالة "اضغط على أي مفتاح للتمهيد من القرص المضغوط أو قرص DVD" (أو "اضغط على F12 لاختيار جهاز تمهيد") ، اتبع التعليمات التي تظهر على الشاشة.  انقر على "X" في ركن نافذة اللغة. يعتقد Windows أنه سيقوم بتثبيت نظام تشغيل جديد تمامًا ، ولكنك ستقوم فقط بإعادة تسمية برنامج StickyKeys مؤقتًا.
انقر على "X" في ركن نافذة اللغة. يعتقد Windows أنه سيقوم بتثبيت نظام تشغيل جديد تمامًا ، ولكنك ستقوم فقط بإعادة تسمية برنامج StickyKeys مؤقتًا.  صحافة ⇧ التحول+F10 في شاشة البدء. سيؤدي هذا إلى فتح موجه الأوامر ، حيث يمكنك إدخال الأوامر التالية:
صحافة ⇧ التحول+F10 في شاشة البدء. سيؤدي هذا إلى فتح موجه الأوامر ، حيث يمكنك إدخال الأوامر التالية: - اكتب copy d: windows system32 sethc.exe d: واضغط ↵ أدخل. إذا لم يكن Windows على محرك الأقراص D: ، فأدخل حرف محرك الأقراص الذي يعمل عليه Windows (مثل E: أو F :). أنت تعلم أنه محرك الأقراص الخطأ عندما ترى الرسالة "لا يمكن العثور على المسار المحدد".
- اكتب copy / y d: windows system32 cmd.exe d: windows system32 sethc.exe واضغط ↵ أدخل. مرة أخرى ، إذا لم يكن Windows على محرك الأقراص D: ، فأدخل حرف محرك الأقراص الصحيح.
- اكتب خروج واضغط ↵ أدخل.
 أخرج قرص DVD أو محرك أقراص فلاش لنظام التشغيل Windows وأعد تشغيل الكمبيوتر. هذا يضمن أن الكمبيوتر لن يقوم بالتمهيد من قرص DVD أو محرك أقراص فلاش.
أخرج قرص DVD أو محرك أقراص فلاش لنظام التشغيل Windows وأعد تشغيل الكمبيوتر. هذا يضمن أن الكمبيوتر لن يقوم بالتمهيد من قرص DVD أو محرك أقراص فلاش.  اضغط (بسرعة) خمس مرات ⇧ التحول في شاشة تسجيل الدخول. عادةً ما يبدأ هذا الإجراء في تشغيل برنامج ثبات المفاتيح ، ولكن هذه المرة سيطلق موجه الأوامر. اكتب الأوامر التالية:
اضغط (بسرعة) خمس مرات ⇧ التحول في شاشة تسجيل الدخول. عادةً ما يبدأ هذا الإجراء في تشغيل برنامج ثبات المفاتيح ، ولكن هذه المرة سيطلق موجه الأوامر. اكتب الأوامر التالية: - اكتب net user Administrator PASSWORD واضغط ↵ أدخل. استبدل "PASSWORD" بكلمة مرور جديدة لحساب المسؤول.
- اكتب copy / y d: sethc.exe d: windows system32 sethc.exe واضغط ↵ أدخل. استبدل d: بحرف محرك أقراص مختلف ، إذا لزم الأمر. سيؤدي هذا إلى إعادة تسمية برنامج ثبات المفاتيح الذي قمنا بتعديله سابقًا.
- اكتب خروج واضغط ↵ أدخل.
 إعادة تشغيل الكمبيوتر. يمكنك الآن تسجيل الدخول باستخدام حساب المسؤول.
إعادة تشغيل الكمبيوتر. يمكنك الآن تسجيل الدخول باستخدام حساب المسؤول.
نصائح
- كلمة مرور المسؤول فارغة بشكل افتراضي. إذا لم يتم تغييره مطلقًا ، فقد تتمكن من تسجيل الدخول كمسؤول عن طريق ترك حقل كلمة المرور فارغًا.
- من المستحسن إنشاء قرص استرداد كلمة المرور في حالة فقد أو نسيان كلمة مرور المسؤول.