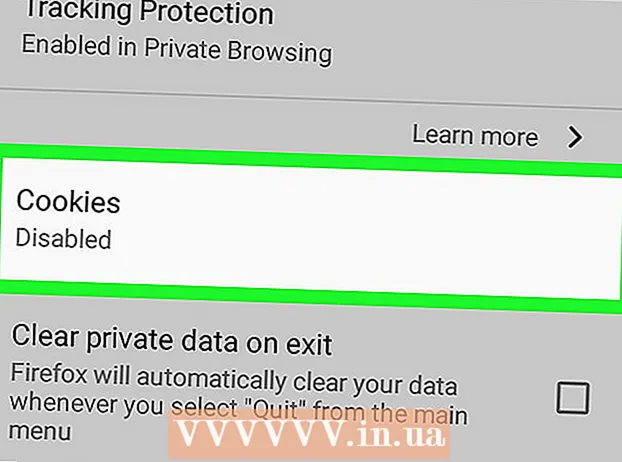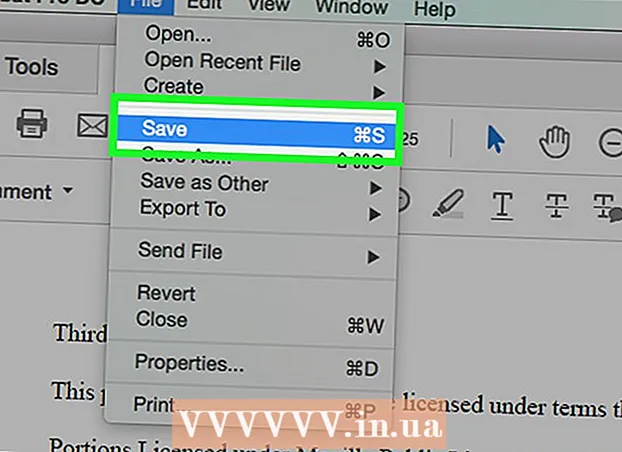مؤلف:
Roger Morrison
تاريخ الخلق:
24 شهر تسعة 2021
تاريخ التحديث:
21 يونيو 2024

المحتوى
- لتخطو
- جزء 1 من 3: اختيار قرص صلب خارجي
- جزء 2 من 3: تثبيت محرك أقراص ثابت خارجي في نظام Windows
- جزء 3 من 3: تثبيت محرك أقراص ثابت خارجي على جهاز Mac
- نصائح
- تحذيرات
يوضح لك هذا المقال كيفية اختيار محرك أقراص ثابت خارجي وتوصيله وتنسيقه لجهاز كمبيوتر يعمل بنظام Windows أو Mac.
لتخطو
جزء 1 من 3: اختيار قرص صلب خارجي
 تعرف على كيفية توصيل محرك أقراص ثابت خارجي بجهاز الكمبيوتر الخاص بك. بينما يمكن استخدام بعض محركات الأقراص الثابتة الخارجية فورًا بعد الاتصال بمنفذ USB متاح على جهاز الكمبيوتر الخاص بك ، يجب أولاً تهيئة معظم محركات الأقراص الثابتة الخارجية للعمل مع نظام الملفات المحدد لجهاز الكمبيوتر الخاص بك.
تعرف على كيفية توصيل محرك أقراص ثابت خارجي بجهاز الكمبيوتر الخاص بك. بينما يمكن استخدام بعض محركات الأقراص الثابتة الخارجية فورًا بعد الاتصال بمنفذ USB متاح على جهاز الكمبيوتر الخاص بك ، يجب أولاً تهيئة معظم محركات الأقراص الثابتة الخارجية للعمل مع نظام الملفات المحدد لجهاز الكمبيوتر الخاص بك. - التهيئة عملية سريعة يمكنك إجراؤها من خلال نظام تشغيل جهاز الكمبيوتر الخاص بك.
 تحقق من توصيلات جهاز الكمبيوتر الخاص بك. تحتوي معظم أجهزة الكمبيوتر على منافذ USB 3.0 - فتحات مستطيلة في جانب أو مقدمة علبة الكمبيوتر - ولكن أجهزة Mac الحديثة وبعض أجهزة كمبيوتر Microsoft Windows تستخدم موصلات USB-C بدلاً من ذلك:
تحقق من توصيلات جهاز الكمبيوتر الخاص بك. تحتوي معظم أجهزة الكمبيوتر على منافذ USB 3.0 - فتحات مستطيلة في جانب أو مقدمة علبة الكمبيوتر - ولكن أجهزة Mac الحديثة وبعض أجهزة كمبيوتر Microsoft Windows تستخدم موصلات USB-C بدلاً من ذلك: - USB 3.0 - منفذ مستطيل موجود في معظم أجهزة الكمبيوتر قبل عام 2017. تستخدم معظم محركات الأقراص الثابتة الخارجية الحالية موصلات USB 3.0.
- USB-C - تم العثور على منفذ بيضاوي في أجهزة MacBooks وبعض أجهزة كمبيوتر Microsoft المحمولة. إذا كان لديك منفذ USB-C ، فستحتاج إلى شراء محول USB 3.0 إلى USB-C أو البحث عن محرك أقراص ثابت خارجي به كبل USB-C.
 أتساءل عن حجم القرص الصلب الذي يجب أن يكون. تتوفر محركات الأقراص الصلبة الخارجية عادةً بأحجام تخزين تتراوح من 512 جيجابايت إلى عدة تيرابايت. تأكد من شراء محرك أقراص ثابت به مساحة أكبر مما تعتقد أنك بحاجة إليه.
أتساءل عن حجم القرص الصلب الذي يجب أن يكون. تتوفر محركات الأقراص الصلبة الخارجية عادةً بأحجام تخزين تتراوح من 512 جيجابايت إلى عدة تيرابايت. تأكد من شراء محرك أقراص ثابت به مساحة أكبر مما تعتقد أنك بحاجة إليه. - بشكل عام ، شراء محرك أقراص صلبة تيرابايت (1024 جيجابايت) ليس أغلى بكثير من شراء محرك أقراص ثابتة بسعة 512 جيجابايت. تصبح مساحة التخزين أيضًا أرخص كلما اشتريت أكثر (على سبيل المثال ، يكلف محرك الأقراص الثابتة بسعة 2 تيرابايت أقل بكثير من محركي أقراص ثابتة بسعة 1 تيرابايت).
 اختر بين محرك الأقراص الثابتة التقليدي ومحرك الأقراص المزود بذاكرة مصنوعة من مكونات صلبة. تعد محركات الأقراص ذات الحالة الصلبة (SSD) أسرع بكثير من محركات الأقراص الصلبة الخارجية التقليدية ، ولكنها أيضًا أغلى بكثير. ومع ذلك ، إذا كنت تخطط لتشغيل نظام تشغيل أو تحرير برنامج من محرك أقراص خارجي ، فسيكون محرك أقراص الحالة الصلبة أكثر استجابة من محرك الأقراص الثابتة التقليدي.
اختر بين محرك الأقراص الثابتة التقليدي ومحرك الأقراص المزود بذاكرة مصنوعة من مكونات صلبة. تعد محركات الأقراص ذات الحالة الصلبة (SSD) أسرع بكثير من محركات الأقراص الصلبة الخارجية التقليدية ، ولكنها أيضًا أغلى بكثير. ومع ذلك ، إذا كنت تخطط لتشغيل نظام تشغيل أو تحرير برنامج من محرك أقراص خارجي ، فسيكون محرك أقراص الحالة الصلبة أكثر استجابة من محرك الأقراص الثابتة التقليدي.  تعرف على العلامات التجارية التي تبحث عنها. التخزين رخيص ، لكنك ستظل ترغب في التأكد من شرائك لعلامة تجارية حسنة السمعة. بعض الشركات المصنعة الشهيرة لمحركات الأقراص الصلبة الخارجية هي:
تعرف على العلامات التجارية التي تبحث عنها. التخزين رخيص ، لكنك ستظل ترغب في التأكد من شرائك لعلامة تجارية حسنة السمعة. بعض الشركات المصنعة الشهيرة لمحركات الأقراص الصلبة الخارجية هي: - ويسترن ديجيتال
- اداتا
- الجاموس
- سيجيت
- سامسونج
 قم بشراء قرص صلب خارجي يلبي متطلباتك. بمجرد شراء محرك الأقراص الخاص بك من قسم التكنولوجيا أو بائع التجزئة عبر الإنترنت ، يمكنك المتابعة لتثبيته على جهاز الكمبيوتر الذي يعمل بنظام Windows أو جهاز Mac.
قم بشراء قرص صلب خارجي يلبي متطلباتك. بمجرد شراء محرك الأقراص الخاص بك من قسم التكنولوجيا أو بائع التجزئة عبر الإنترنت ، يمكنك المتابعة لتثبيته على جهاز الكمبيوتر الذي يعمل بنظام Windows أو جهاز Mac.
جزء 2 من 3: تثبيت محرك أقراص ثابت خارجي في نظام Windows
 ابحث عن منفذ USB على جهاز الكمبيوتر الخاص بك. عادةً ما توجد منافذ USB 3.0 أو USB-C بجهاز الكمبيوتر الخاص بك على جانب واحد من العلبة ، على الرغم من أنه على سطح المكتب ، يمكن العثور عليها أيضًا في مقدمة العلبة أو جانبها.
ابحث عن منفذ USB على جهاز الكمبيوتر الخاص بك. عادةً ما توجد منافذ USB 3.0 أو USB-C بجهاز الكمبيوتر الخاص بك على جانب واحد من العلبة ، على الرغم من أنه على سطح المكتب ، يمكن العثور عليها أيضًا في مقدمة العلبة أو جانبها. - تأكد من توصيل القرص الصلب الخارجي مباشرة بمنفذ USB على جهاز الكمبيوتر الخاص بك ، وليس بلوحة وصل أو منفذ USB للوحة المفاتيح.
 قم بتوصيل أحد طرفي كابل القرص الصلب الخارجي بمنفذ USB. إذا كان الكبل يستخدم اتصال USB 3.0 ، فلن يصلح إلا في اتجاه واحد. يمكن توصيل مقابس USB-C بالمنفذ المقابل بأي شكل من الأشكال.
قم بتوصيل أحد طرفي كابل القرص الصلب الخارجي بمنفذ USB. إذا كان الكبل يستخدم اتصال USB 3.0 ، فلن يصلح إلا في اتجاه واحد. يمكن توصيل مقابس USB-C بالمنفذ المقابل بأي شكل من الأشكال.  قم بتوصيل الطرف الآخر من الكبل بمحرك الأقراص الثابتة الخارجي. عادةً ما يكون الطرف الآخر من الكبل هو الموصل الخاص به الذي يناسب منفذًا واحدًا فقط على محرك الأقراص الثابتة الخارجي.
قم بتوصيل الطرف الآخر من الكبل بمحرك الأقراص الثابتة الخارجي. عادةً ما يكون الطرف الآخر من الكبل هو الموصل الخاص به الذي يناسب منفذًا واحدًا فقط على محرك الأقراص الثابتة الخارجي.  افتح المستكشف
افتح المستكشف  انقر فوق هذا الكمبيوتر. يوجد هذا الزر على الجانب الأيسر من النافذة ، على الرغم من أنه قد تضطر إلى التمرير لأعلى أو لأسفل في الجزء الأيمن للعثور عليه.
انقر فوق هذا الكمبيوتر. يوجد هذا الزر على الجانب الأيسر من النافذة ، على الرغم من أنه قد تضطر إلى التمرير لأعلى أو لأسفل في الجزء الأيمن للعثور عليه.  انقر بزر الماوس الأيمن على اسم محرك الأقراص الثابتة الخارجي. يجب أن تراه تحت عنوان "الأجهزة والمحركات". سوف تظهر القائمة المنسدلة.
انقر بزر الماوس الأيمن على اسم محرك الأقراص الثابتة الخارجي. يجب أن تراه تحت عنوان "الأجهزة والمحركات". سوف تظهر القائمة المنسدلة. - إذا كنت لا ترى أي شيء تحت عنوان "الأجهزة ومحركات الأقراص" ، فانقر نقرًا مزدوجًا فوق العنوان لتوسيعه.
 انقر فوق صيغة. ستجده في القائمة المنسدلة. تفتح نافذة التنسيق.
انقر فوق صيغة. ستجده في القائمة المنسدلة. تفتح نافذة التنسيق.  انقر فوق قائمة "نظام الملفات". يوجد هذا الزر في وسط نافذة التنسيق. سوف تظهر القائمة المنسدلة.
انقر فوق قائمة "نظام الملفات". يوجد هذا الزر في وسط نافذة التنسيق. سوف تظهر القائمة المنسدلة.  حدد نظام الملفات. انقر فوق أحد الخيارات التالية في القائمة المنسدلة:
حدد نظام الملفات. انقر فوق أحد الخيارات التالية في القائمة المنسدلة: - NTFS - حدد هذا الخيار إذا كنت تريد فقط استخدام محرك الأقراص الثابتة مع أجهزة كمبيوتر Windows.
- exFAT - حدد هذا الخيار إذا كنت تريد استخدام محرك الأقراص الثابتة مع أجهزة كمبيوتر Windows و Mac.
- FAT32 - حدد هذا الخيار إذا كنت تريد استخدام محرك الأقراص الثابتة مع كل من أجهزة الكمبيوتر والأجهزة الأخرى. تتطلب بعض أجهزة كمبيوتر Linux أو عمليات التثبيت قرص FAT32.
 انقر فوق بداية. يوجد في أسفل النافذة. عند القيام بذلك ، سيطلب Windows تأكيدًا لبدء تهيئة محرك الأقراص الخارجي.
انقر فوق بداية. يوجد في أسفل النافذة. عند القيام بذلك ، سيطلب Windows تأكيدًا لبدء تهيئة محرك الأقراص الخارجي. - إذا تم استخدام القرص ، فضع في اعتبارك إلغاء تحديد مربع "التنسيق السريع" أولاً. سيستغرق هذا وقتًا أطول للتهيئة ، ولكنه سيحل أيضًا محل محرك الأقراص الثابتة تمامًا.
 انقر فوق نعم عندما يُطلب منك ذلك. هذا في أسفل النافذة. سيؤدي القيام بذلك إلى إغلاق نافذة "التهيئة" - يجب الآن تهيئة محرك الأقراص.
انقر فوق نعم عندما يُطلب منك ذلك. هذا في أسفل النافذة. سيؤدي القيام بذلك إلى إغلاق نافذة "التهيئة" - يجب الآن تهيئة محرك الأقراص.
جزء 3 من 3: تثبيت محرك أقراص ثابت خارجي على جهاز Mac
 ابحث عن منفذ USB على جهاز Mac الخاص بك. يمكنك عادةً العثور على منفذ USB على جانب الغلاف (MacBook) أو في الجزء الخلفي من الشاشة (iMac).
ابحث عن منفذ USB على جهاز Mac الخاص بك. يمكنك عادةً العثور على منفذ USB على جانب الغلاف (MacBook) أو في الجزء الخلفي من الشاشة (iMac).  قم بتوصيل أحد طرفي كبل محرك الأقراص الثابتة الخارجي بمنفذ USB. إذا كان الكبل يحتوي على قابس USB 3.0 ، فلن يصلح إلا في اتجاه واحد. يمكن توصيل موصلات USB-C بالمنفذ بأي طريقة.
قم بتوصيل أحد طرفي كبل محرك الأقراص الثابتة الخارجي بمنفذ USB. إذا كان الكبل يحتوي على قابس USB 3.0 ، فلن يصلح إلا في اتجاه واحد. يمكن توصيل موصلات USB-C بالمنفذ بأي طريقة.  قم بتوصيل الطرف الآخر من الكبل بمحرك الأقراص الثابتة الخارجي. عادةً ما يكون الطرف الآخر من الكبل هو الموصل الخاص به الذي يناسب منفذًا واحدًا فقط على محرك الأقراص الثابتة الخارجي.
قم بتوصيل الطرف الآخر من الكبل بمحرك الأقراص الثابتة الخارجي. عادةً ما يكون الطرف الآخر من الكبل هو الموصل الخاص به الذي يناسب منفذًا واحدًا فقط على محرك الأقراص الثابتة الخارجي.  افتح تطبيق Spotlight
افتح تطبيق Spotlight  افتح أداة القرص. يكتب فائدة القرص ثم انقر نقرًا مزدوجًا فائدة القرص إذا ظهرت في نتائج البحث. ستظهر نافذة Disk Utility.
افتح أداة القرص. يكتب فائدة القرص ثم انقر نقرًا مزدوجًا فائدة القرص إذا ظهرت في نتائج البحث. ستظهر نافذة Disk Utility.  حدد القرص الصلب الخارجي الخاص بك. في الجزء العلوي الأيسر من نافذة Disk Utility ، انقر فوق اسم محرك الأقراص الثابتة الخارجي.
حدد القرص الصلب الخارجي الخاص بك. في الجزء العلوي الأيسر من نافذة Disk Utility ، انقر فوق اسم محرك الأقراص الثابتة الخارجي.  انقر فوق محو. توجد علامة تبويب أعلى نافذة Disk Utility. هذا سيفتح نافذة منبثقة.
انقر فوق محو. توجد علامة تبويب أعلى نافذة Disk Utility. هذا سيفتح نافذة منبثقة.  انقر فوق القائمة المنسدلة "تنسيق". يمكنك أن تجد هذا في منتصف النافذة المنبثقة.
انقر فوق القائمة المنسدلة "تنسيق". يمكنك أن تجد هذا في منتصف النافذة المنبثقة.  حدد نظام الملفات. انقر فوق أحد الخيارات التالية:
حدد نظام الملفات. انقر فوق أحد الخيارات التالية: - نظام Mac OS Extended (Journaled) - حدد هذا الخيار إذا كنت تريد فقط استخدام محرك الأقراص الثابتة الخارجي مع جهاز كمبيوتر يعمل بنظام التشغيل Mac.
- ExFAT - حدد هذا الخيار إذا كنت تريد استخدام محرك الأقراص الثابتة الخارجي مع كل من أجهزة كمبيوتر Windows و Mac.
 انقر فوق ليوضح. يوجد هذا الخيار أسفل النافذة.
انقر فوق ليوضح. يوجد هذا الخيار أسفل النافذة.  انقر فوق ليوضح عند الطلب. عند القيام بذلك ، سيطلب النظام تأكيدًا حتى تبدأ تهيئة محرك الأقراص الخارجي. بمجرد اكتمال التهيئة ، يمكنك متابعة استخدام محرك الأقراص الخاص بك كما تريد.
انقر فوق ليوضح عند الطلب. عند القيام بذلك ، سيطلب النظام تأكيدًا حتى تبدأ تهيئة محرك الأقراص الخارجي. بمجرد اكتمال التهيئة ، يمكنك متابعة استخدام محرك الأقراص الخاص بك كما تريد.
نصائح
- تقدم جميع الأجهزة ، بخلاف أجهزة الكمبيوتر ، التي يمكنها العمل مع محركات الأقراص الصلبة الخارجية (مثل وحدات التحكم) ، خيارًا لتنسيق وسيط تخزين من قسم "التخزين" في قائمة "الإعدادات".
- احرص دائمًا على إخراج محرك أقراص ثابت خارجي بأمان قبل إزالته من جهاز الكمبيوتر الخاص بك. يضمن ذلك تخزين الملفات الموجودة على محرك الأقراص الثابتة لديك بالتأكيد.
تحذيرات
- ليست كل أنظمة الملفات متوافقة مع كل جهاز كمبيوتر. إذا كنت تستخدم نظام ملفات معين (على سبيل المثال. NTFS على جهاز كمبيوتر يعمل بنظام Windows) ، ستؤدي محاولة إضافة محرك أقراص ثابت خارجي إلى جهاز أو كمبيوتر يعمل على نظام آخر إلى حدوث خطأ.
- ستؤدي تهيئة القرص إلى مسح محتوياته.