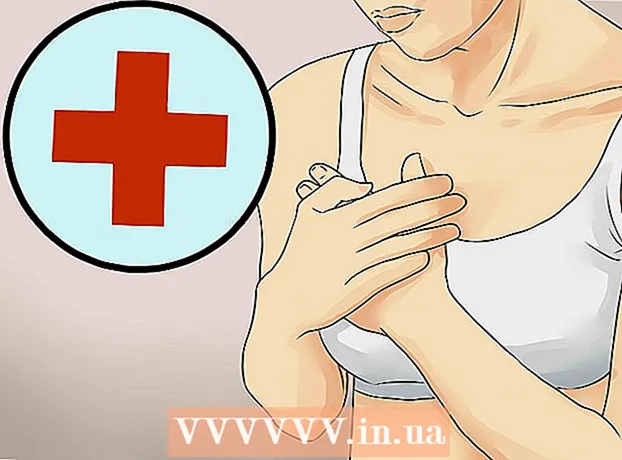مؤلف:
Tamara Smith
تاريخ الخلق:
19 كانون الثاني 2021
تاريخ التحديث:
1 تموز 2024

المحتوى
ستوضح لك هذه المقالة كيفية طباعة صورة كبيرة متعددة الصفحات على جهاز كمبيوتر شخصي أو جهاز Mac.
لتخطو
جزء 1 من 2: استخدام Rasterbator لتكبير الصورة
 اذهب إلى https://rasterbator.net/ في المتصفح. Rasterbator هو موقع ويب شهير لإنشاء صورة بحجم الملصق. يعمل هذا الموقع مع كل من Windows و MacOS.
اذهب إلى https://rasterbator.net/ في المتصفح. Rasterbator هو موقع ويب شهير لإنشاء صورة بحجم الملصق. يعمل هذا الموقع مع كل من Windows و MacOS.  انقر فوق قم بإنشاء الملصق الخاص بك.
انقر فوق قم بإنشاء الملصق الخاص بك. حدد صورة المصدر. هناك ثلاث طرق للقيام بذلك:
حدد صورة المصدر. هناك ثلاث طرق للقيام بذلك: - إذا كانت الصورة متصلة بالإنترنت ، فاكتب عنوان URL أو الصقه في الحقل الفارغ "تحميل من عنوان URL" ، ثم انقر على تحميل.
- إذا كانت الصورة على جهاز الكمبيوتر الخاص بك ، فانقر فوق "بحث ..." لفتح مستكشف جهاز الكمبيوتر الخاص بك. حدد الصورة ، انقر فوق "فتح" ثم انقر فوق "تحميل".
- هناك طريقة أخرى لتحميل صورة من جهاز الكمبيوتر الخاص بك وهي سحبها إلى مربع "اسحب ملف الصورة هنا".
 حدد إعدادات الورق الخاصة بك. ضمن "إعدادات الورق" ، يمكنك اختيار الخيارات المطلوبة:
حدد إعدادات الورق الخاصة بك. ضمن "إعدادات الورق" ، يمكنك اختيار الخيارات المطلوبة: - اختر حجم وتنسيق الورق الذي ستطبع عليه ، مثل "A5" أو "A4" من القائمة المنسدلة الأولى.
- حدد إما التنسيق "عمودي" (كبير) أو "أفقي" (عريض).
- حجم الهامش الافتراضي هو 10 مم ، والذي يجب أن يعمل مع معظم الطابعات المنزلية.الهوامش ضرورية لأن معظم الطابعات لا تطبع حتى حافة الورقة. إذا كانت الهوامش صغيرة جدًا ، فسيفقد جزء من الصورة - إذا كانت كبيرة جدًا ، فلا يزال بإمكانك قص الحواف.
- يسهّل التداخل من دمج الصور عندما تقوم بقص الهوامش ، لأن الصورة ستتداخل قليلاً على الصفحات المجاورة. حدد المربع "تداخل الصفحات بمقدار 5 مم" للحصول على أفضل النتائج.
 اختر حجم الملصق الخاص بك. يحدد قسم "حجم الإخراج" حجم الملصق الخاص بك بناءً على عدد الصفحات التي تتكون منها الصورة. كلما زاد عدد الصفحات ، زاد حجم الملصق.
اختر حجم الملصق الخاص بك. يحدد قسم "حجم الإخراج" حجم الملصق الخاص بك بناءً على عدد الصفحات التي تتكون منها الصورة. كلما زاد عدد الصفحات ، زاد حجم الملصق. - أدخل عدد الصفحات في المربع الأول.
- حدد "عريض" أو "مرتفع" من القائمة المنسدلة.
- على سبيل المثال ، إذا كتبت 6 في المربع الصفحات "والعرض" ، سيكون عرض الملف 6 صفحات. سيحسب Rasterbator عدد الصفحات التي يجب أن يكون فيها الملصق من أجل ملاءمة الصورة بشكل أفضل.
- إذا حددت "عالية" ، فسيكون ارتفاع صورة المعاينة 6 صفحات وسيحدد Rasterbator العرض بناءً على حجم الصورة.
- توضح خطوط الشبكة في المعاينة عدد الصفحات التي ستستخدمها.
 انقر فوق يكمل.
انقر فوق يكمل. حدد النمط. يتيح لك Rasterbator الاختيار من بين مجموعة متنوعة من الأنماط لإضافة تأثيرات فنية إلى الملصق الخاص بك. انقر فوق أحد الأنماط (ستظهر معاينة على الصورة) أو حدد "بدون تأثيرات" لتخطي هذه الخطوة.
حدد النمط. يتيح لك Rasterbator الاختيار من بين مجموعة متنوعة من الأنماط لإضافة تأثيرات فنية إلى الملصق الخاص بك. انقر فوق أحد الأنماط (ستظهر معاينة على الصورة) أو حدد "بدون تأثيرات" لتخطي هذه الخطوة. - تعد "الألوان النصفية" و "الألوان النصفية بالأبيض والأسود" من الخيارات الشائعة التي تطبع بأسلوب الألوان النصفية المكون من نقاط عديدة.
 انقر فوق يكمل.
انقر فوق يكمل. حدد تفضيلات اللون الخاصة بك. بمجرد تحديد النمط ، ستتمكن من اختيار خيارات إضافية للمنتج النهائي.
حدد تفضيلات اللون الخاصة بك. بمجرد تحديد النمط ، ستتمكن من اختيار خيارات إضافية للمنتج النهائي. - إذا اخترت "No Effects" ، فلن يؤثر أي من خيارات القائمة على الملصق الخاص بك.
 انقر فوق يكمل.
انقر فوق يكمل. حدد خيارات النمط النهائي الخاصة بك. ستختلف هذه الخيارات حسب النمط الذي حددته.
حدد خيارات النمط النهائي الخاصة بك. ستختلف هذه الخيارات حسب النمط الذي حددته. - إذا لم تكن قد حددت نمطًا ، فلا يزال بإمكانك البحث في القائمة المنسدلة أعلى الشاشة للحصول على تأثيرات إضافية لإضافتها إلى منتجك. إذا قررت عدم استخدام واحدة ، فحدد "تكبير" من القائمة.
- لتسهيل اقتطاع الهوامش ، حدد المربع بجوار "علامات القطع". هذا اختياري وليس ضروريًا إذا قمت بإضافة تداخل 5 مم.
 انقر فوق أكمل ملصق صفحة X!. يمثل "X" عدد الصفحات التي ستطبع عليها. سيقوم الموقع الآن بإنشاء صورتك.
انقر فوق أكمل ملصق صفحة X!. يمثل "X" عدد الصفحات التي ستطبع عليها. سيقوم الموقع الآن بإنشاء صورتك.  قم بتنزيل ملف pdf. انقر فوق "موافق" أو "حفظ" (تختلف الخيارات حسب الكمبيوتر والمتصفح) لتنزيل الصورة النهائية الجاهزة للطباعة.
قم بتنزيل ملف pdf. انقر فوق "موافق" أو "حفظ" (تختلف الخيارات حسب الكمبيوتر والمتصفح) لتنزيل الصورة النهائية الجاهزة للطباعة.
جزء 2 من 2: طباعة الصورة
 افتح ملف PDF. انقر نقرًا مزدوجًا فوق الملف الذي قمت بتنزيله من Rasterbator لفتحه باستخدام قارئ PDF الافتراضي لجهاز الكمبيوتر الخاص بك.
افتح ملف PDF. انقر نقرًا مزدوجًا فوق الملف الذي قمت بتنزيله من Rasterbator لفتحه باستخدام قارئ PDF الافتراضي لجهاز الكمبيوتر الخاص بك. - يوصي Rasterbator باستخدام Adobe X Reader ، ولكن أي قارئ جيد.
 انقر فوق القائمة ملف. إذا كنت تستخدم Windows ، فسيكون شريط القائمة هذا أعلى قارئ PDF. إذا كنت تستخدم جهاز Mac ، فسيكون شريط القائمة أعلى الشاشة.
انقر فوق القائمة ملف. إذا كنت تستخدم Windows ، فسيكون شريط القائمة هذا أعلى قارئ PDF. إذا كنت تستخدم جهاز Mac ، فسيكون شريط القائمة أعلى الشاشة.  انقر فوق مطبعة. سيؤدي هذا إلى فتح خيارات الطباعة على جهاز الكمبيوتر الخاص بك.
انقر فوق مطبعة. سيؤدي هذا إلى فتح خيارات الطباعة على جهاز الكمبيوتر الخاص بك.  حدد طابعتك. إذا كانت الطابعة التي تريد استخدامها لا تظهر في القائمة المنسدلة "الطابعة" ، فانقر فوق القائمة المنسدلة لتحديدها الآن.
حدد طابعتك. إذا كانت الطابعة التي تريد استخدامها لا تظهر في القائمة المنسدلة "الطابعة" ، فانقر فوق القائمة المنسدلة لتحديدها الآن.  حدد حجم الورق. انقر فوق "الحجم" أو "حجم الورق" ثم حدد الحجم الذي حددته في Rastorbator.
حدد حجم الورق. انقر فوق "الحجم" أو "حجم الورق" ثم حدد الحجم الذي حددته في Rastorbator.  حدد الخيار "ملائمة للمقياس". إذا كنت تستخدم جهاز Mac ، فقد تحتاج إلى النقر فوق "إظهار التفاصيل" لرؤية خيارات الطابعة.
حدد الخيار "ملائمة للمقياس". إذا كنت تستخدم جهاز Mac ، فقد تحتاج إلى النقر فوق "إظهار التفاصيل" لرؤية خيارات الطابعة. - في macOS ، يجب عليك تحديد "Fit to Scale".
- إذا كنت تستخدم Adobe Reader لنظام التشغيل Windows ، فحدد "ضبط" ضمن "حجم الورق والمعالجة".
 تأكد من عدم ضبط الطابعة على الطباعة على كلا وجهي الورقة. إذا كنت تريد طباعة الملصق بشكل صحيح ، فيجب طباعة كل صفحة على حدة.
تأكد من عدم ضبط الطابعة على الطباعة على كلا وجهي الورقة. إذا كنت تريد طباعة الملصق بشكل صحيح ، فيجب طباعة كل صفحة على حدة. - إذا كنت تستخدم Windows ، فتأكد من عدم تحديد "طباعة على الوجهين".
- إذا كنت تستخدم macOS ، فحدد "عرض" من القائمة المنسدلة في وسط شاشة الطابعة وتأكد من ذلك تم تعيين الازدواج على "بلا".
 انقر فوق مطبعة. سيؤدي هذا إلى إرسال الملصق الخاص بك إلى الطابعة.
انقر فوق مطبعة. سيؤدي هذا إلى إرسال الملصق الخاص بك إلى الطابعة.  رتب الصفحات بالترتيب. من الأفضل استخدام سطح كبير لهذا الغرض. إذا قمت بطباعة الصورة على صفحات متعددة ، فقد يكون من الصعب تحديد الصفحة التي يجب أن تذهب إلى أين. لحسن الحظ ، توجد علامة في الزاوية اليمنى السفلية من كل صفحة تخبرك بكيفية توصيل الصفحات.
رتب الصفحات بالترتيب. من الأفضل استخدام سطح كبير لهذا الغرض. إذا قمت بطباعة الصورة على صفحات متعددة ، فقد يكون من الصعب تحديد الصفحة التي يجب أن تذهب إلى أين. لحسن الحظ ، توجد علامة في الزاوية اليمنى السفلية من كل صفحة تخبرك بكيفية توصيل الصفحات.  تقليم الهوامش. استخدم العلامات الموجودة على الجزء الخارجي من الصورة كدليل للاقتصاص. من الأفضل استخدام مسطرة وسكين فائدة للقص بشكل مستقيم.
تقليم الهوامش. استخدم العلامات الموجودة على الجزء الخارجي من الصورة كدليل للاقتصاص. من الأفضل استخدام مسطرة وسكين فائدة للقص بشكل مستقيم.  ادمج صفحاتك لتكوين صورة واحدة كبيرة. يمكنك استخدام أي طريقة تريدها ، مثل الشريط اللاصق أو لصقها بلوحة أو تثبيت كل صفحة على الحائط.
ادمج صفحاتك لتكوين صورة واحدة كبيرة. يمكنك استخدام أي طريقة تريدها ، مثل الشريط اللاصق أو لصقها بلوحة أو تثبيت كل صفحة على الحائط. - قد تجد أنه من المفيد استخدام كمية صغيرة من الشريط اللاصق على حافة كل صفحة مجاورة عندما يكون الملصق مستلقيًا على الأرض. بهذه الطريقة يمكنك تحريك كل شيء بسهولة أكبر.