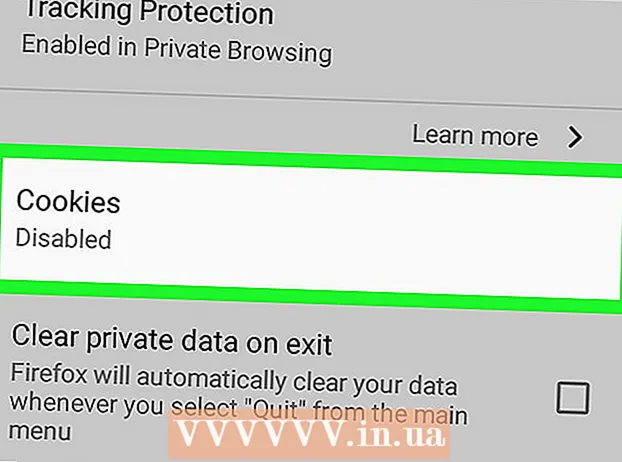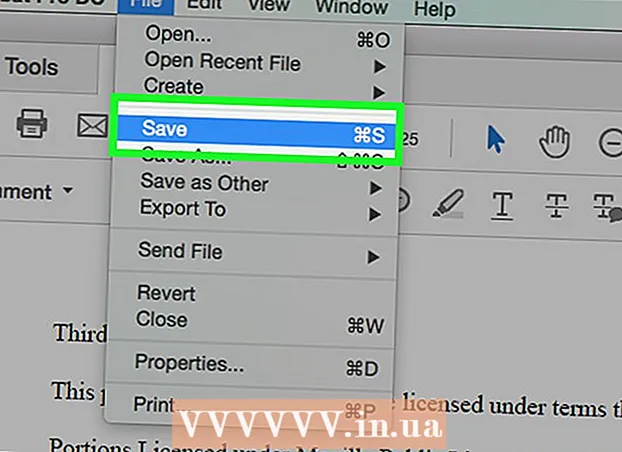مؤلف:
Tamara Smith
تاريخ الخلق:
27 كانون الثاني 2021
تاريخ التحديث:
29 يونيو 2024

المحتوى
- لتخطو
- الطريقة 1 من 5: Windows
- حل المشاكل
- الطريقة 2 من 5: Mac
- حل المشاكل
- طريقة 3 من 5: Android
- حل المشاكل
- الطريقة 4 من 5: iOS
- طريقة 5 من 5: Kindle
تُستخدم ملفات PDF (تنسيق المستند المحمول) على نطاق واسع لإنشاء المستندات وتبادلها لأن PDF يحفظ التنسيق دون تغيير بغض النظر عن نظام التشغيل أو البرنامج المستخدم. نظرًا لأنه نوع مستند مختلف عن ذلك الخاص بمعالج الكلمات ، فإنه يتطلب برنامجًا خاصًا لفتحه. يمكن لأي جهاز تقريبًا فتح ملف PDF باستخدام البرنامج المناسب.
لتخطو
الطريقة 1 من 5: Windows
 قم بتنزيل برنامج Adobe Reader. هذا برنامج مجاني يسمح لك بمشاهدة وقراءة ملفات PDF. يمكنك تنزيل Adobe Reader من get.adobe.com/reader/. لا يمكنك إنشاء أو تحرير ملفات PDF به.
قم بتنزيل برنامج Adobe Reader. هذا برنامج مجاني يسمح لك بمشاهدة وقراءة ملفات PDF. يمكنك تنزيل Adobe Reader من get.adobe.com/reader/. لا يمكنك إنشاء أو تحرير ملفات PDF به. - هناك العديد من البدائل المجانية الأخرى إذا كنت لا تريد استخدام Adobe Reader.
- يحتوي Windows 8 على قارئ PDF الخاص به.
 ارفض إعلان McAfee. أحد عيوب تثبيت Adobe Reader هو البرنامج الذي يتم فرضه عليك دون أن يُطلب منك ذلك. انتبه وألغ تحديد كل شيء لا تريد استخدامه.
ارفض إعلان McAfee. أحد عيوب تثبيت Adobe Reader هو البرنامج الذي يتم فرضه عليك دون أن يُطلب منك ذلك. انتبه وألغ تحديد كل شيء لا تريد استخدامه.  انقر نقرًا مزدوجًا على ملف PDF بعد تثبيت Adobe Reader. في معظم الحالات ، سيتم فتح ملف PDF الآن في القارئ.
انقر نقرًا مزدوجًا على ملف PDF بعد تثبيت Adobe Reader. في معظم الحالات ، سيتم فتح ملف PDF الآن في القارئ.  إذا كان ملف PDF مؤمنًا ، فأدخل كلمة المرور الصحيحة. إذا لم يكن لديك كلمة المرور هذه ، فلن تتمكن من عرض الملف.
إذا كان ملف PDF مؤمنًا ، فأدخل كلمة المرور الصحيحة. إذا لم يكن لديك كلمة المرور هذه ، فلن تتمكن من عرض الملف.
حل المشاكل
 يسأل Windows عن البرنامج الذي سيتم فتح ملف PDF به. إذا قمت بتثبيت Adobe Reader ولكنك لا تريد فتح ملفات PDF ، فقد لا يزال يتعين عليك الإشارة إلى أنه يجب فتح ملفات PDF باستخدام القارئ.
يسأل Windows عن البرنامج الذي سيتم فتح ملف PDF به. إذا قمت بتثبيت Adobe Reader ولكنك لا تريد فتح ملفات PDF ، فقد لا يزال يتعين عليك الإشارة إلى أنه يجب فتح ملفات PDF باستخدام القارئ. - انقر بزر الماوس الأيمن على ملف PDF وحدد "فتح باستخدام".
- حدد "Adobe Reader" من قائمة البرامج.
- إذا لم يكن Adobe Reader مدرجًا في القائمة ، فسيتعين عليك البحث في جهاز الكمبيوتر الخاص بك عن البرنامج. ستجد هذا عادةً في C: Program Files (x86) Adobe Reader.
 يتطلب ملف PDF كلمة مرور. إذا كان ملف PDF يتطلب كلمة مرور ، ولم يكن لديك واحدة ، فإن الطريقة الوحيدة لفتح الملف هي أن تطلب من المنشئ إرسال كلمة المرور إليك. إذا نسيت كلمة المرور ، فلا يوجد خيار آخر سوى كسرها ، ولكن قد يستغرق ذلك ساعات أو حتى أيامًا إذا كانت كلمة المرور قوية.
يتطلب ملف PDF كلمة مرور. إذا كان ملف PDF يتطلب كلمة مرور ، ولم يكن لديك واحدة ، فإن الطريقة الوحيدة لفتح الملف هي أن تطلب من المنشئ إرسال كلمة المرور إليك. إذا نسيت كلمة المرور ، فلا يوجد خيار آخر سوى كسرها ، ولكن قد يستغرق ذلك ساعات أو حتى أيامًا إذا كانت كلمة المرور قوية. - برنامج استعادة كلمة المرور المعروف هو Advanced PDF Password Recovery من Elcomsoft. أنت بحاجة إلى إصدار Pro ، والذي سيكلفك على الأرجح حوالي 99 دولارًا.
 لا يفتح ملف PDF لأنه لا يفي بمعايير Adobe. هذا هو الحال عادةً مع ملف PDF الذي لم يتم إنشاؤه باستخدام برنامج Adobe ، أو إذا كنت تحاول فتح ملف PDF قديم بالفعل باستخدام إصدار أحدث من Adobe Reader.
لا يفتح ملف PDF لأنه لا يفي بمعايير Adobe. هذا هو الحال عادةً مع ملف PDF الذي لم يتم إنشاؤه باستخدام برنامج Adobe ، أو إذا كنت تحاول فتح ملف PDF قديم بالفعل باستخدام إصدار أحدث من Adobe Reader. - قد يكون الحل هو استخدام قارئ PDF مختلف. هناك عدد قليل من الخيارات ، مثل برنامج Foxit Reader ، وهو أحد البرامج الأكثر شهرة.
- قم بتحميل ملف PDF إلى Google Drive. قد تفقد بعض التنسيق ، ولكن هناك فرصة لفتحه.
الطريقة 2 من 5: Mac
 انقر نقرًا مزدوجًا على ملف PDF. تعد المعاينة جزءًا من OS X ، وهي أداة تتيح لك فتح مجموعة متنوعة من الملفات ، بما في ذلك ملفات PDF. باستخدام Preview ، يمكنك قراءة ملفات PDF ، ولكن لا يمكنك تحريرها.
انقر نقرًا مزدوجًا على ملف PDF. تعد المعاينة جزءًا من OS X ، وهي أداة تتيح لك فتح مجموعة متنوعة من الملفات ، بما في ذلك ملفات PDF. باستخدام Preview ، يمكنك قراءة ملفات PDF ، ولكن لا يمكنك تحريرها.  إذا لزم الأمر ، استخدم برنامجًا آخر غير المعاينة. إذا كنت تريد استخدام برنامج آخر غير Preview ، فيمكنك ضبط هذا ليحدث تلقائيًا عند فتح ملف PDF.
إذا لزم الأمر ، استخدم برنامجًا آخر غير المعاينة. إذا كنت تريد استخدام برنامج آخر غير Preview ، فيمكنك ضبط هذا ليحدث تلقائيًا عند فتح ملف PDF. - حدد ملف PDF في Finder ولكن لا تفتحه.
- انقر فوق القائمة ملف > "الحصول على معلومات".
- افتح قسم "فتح باستخدام".
- حدد التطبيق الذي تريد استخدامه من القائمة المنسدلة.
- انقر فوق تغيير الكل ...
 أدخل كلمة المرور إذا لزم الأمر. أحيانًا تكون ملفات PDF محمية بكلمة مرور لمنع الوصول غير المصرح به إلى الملف. إذا نسيت كلمة المرور ولم تتمكن من العثور عليها بأي طريقة أخرى ، فإن الخيار الوحيد هو كسر كلمة المرور.
أدخل كلمة المرور إذا لزم الأمر. أحيانًا تكون ملفات PDF محمية بكلمة مرور لمنع الوصول غير المصرح به إلى الملف. إذا نسيت كلمة المرور ولم تتمكن من العثور عليها بأي طريقة أخرى ، فإن الخيار الوحيد هو كسر كلمة المرور. - إذا كنت بحاجة إلى كسر كلمة المرور ، فإن iStonsoft PDF Password Remover لنظام التشغيل Mac يعد خيارًا جيدًا. إذا كانت كلمة المرور قوية ، فقد يستغرق اختراقها ساعات أو حتى أيامًا.
حل المشاكل
 لا تفتح ملفات PDF في Safari. يحدث هذا بسبب خطأ في مكون Adobe الإضافي بعد تحديث Safari. يمكنك إصلاح ذلك عن طريق إزالة المكون الإضافي يدويًا وإعادة تشغيل Safari.
لا تفتح ملفات PDF في Safari. يحدث هذا بسبب خطأ في مكون Adobe الإضافي بعد تحديث Safari. يمكنك إصلاح ذلك عن طريق إزالة المكون الإضافي يدويًا وإعادة تشغيل Safari. - افتح / Library / Internet Plugins / واحذف Adobepdf.plugin
- افتح / User / Username / Library / Internet Plugins / واحذف ملف Adobe PDF.plug
- أعد تشغيل Safari وحاول فتح ملف PDF مرة أخرى.
 "تعذر على Adobe فتح ملف PDF بسبب...’. يحدث هذا الخطأ عادةً عند حفظ ملف PDF عبر "حفظ باسم" أو "تصدير PDF" في Safari.
"تعذر على Adobe فتح ملف PDF بسبب...’. يحدث هذا الخطأ عادةً عند حفظ ملف PDF عبر "حفظ باسم" أو "تصدير PDF" في Safari. - افتح ملف PDF مرة أخرى في Safari.
- انقر فوق الزر Disk (Save) الموجود أعلى النافذة أو من القائمة التي تظهر عند تحريك الماوس إلى أسفل (وسط) الصفحة.
- احفظ ملف PDF على جهاز الكمبيوتر الخاص بك.
- افتح ملف PDF المعاد حفظه.
 لن يتم تنزيل ملفات pdf في Firefox. إذا كنت ترغب في تنزيل ملف PDF باستخدام Firefox ولم يحدث شيء ، فقد تكون هناك مشكلة في المكون الإضافي Adobe Reader.
لن يتم تنزيل ملفات pdf في Firefox. إذا كنت ترغب في تنزيل ملف PDF باستخدام Firefox ولم يحدث شيء ، فقد تكون هناك مشكلة في المكون الإضافي Adobe Reader. - انقر فوق قائمة Firefox وحدد "أدوات".
- حدد "الإضافات" ثم "الإضافات".
- ابحث عن "Adobe Acrobat NPAPi Plugin" وقم بتعطيله.
طريقة 3 من 5: Android
 قم بتنزيل تطبيق يدعم ملفات PDF. بينما لا يحتوي Android على دعم مدمج لقراءة ملفات PDF ، إلا أن هناك العديد من التطبيقات المجانية التي يمكنها فتح ملفات PDF لك بسهولة. قد يكون لديك بالفعل بعض منها على جهازك:
قم بتنزيل تطبيق يدعم ملفات PDF. بينما لا يحتوي Android على دعم مدمج لقراءة ملفات PDF ، إلا أن هناك العديد من التطبيقات المجانية التي يمكنها فتح ملفات PDF لك بسهولة. قد يكون لديك بالفعل بعض منها على جهازك: - جوجل درايف
- كويك اوفيس
- قارئ أدوبي
- برنامج Foxit Mobile PDF
 ابحث عن ملف PDF الذي تريد فتحه. عادة ، ستتمكن من فتح ملف PDF تقوم بتنزيله من شريط الإشعارات بالنقر فوقه بعد اكتمال التنزيل. إذا كنت تريد فتح الملف لاحقًا ، فابحث في مجلد التنزيلات.
ابحث عن ملف PDF الذي تريد فتحه. عادة ، ستتمكن من فتح ملف PDF تقوم بتنزيله من شريط الإشعارات بالنقر فوقه بعد اكتمال التنزيل. إذا كنت تريد فتح الملف لاحقًا ، فابحث في مجلد التنزيلات. - افتح "ملفاتي" أو "مدير الملفات" على جهازك. إذا لم يكن لديك مدير ملفات ، فيمكنك تنزيله مجانًا من متجر Google Play.
- افتح مجلد التنزيلات. Dis هو الموقع الافتراضي حيث يتم تخزين الملفات التي تم تنزيلها.
- اضغط على ملف PDF لفتحه. إذا اخترت تطبيقًا افتراضيًا ، فسيتم فتحه تلقائيًا. إذا قمت للتو بتثبيت تطبيق لفتح ملفات PDF ، أو قمت بتثبيت عدة تطبيقات تسمح لك بقراءة ملفات PDF ، فسيُطلب منك اختيار التطبيق الذي تريد استخدامه.
حل المشاكل
 تظهر رسالة "لا يمكن فتح الملف" أثناء تنزيل ملف PDF. هناك العديد من الأشياء التي يمكن أن تسبب مشكلة.
تظهر رسالة "لا يمكن فتح الملف" أثناء تنزيل ملف PDF. هناك العديد من الأشياء التي يمكن أن تسبب مشكلة. - حاول استخدام File Manager لفتح الملف الذي تم تنزيله. يمكنك العثور على الملف في مجلد التنزيلات. إذا لم تتمكن من فتح الملف باستخدام مدير الملفات ، فقد تحتاج إلى إعادة تشغيل المتصفح.
- أعد ضبط المتصفح عبر تطبيق الإعدادات ، عن طريق تحديد "التطبيقات" أو عبر "التطبيقات". ابحث عن متصفحك في قائمة التطبيقات ، ثم انقر على "محو البيانات".
 يحاول ملف PDF فتح التطبيق الخطأ. إذا بدأ تطبيق آخر في فتح ملف PDF دون أن يدعم هذا التطبيق ملفات PDF ، فقد لا تكون إعداداتك الافتراضية صحيحة.
يحاول ملف PDF فتح التطبيق الخطأ. إذا بدأ تطبيق آخر في فتح ملف PDF دون أن يدعم هذا التطبيق ملفات PDF ، فقد لا تكون إعداداتك الافتراضية صحيحة. - أفتح الإعدادات.
- حدد "تطبيقات" أو "تطبيقات".
- حدد التطبيق الذي يحاول فتح ملف PDF.
- في قسم "التشغيل افتراضيًا" ، انقر على "محو الإعدادات الافتراضية".
- حاول فتح ملف PDF مرة أخرى. يجب أن تتلقى الآن إشعارًا يطلب منك تحديد التطبيق الذي تريد استخدامه.
الطريقة 4 من 5: iOS
 اضغط على ملف PDF الذي تريد فتحه. يحتوي iOS على قارئ PDF مدمج لفتح مرفقات PDF في رسائل البريد الإلكتروني أو ملفات PDF الموجودة على الإنترنت.
اضغط على ملف PDF الذي تريد فتحه. يحتوي iOS على قارئ PDF مدمج لفتح مرفقات PDF في رسائل البريد الإلكتروني أو ملفات PDF الموجودة على الإنترنت.  اضغط على ملف PDF المفتوح لفتح القائمة. يتيح لك هذا تحديد تطبيق آخر لقراءة ملف PDF.
اضغط على ملف PDF المفتوح لفتح القائمة. يتيح لك هذا تحديد تطبيق آخر لقراءة ملف PDF.  اضغط على "فتح" في... "أو اضغط على زر المشاركة. إذا كنت تقوم بعرض ملف PDF في تطبيق البريد الخاص بك ، فاستخدم زر المشاركة. إذا كنت تريد قراءة ملف pdf في Safari ، فاستخدم "فتح في ...". سيعرض هذا قائمة تدعم ملفات PDF.
اضغط على "فتح" في... "أو اضغط على زر المشاركة. إذا كنت تقوم بعرض ملف PDF في تطبيق البريد الخاص بك ، فاستخدم زر المشاركة. إذا كنت تريد قراءة ملف pdf في Safari ، فاستخدم "فتح في ...". سيعرض هذا قائمة تدعم ملفات PDF.  حدد التطبيق الذي تريد استخدامه. يمكنك إضافة ملفات PDF الخاصة بك إلى iBooks ، أو فتحها في Adobe Reader أو أي تطبيق PDF آخر لديك على جهاز iOS الخاص بك. سيتم فتح ملف PDF على الفور في التطبيق المحدد.
حدد التطبيق الذي تريد استخدامه. يمكنك إضافة ملفات PDF الخاصة بك إلى iBooks ، أو فتحها في Adobe Reader أو أي تطبيق PDF آخر لديك على جهاز iOS الخاص بك. سيتم فتح ملف PDF على الفور في التطبيق المحدد.
طريقة 5 من 5: Kindle
 انقل ملف PDF إلى جهاز Kindle. هناك العديد من الطرق التي يمكنك القيام بذلك.
انقل ملف PDF إلى جهاز Kindle. هناك العديد من الطرق التي يمكنك القيام بذلك. - يمكنك توصيل جهاز Kindle بجهاز الكمبيوتر الخاص بك وإضافة الملف إلى جهاز Kindle. انقر هنا لمزيد من التعليمات التفصيلية.
- يمكنك إرسال ملف PDF لاسلكيًا إلى جهاز Kindle عبر البريد الإلكتروني.
 افتح الملف على جهاز Kindle. بمجرد إرسال ملف PDF ، يمكنك تحديده من مكتبة Kindle الخاصة بك.
افتح الملف على جهاز Kindle. بمجرد إرسال ملف PDF ، يمكنك تحديده من مكتبة Kindle الخاصة بك. - لا توجد العديد من الخيارات على Kindle للقيام بأي شيء باستخدام ملف PDF الخاص بك ، حيث لا يمكنك إضافة وظائف إلى Kindle مع التطبيقات الأخرى.