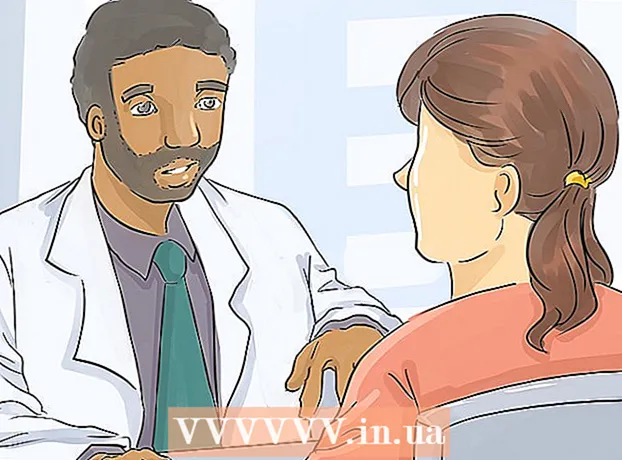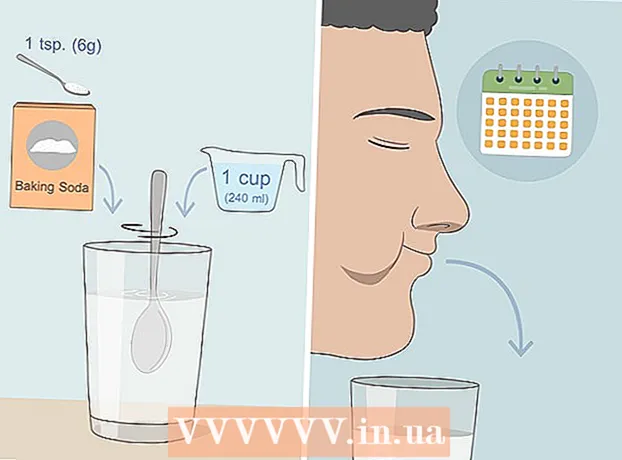مؤلف:
Eugene Taylor
تاريخ الخلق:
13 أغسطس 2021
تاريخ التحديث:
1 تموز 2024

المحتوى
ستعلمك هذه المقالة كيفية تعيين صورة الملف الشخصي لحساب YouTube الخاص بك. نظرًا لأن موقع YouTube مملوك لشركة Google ، فإن صورة الملف الشخصي التي تستخدمها لحساب Google الخاص بك ستكون مماثلة لحسابك على YouTube.
لتخطو
طريقة 1 من 3: باستخدام جهاز كمبيوتر
 اذهب إلى https://www.youtube.com في المتصفح. يمكنك استخدام أي متصفح على جهاز الكمبيوتر أو جهاز Mac.
اذهب إلى https://www.youtube.com في المتصفح. يمكنك استخدام أي متصفح على جهاز الكمبيوتر أو جهاز Mac.  سجّل الدخول إلى حسابك على YouTube. إذا لم يتم تسجيل دخولك تلقائيًا إلى حسابك على YouTube ، فانقر فوق الزر الأزرق "تسجيل الدخول" في أعلى يمين صفحة ويب YouTube. ثم حدد حساب Google المرتبط بحسابك على YouTube.
سجّل الدخول إلى حسابك على YouTube. إذا لم يتم تسجيل دخولك تلقائيًا إلى حسابك على YouTube ، فانقر فوق الزر الأزرق "تسجيل الدخول" في أعلى يمين صفحة ويب YouTube. ثم حدد حساب Google المرتبط بحسابك على YouTube. - إذا لم يكن أي من الحسابات المدرجة مرتبطًا بحسابك في YouTube ، فانقر على "استخدام حساب آخر" وقم بتسجيل الدخول باستخدام عنوان البريد الإلكتروني وكلمة المرور المرتبطين بحسابك على YouTube.
 انقر فوق الرمز الموجود في الزاوية اليمنى العليا. سيتم وضع صورة ملفك الشخصي هنا بشكل طبيعي. إذا لم تقم بتعيين صورة للملف الشخصي ، فستظهر هنا دائرة ملونة بحرفك الأول في المنتصف. يتم عرض قائمة حسابك هنا أيضًا.
انقر فوق الرمز الموجود في الزاوية اليمنى العليا. سيتم وضع صورة ملفك الشخصي هنا بشكل طبيعي. إذا لم تقم بتعيين صورة للملف الشخصي ، فستظهر هنا دائرة ملونة بحرفك الأول في المنتصف. يتم عرض قائمة حسابك هنا أيضًا.  انقر فوق
انقر فوق  انقر فوق تحرير على جوجل. هذا هو النص الأزرق بجوار اسمك وصورة ملفك الشخصي أعلى قائمة الإعدادات. سيؤدي هذا إلى فتح صفحة "نبذة عني" في حساب Google الخاص بك.
انقر فوق تحرير على جوجل. هذا هو النص الأزرق بجوار اسمك وصورة ملفك الشخصي أعلى قائمة الإعدادات. سيؤدي هذا إلى فتح صفحة "نبذة عني" في حساب Google الخاص بك.  انقر فوق أيقونة أ
انقر فوق أيقونة أ  انقر فوق حمل الصورة. هذا هو المربع الأول في الزاوية العلوية اليسرى من نافذة "اختر صورة". سيظهر هذا متصفح الملفات الذي يمكنك استخدامه لتحديد صورة.
انقر فوق حمل الصورة. هذا هو المربع الأول في الزاوية العلوية اليسرى من نافذة "اختر صورة". سيظهر هذا متصفح الملفات الذي يمكنك استخدامه لتحديد صورة.  حدد صورة وانقر فتح. استخدم متصفح الملفات للعثور على ملف صورة على جهاز الكمبيوتر الخاص بك. يتم عرض عدة مجلدات على الجانب الأيسر من متصفح الملفات في الشريط الجانبي. انقر فوق ملف الصورة لتحديده ، ثم انقر فوق "فتح" في الركن الأيمن السفلي من متصفح الملفات.
حدد صورة وانقر فتح. استخدم متصفح الملفات للعثور على ملف صورة على جهاز الكمبيوتر الخاص بك. يتم عرض عدة مجلدات على الجانب الأيسر من متصفح الملفات في الشريط الجانبي. انقر فوق ملف الصورة لتحديده ، ثم انقر فوق "فتح" في الركن الأيمن السفلي من متصفح الملفات. - تأكد من وجود ملف مخزن على جهاز الكمبيوتر الخاص بك حتى تتمكن من تحميله.
- إذا كنت قد قمت بالفعل بتحميل الصور إلى حساب Google الخاص بك ، فيمكنك أيضًا النقر فوق إحدى هذه الصور في نافذة "اختيار صورة".
 انقر فوق منجز في الزاوية العلوية اليسرى من نافذة "اختيار صورة". سيؤدي هذا إلى تأكيد التغييرات التي أجريتها على حسابك. سيتم استخدام الصورة التي تحددها لجميع حسابات Google الخاصة بك ، بما في ذلك حساب YouTube الخاص بك.
انقر فوق منجز في الزاوية العلوية اليسرى من نافذة "اختيار صورة". سيؤدي هذا إلى تأكيد التغييرات التي أجريتها على حسابك. سيتم استخدام الصورة التي تحددها لجميع حسابات Google الخاصة بك ، بما في ذلك حساب YouTube الخاص بك.
الطريقة 2 من 3: مع iPhone و iPad
 افتح تطبيق يوتيوب. يحتوي تطبيق YouTube على رمز يشبه شاشة التلفزيون الحمراء مع وجود مثلث "تشغيل" أبيض في المنتصف. اضغط على الرمز الموجود على شاشتك الرئيسية لفتح التطبيق.
افتح تطبيق يوتيوب. يحتوي تطبيق YouTube على رمز يشبه شاشة التلفزيون الحمراء مع وجود مثلث "تشغيل" أبيض في المنتصف. اضغط على الرمز الموجود على شاشتك الرئيسية لفتح التطبيق. - إذا لم يتم تسجيل دخولك تلقائيًا ، فاضغط على الرمز الذي يشبه الإنسان في الزاوية اليمنى العليا وحدد حساب Google المرتبط بحسابك على YouTube. إذا لم يكن هذا الحساب مدرجًا ، فاضغط على "إضافة حساب" وقم بتسجيل الدخول بعنوان البريد الإلكتروني وكلمة المرور المرتبطين بحسابك على YouTube.
 اضغط على الأيقونة في الزاوية اليمنى العليا. سيتم وضع صورة ملفك الشخصي هنا بشكل طبيعي. إذا لم تقم بتعيين صورة للملف الشخصي ، فستظهر هنا دائرة ملونة بحرفك الأول في المنتصف.
اضغط على الأيقونة في الزاوية اليمنى العليا. سيتم وضع صورة ملفك الشخصي هنا بشكل طبيعي. إذا لم تقم بتعيين صورة للملف الشخصي ، فستظهر هنا دائرة ملونة بحرفك الأول في المنتصف.  اضغط على اسمك. ستجد هذا أسفل أيقونة ملفك الشخصي في أعلى قائمة "الحساب". سيظهر لك هذا قائمة بالحسابات التي يمكنك تسجيل الدخول إليها.
اضغط على اسمك. ستجد هذا أسفل أيقونة ملفك الشخصي في أعلى قائمة "الحساب". سيظهر لك هذا قائمة بالحسابات التي يمكنك تسجيل الدخول إليها.  صحافة
صحافة  اضغط على الحساب الذي تريد تعيين صورة جديدة له. سيعرض هذا القائمة لحساب Google هذا.
اضغط على الحساب الذي تريد تعيين صورة جديدة له. سيعرض هذا القائمة لحساب Google هذا.  صحافة تحديث الصورة. هذا هو النص الأزرق أسفل اسمك وبريدك الإلكتروني أعلى قائمة حساب Google.
صحافة تحديث الصورة. هذا هو النص الأزرق أسفل اسمك وبريدك الإلكتروني أعلى قائمة حساب Google.  صحافة تعيين صورة الملف الشخصي. هذا هو النص الأزرق في الزاوية اليمنى السفلية من النافذة المنبثقة.
صحافة تعيين صورة الملف الشخصي. هذا هو النص الأزرق في الزاوية اليمنى السفلية من النافذة المنبثقة.  صحافة تصوير أو اختيار من الصور. إذا كنت تريد التقاط صورة بالكاميرا ، فاضغط على "التقاط صورة". إذا كنت تريد اختيار صورة ، فاضغط على "اختيار من الصور".
صحافة تصوير أو اختيار من الصور. إذا كنت تريد التقاط صورة بالكاميرا ، فاضغط على "التقاط صورة". إذا كنت تريد اختيار صورة ، فاضغط على "اختيار من الصور". - اضغط على "سماح" عندما يُطلب منك السماح لـ YouTube بالوصول إلى صورك.
 اضغط أو التقط صورة. عند التقاط صورة جديدة ، انقر فوق الرمز الدائري الموجود أسفل الشاشة لالتقاط الصورة ثم انقر فوق "استخدام الصورة". بخلاف ذلك ، اضغط على "ألبوم الكاميرا" ثم اضغط على الصورة التي تريد استخدامها كصورة على YouTube. سيؤدي هذا إلى تعيين الصورة كصورتك على YouTube.
اضغط أو التقط صورة. عند التقاط صورة جديدة ، انقر فوق الرمز الدائري الموجود أسفل الشاشة لالتقاط الصورة ثم انقر فوق "استخدام الصورة". بخلاف ذلك ، اضغط على "ألبوم الكاميرا" ثم اضغط على الصورة التي تريد استخدامها كصورة على YouTube. سيؤدي هذا إلى تعيين الصورة كصورتك على YouTube.
طريقة 3 من 3: مع Android
 افتح تطبيق Google. رمز تطبيق Google باللون الأبيض مع علامة "G" باللون الأحمر والأصفر والأخضر والأزرق. انقر فوق هذا الرمز الموجود على شاشتك الرئيسية أو في مجلد Google أو في قائمة التطبيقات لفتح تطبيق Google.
افتح تطبيق Google. رمز تطبيق Google باللون الأبيض مع علامة "G" باللون الأحمر والأصفر والأخضر والأزرق. انقر فوق هذا الرمز الموجود على شاشتك الرئيسية أو في مجلد Google أو في قائمة التطبيقات لفتح تطبيق Google.  اضغط على علامة التبويب أكثر… في الركن الأيمن السفلي من التطبيق. هذا هو رمز بثلاث نقاط أفقية.
اضغط على علامة التبويب أكثر… في الركن الأيمن السفلي من التطبيق. هذا هو رمز بثلاث نقاط أفقية.  انقر على اسمك وعنوان بريدك الإلكتروني في الزاوية العلوية اليسرى من قائمة "المزيد".
انقر على اسمك وعنوان بريدك الإلكتروني في الزاوية العلوية اليسرى من قائمة "المزيد". اضغط على حساب Google المرتبط بحسابك على YouTube. إذا كان حساب Google الذي سجلت الدخول إليه مختلفًا عن الحساب المرتبط بحسابك على YouTube ، فانقر فوق الحساب المرتبط بحسابك على YouTube في القائمة.
اضغط على حساب Google المرتبط بحسابك على YouTube. إذا كان حساب Google الذي سجلت الدخول إليه مختلفًا عن الحساب المرتبط بحسابك على YouTube ، فانقر فوق الحساب المرتبط بحسابك على YouTube في القائمة. - إذا لم يكن أي من الحسابات المعروضة مرتبطًا بحسابك على YouTube ، فاضغط على "إضافة حساب آخر" وقم بتسجيل الدخول باستخدام عنوان البريد الإلكتروني وكلمة المرور المرتبطين بحسابك على YouTube.
 صحافة إدارة حساب جوجل الخاص بك. هذا هو الزر الموجود أسفل اسمك وعنوان بريدك الإلكتروني أعلى الشاشة. سيؤدي ذلك إلى إظهار قائمة حساب Google الخاص بك.
صحافة إدارة حساب جوجل الخاص بك. هذا هو الزر الموجود أسفل اسمك وعنوان بريدك الإلكتروني أعلى الشاشة. سيؤدي ذلك إلى إظهار قائمة حساب Google الخاص بك.  اضغط على علامة التبويب معلومات شخصية. هذه هي علامة التبويب الثانية أعلى الشاشة. هنا يمكنك تعديل معلوماتك الشخصية.
اضغط على علامة التبويب معلومات شخصية. هذه هي علامة التبويب الثانية أعلى الشاشة. هنا يمكنك تعديل معلوماتك الشخصية.  صحافة صورة. هذا هو الخيار الأول في أعلى قائمة المعلومات الشخصية.
صحافة صورة. هذا هو الخيار الأول في أعلى قائمة المعلومات الشخصية.  اضغط على أيقونة ملف التعريف الخاص بك. هذه هي الصورة الدائرية فوق اسمك. سيعرض هذا إما صورة ملفك الشخصي الحالية أو دائرة ملونة بحرفك الأول. يعرض هذا قائمة "اختيار صورة".
اضغط على أيقونة ملف التعريف الخاص بك. هذه هي الصورة الدائرية فوق اسمك. سيعرض هذا إما صورة ملفك الشخصي الحالية أو دائرة ملونة بحرفك الأول. يعرض هذا قائمة "اختيار صورة".  صحافة حمل الصورة. هذا هو المربع الأول في الزاوية العلوية اليسرى من قائمة "اختيار صورة". سيعرض هذا بعض التطبيقات التي يمكنك استخدامها لتحديد صورة.
صحافة حمل الصورة. هذا هو المربع الأول في الزاوية العلوية اليسرى من قائمة "اختيار صورة". سيعرض هذا بعض التطبيقات التي يمكنك استخدامها لتحديد صورة. - إذا قمت بالفعل بتحميل صورة تريد استخدامها على Google ، فيمكنك أيضًا الضغط على تلك الصورة في قائمة "اختيار صورة" لتعيينها كصورة ملفك الشخصي.
 صحافة التقاط الصورة أو زحمة السير. إذا كنت تريد التقاط صورة بالكاميرا ، فاضغط على "التقاط صورة" ثم "الكاميرا". استخدم الزر الأبيض أسفل الشاشة لالتقاط صورة. لتحديد صورة من معرض الصور الخاص بك ، اضغط على "الملفات" ثم الملف الذي تريد استخدامه كصورة ملفك الشخصي.
صحافة التقاط الصورة أو زحمة السير. إذا كنت تريد التقاط صورة بالكاميرا ، فاضغط على "التقاط صورة" ثم "الكاميرا". استخدم الزر الأبيض أسفل الشاشة لالتقاط صورة. لتحديد صورة من معرض الصور الخاص بك ، اضغط على "الملفات" ثم الملف الذي تريد استخدامه كصورة ملفك الشخصي. - اضغط على "سماح" عندما يُطلب منك السماح لـ Google بالوصول إلى الكاميرا أو الصور.
 صحافة منجز في الزاوية العلوية اليمنى من الشاشة التي تعرض صورة ملفك الشخصي. سيؤدي هذا إلى تأكيد الصورة وإعدادها لحساب Google و YouTube.
صحافة منجز في الزاوية العلوية اليمنى من الشاشة التي تعرض صورة ملفك الشخصي. سيؤدي هذا إلى تأكيد الصورة وإعدادها لحساب Google و YouTube.