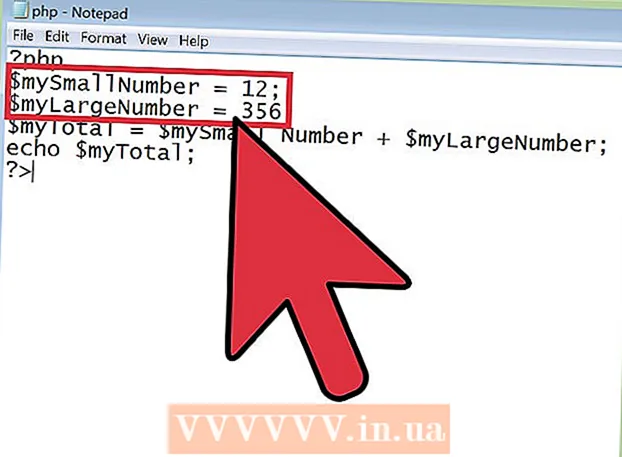مؤلف:
John Pratt
تاريخ الخلق:
14 شهر فبراير 2021
تاريخ التحديث:
28 يونيو 2024

المحتوى
- لتخطو
- الطريقة 1 من 3: استخدام لوحة المفاتيح في نظامي التشغيل Windows 8 و 10
- الطريقة الثالثة من 3: استخدام أداة القص
تعلمك مقالة ويكي هاو هذه كيفية التقاط لقطة شاشة لشاشة كمبيوتر HP الخاص بك. نظرًا لأن جميع أجهزة كمبيوتر HP تستخدم نظام التشغيل Windows افتراضيًا ، استخدم طرق Windows لهذا الغرض.
لتخطو
الطريقة 1 من 3: استخدام لوحة المفاتيح في نظامي التشغيل Windows 8 و 10
 ابحث عن مفتاح "Print Screen". يقع مفتاح "Print Screen" في الزاوية اليمنى العليا من لوحة المفاتيح بجوار ملف حذف-اختبار.
ابحث عن مفتاح "Print Screen". يقع مفتاح "Print Screen" في الزاوية اليمنى العليا من لوحة المفاتيح بجوار ملف حذف-اختبار. - إذا كانت لوحة المفاتيح لديك تحتوي على لوحة مفاتيح رقمية على اليمين ، فستجد ملف Prt Scعلى يسار الصف العلوي من المفاتيح في لوحة المفاتيح الرقمية.
- لاحظ ما إذا كان نص "Prt Sc" (أو نص مشابه) أعلى المفتاح أو أسفله. إذا كان في الجزء السفلي من المفتاح ضمن خيار نص مختلف ، فقد تحتاج إلى إضافة ملف الجبهة الوطنيةزر.
 ابحث عن مفتاح "Windows" ⊞ فوز. يوجد هذا المفتاح (الذي يحمل شعار Windows) عادةً في الجزء السفلي الأيمن من لوحة المفاتيح.
ابحث عن مفتاح "Windows" ⊞ فوز. يوجد هذا المفتاح (الذي يحمل شعار Windows) عادةً في الجزء السفلي الأيمن من لوحة المفاتيح.  إذا لزم الأمر ، ابحث عن الاختبار الجبهة الوطنية. إذا كان النص "Prt Sc" في أسفل الاختبار وأسفل النص الآخر ، فيجب عليك إدخال الجبهة الوطنية- استخدم المفتاح لإجبار الكمبيوتر على التعرف على وظيفة "طباعة الشاشة".
إذا لزم الأمر ، ابحث عن الاختبار الجبهة الوطنية. إذا كان النص "Prt Sc" في أسفل الاختبار وأسفل النص الآخر ، فيجب عليك إدخال الجبهة الوطنية- استخدم المفتاح لإجبار الكمبيوتر على التعرف على وظيفة "طباعة الشاشة". - عادة سوف تجد الجبهة الوطنيةمفتاح في الجزء السفلي الأيسر من لوحة المفاتيح.
 تأكد من أن شاشتك تعرض ما يجب أن يكون على لقطة الشاشة. انتقل إلى الصفحة أو البرنامج الذي تريد التقاط لقطة شاشة له.
تأكد من أن شاشتك تعرض ما يجب أن يكون على لقطة الشاشة. انتقل إلى الصفحة أو البرنامج الذي تريد التقاط لقطة شاشة له.  اضغط مع الاستمرار على مفتاح Windows ⊞ فوز ضغط. تأكد من القيام بذلك في الخطوة التالية أيضًا.
اضغط مع الاستمرار على مفتاح Windows ⊞ فوز ضغط. تأكد من القيام بذلك في الخطوة التالية أيضًا. - إذا كان النص "Prt Sc" موجودًا أسفل أي نص آخر على المفتاح المناسب ، فتأكد أيضًا من الضغط باستمرار على مفتاح "Fn".
 احتفظ ⎙ PrtScr ضغط. يجب عليك القيام بذلك لمدة ثانية تقريبًا.
احتفظ ⎙ PrtScr ضغط. يجب عليك القيام بذلك لمدة ثانية تقريبًا. - تأكد من أن لديك ⊞ فوززر أثناء القيام بذلك.
 حرر جميع المفاتيح عندما تخفت الشاشة لفترة وجيزة. يشير هذا إلى أن Windows قد التقط لقطة شاشة لمحتويات شاشتك.
حرر جميع المفاتيح عندما تخفت الشاشة لفترة وجيزة. يشير هذا إلى أن Windows قد التقط لقطة شاشة لمحتويات شاشتك. - إذا لم يتم تعتيم الشاشة ، فحاول تحرير المفاتيح والضغط عليها مرة أخرى Prt Scزر. إذا لم ينجح ذلك أيضًا ، فاحتفظ بملحق الجبهة الوطنيةمفتاح (إذا لم تكن قد قمت بذلك بالفعل) ، أو حرر ملف الجبهة الوطنيةزر وحاول مرة أخرى إذا كنت تستخدمه.
 عرض لقطات الشاشة الخاصة بك. يمكنك عرض لقطات الشاشة الملتقطة من مجلد "الصور" عن طريق القيام بما يلي:
عرض لقطات الشاشة الخاصة بك. يمكنك عرض لقطات الشاشة الملتقطة من مجلد "الصور" عن طريق القيام بما يلي: - افتح "Explorer"
 ابحث عن مفتاح "Print Screen" ⎙ PrtScr. يقع مفتاح "Print Screen" في الركن الأيمن العلوي من لوحة المفاتيح بجوار ملف حذف-اختبار.
ابحث عن مفتاح "Print Screen" ⎙ PrtScr. يقع مفتاح "Print Screen" في الركن الأيمن العلوي من لوحة المفاتيح بجوار ملف حذف-اختبار. - إذا كانت لوحة المفاتيح لديك تحتوي على لوحة مفاتيح رقمية على اليمين ، فستجد ملف Prt Scعلى يسار الصف العلوي من المفاتيح في لوحة المفاتيح الرقمية.
- قم بتدوين ما إذا كان النص "Prt Sc" (أو ما شابه) موجودًا في الجزء العلوي من المفتاح أو في الجزء السفلي منه. إذا كان موجودًا في الجزء السفلي من المفتاح أسفل نص مختلف ، فقد تحتاج إلى إضافة ملف الجبهة الوطنيةزر.
 إذا لزم الأمر ، ابحث عن الاختبار الجبهة الوطنية. إذا كان النص "Prt Sc" في أسفل الاختبار وأسفل النص بدلاً من وجوده في أعلى الاختبار ، فيجب عليك الجبهة الوطنية لإجبار جهاز الكمبيوتر الخاص بك على التعرف على ميزة "طباعة الشاشة".
إذا لزم الأمر ، ابحث عن الاختبار الجبهة الوطنية. إذا كان النص "Prt Sc" في أسفل الاختبار وأسفل النص بدلاً من وجوده في أعلى الاختبار ، فيجب عليك الجبهة الوطنية لإجبار جهاز الكمبيوتر الخاص بك على التعرف على ميزة "طباعة الشاشة". - عادة سوف تجد الجبهة الوطنيةمفتاح في الجزء السفلي الأيسر من لوحة المفاتيح.
 تأكد من أن شاشتك تعرض ما تريد التقاط لقطة شاشة له. انتقل إلى الصفحة أو البرنامج الذي تريد التقاط لقطة شاشة له.
تأكد من أن شاشتك تعرض ما تريد التقاط لقطة شاشة له. انتقل إلى الصفحة أو البرنامج الذي تريد التقاط لقطة شاشة له.  اضغط على الزر ⎙ PrtScr. سيتم التقاط لقطة شاشة وحفظها في حافظة جهاز الكمبيوتر الخاص بك.
اضغط على الزر ⎙ PrtScr. سيتم التقاط لقطة شاشة وحفظها في حافظة جهاز الكمبيوتر الخاص بك. - لن تحصل على إشارة مرئية على التقاط لقطة شاشة.
- إذا كان النص "Prt Sc" تحت نص مختلف في الاختبار ذي الصلة ، فتأكد من أن لديك أيضًا الجبهة الوطنية مفتاح.
 افتح قائمة ابدأ
افتح قائمة ابدأ  افتح الرسام. يكتب رسم وانقر فوق رسم في الجزء العلوي من قائمة ابدأ.
افتح الرسام. يكتب رسم وانقر فوق رسم في الجزء العلوي من قائمة ابدأ.  الصق لقطة الشاشة الخاصة بك. صحافة كنترول+الخامس. لفعل هذا. تظهر لقطة الشاشة في نافذة الرسام.
الصق لقطة الشاشة الخاصة بك. صحافة كنترول+الخامس. لفعل هذا. تظهر لقطة الشاشة في نافذة الرسام. - يمكنك أيضًا النقر فوق شكل الحافظة يلتصقأيقونة في الزاوية العلوية اليسرى من نافذة الطلاء ، للصقها في لقطة الشاشة.
- إذا لم يتم لصق لقطة الشاشة الخاصة بك ، فقد تحتاج إلى الرجوع والتقاط لقطة شاشة أثناء تحرير ملف الجبهة الوطنيةزر (أو إذا قمت بالضغط على ملف الجبهة الوطنية زر ، لا تضغط عليه الآن).
 انقر فوق ملف. يوجد هذا الخيار في أعلى يسار الشاشة. عند النقر فوقه ، ستظهر قائمة منسدلة.
انقر فوق ملف. يوجد هذا الخيار في أعلى يسار الشاشة. عند النقر فوقه ، ستظهر قائمة منسدلة.  صحافة حفظ باسم. جاء ذلك في ملف-قائمة. ستظهر قائمة انزلاق.
صحافة حفظ باسم. جاء ذلك في ملف-قائمة. ستظهر قائمة انزلاق.  اختر تنسيق الصورة. انقر فوق بي إن جي أو JPEG في القائمة المنسدلة. سيتم فتح نافذة Explorer.
اختر تنسيق الصورة. انقر فوق بي إن جي أو JPEG في القائمة المنسدلة. سيتم فتح نافذة Explorer. - إنه من الأفضل أن بي إن جي لأن ملفات PNG ليست أقل جودة من الأصل (على عكس ملفات JPEG). ومع ذلك ، فإن ملفات JPEG تشغل مساحة أقل بكثير على محرك الأقراص الثابتة.
 أدخل اسم الملف. أدخل اسمًا للقطة الشاشة في حقل "اسم الملف" أسفل النافذة.
أدخل اسم الملف. أدخل اسمًا للقطة الشاشة في حقل "اسم الملف" أسفل النافذة.  اختر مكان التخزين. انقر فوق المجلد الموجود على الجانب الأيسر من النافذة حيث تريد حفظ الملف.
اختر مكان التخزين. انقر فوق المجلد الموجود على الجانب الأيسر من النافذة حيث تريد حفظ الملف.  انقر فوق يحفظ. يوجد هذا الزر أسفل النافذة. سيتم الآن حفظ لقطة الشاشة الخاصة بك في المجلد المحدد.
انقر فوق يحفظ. يوجد هذا الزر أسفل النافذة. سيتم الآن حفظ لقطة الشاشة الخاصة بك في المجلد المحدد.
- افتح "Explorer"
الطريقة الثالثة من 3: استخدام أداة القص
 افتح قائمة ابدأ
افتح قائمة ابدأ  افتح أداة القص. يكتب أداة القص في شريط البحث ، ثم انقر فوق أداة القص في الجزء العلوي من قائمة ابدأ.
افتح أداة القص. يكتب أداة القص في شريط البحث ، ثم انقر فوق أداة القص في الجزء العلوي من قائمة ابدأ.  اضبط الوضع على "Rectangular Cutout". انقر فوق الوضع في الجزء العلوي من نافذة أداة القصاصة ، ثم انقر فوق انقطاع مستطيل في القائمة المنسدلة التي تظهر. يؤدي هذا إلى تعيين أداة القصاصة لاستخدام ميزة "القصاصة المستطيلة" بحيث يمكن التقاط لقطة شاشة للشاشة.
اضبط الوضع على "Rectangular Cutout". انقر فوق الوضع في الجزء العلوي من نافذة أداة القصاصة ، ثم انقر فوق انقطاع مستطيل في القائمة المنسدلة التي تظهر. يؤدي هذا إلى تعيين أداة القصاصة لاستخدام ميزة "القصاصة المستطيلة" بحيث يمكن التقاط لقطة شاشة للشاشة. - بعد ذلك ، سيتحول البرنامج افتراضيًا إلى "Rectangular Cutout" وعليك فقط النقر فوق جديد على الجانب الأيسر من نافذة "أداة القصاصة" لإنشاء قصاصة جديدة.
 انقر واسحب الماوس فوق أي جزء من الشاشة. يجب أن يظهر إطار أحمر حول الجزء الذي تحدده من الشاشة.
انقر واسحب الماوس فوق أي جزء من الشاشة. يجب أن يظهر إطار أحمر حول الجزء الذي تحدده من الشاشة. - إذا كنت تريد التقاط لقطة شاشة للشاشة بأكملها ، فانقر فوق الزاوية اليسرى العلوية من الشاشة واسحب الماوس لأسفل إلى الزاوية اليمنى السفلية.
 حرر زر الماوس. بمجرد تحرير زر الماوس الأيسر ، سيتم التقاط لقطة الشاشة الخاصة بك. من المفترض أن تظهر لقطة الشاشة في أداة القطع.
حرر زر الماوس. بمجرد تحرير زر الماوس الأيسر ، سيتم التقاط لقطة الشاشة الخاصة بك. من المفترض أن تظهر لقطة الشاشة في أداة القطع.  احفظ لقطة الشاشة الخاصة بك. يمكنك حفظ لقطة الشاشة كملف صورة على جهاز الكمبيوتر الخاص بك عن طريق القيام بما يلي:
احفظ لقطة الشاشة الخاصة بك. يمكنك حفظ لقطة الشاشة كملف صورة على جهاز الكمبيوتر الخاص بك عن طريق القيام بما يلي: - انقر فوق رمز "حفظ" المرن أعلى أداة القصاصة.
- اكتب اسم ملف في حقل النص "اسم الملف".
- حدد مجلدًا على الجانب الأيسر من النافذة حيث تريد حفظ لقطة الشاشة.
- انقر فوق يحفظ.
 حاول استخدام قصاصات أخرى. إذا كنت على الوضع في الجزء العلوي من نافذة أداة القصاصة ، تظهر قائمة منسدلة تحتوي على الخيارات التالية ، يمكن استخدام كل منها لالتقاط نوع مختلف من لقطة الشاشة:
حاول استخدام قصاصات أخرى. إذا كنت على الوضع في الجزء العلوي من نافذة أداة القصاصة ، تظهر قائمة منسدلة تحتوي على الخيارات التالية ، يمكن استخدام كل منها لالتقاط نوع مختلف من لقطة الشاشة: - قطع حر - يسمح لك بتحديد جزء من شاشتك من خلال النقر عليه وسحب الماوس.إذا قمت بتحرير الماوس بعد توصيل نهاية التحديد ببداية التحديد ، فسيتم التقاط لقطة شاشة.
- انقطاع النافذة - يسمح لك بالتقاط لقطة شاشة لنافذة نشطة فقط (على سبيل المثال ، نافذة المتصفح). النقر على نافذة يأخذ لقطة الشاشة.