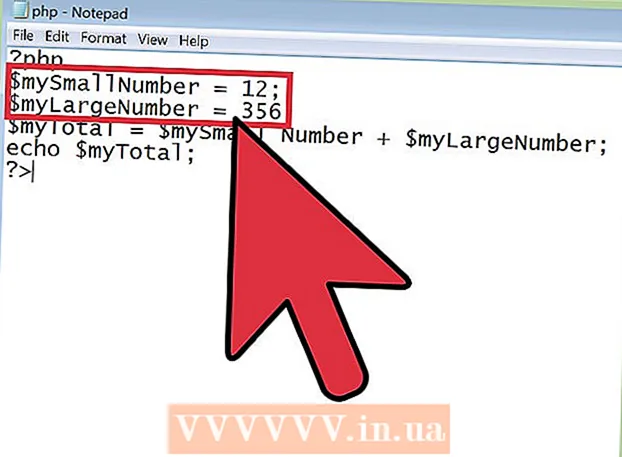مؤلف:
Frank Hunt
تاريخ الخلق:
13 مارس 2021
تاريخ التحديث:
27 يونيو 2024

المحتوى
- لتخطو
- الطريقة الأولى من 4: Google Chrome (سطح المكتب)
- الطريقة 2 من 4: Safari (سطح المكتب)
- الطريقة الثالثة من 4: Internet Explorer
- الطريقة 4 من 4: Firefox (سطح المكتب)
- نصائح
- تحذيرات
تعلمك مقالة ويكي هاو هذه كيفية إضافة عنوان URL لموقع تثق به إلى قائمة مواقع الويب الموثوقة في متصفحك. لا يتم حظر ملفات تعريف الارتباط والإشعارات والنوافذ المنبثقة من مواقع الويب الموجودة في قائمة "المواقع الموثوق بها" بواسطة إعدادات الأمان في متصفحك. لا تسمح لك متصفحات الهاتف المحمول بتغيير إعدادات المواقع الموثوقة.
لتخطو
الطريقة الأولى من 4: Google Chrome (سطح المكتب)
 افتح جوجل كروم. إنها الدائرة الخضراء والحمراء والصفراء حول رمز الكرة الزرقاء.
افتح جوجل كروم. إنها الدائرة الخضراء والحمراء والصفراء حول رمز الكرة الزرقاء.  انقر فوق ⋮. يوجد هذا الخيار في الزاوية اليمنى العليا من الصفحة.
انقر فوق ⋮. يوجد هذا الخيار في الزاوية اليمنى العليا من الصفحة.  انقر فوق الإعدادات. يوجد هذا الزر أسفل القائمة المنسدلة.
انقر فوق الإعدادات. يوجد هذا الزر أسفل القائمة المنسدلة.  قم بالتمرير لأسفل وانقر فوق إظهار الإعدادات المتقدمة. يمكنك العثور على هذا الرابط في أسفل الصفحة.
قم بالتمرير لأسفل وانقر فوق إظهار الإعدادات المتقدمة. يمكنك العثور على هذا الرابط في أسفل الصفحة.  انقر فوق إعدادات المحتوى. يقع هذا الخيار تحت عنوان "الخصوصية".
انقر فوق إعدادات المحتوى. يقع هذا الخيار تحت عنوان "الخصوصية". 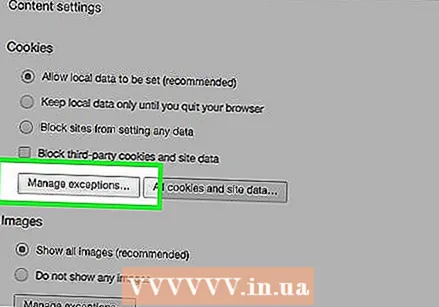 انقر فوق إدارة الاستثناءات تحت عنوان "ملفات تعريف الارتباط". إنه الخيار الأول في قائمة "إعدادات المحتوى".
انقر فوق إدارة الاستثناءات تحت عنوان "ملفات تعريف الارتباط". إنه الخيار الأول في قائمة "إعدادات المحتوى".  أدخل عنوان URL لموقع الويب الخاص بك. تقوم بإدخال هذه المعلومات في الحقل الموجود أسفل العنوان "نمط اسم المضيف" على الجانب الأيسر من النافذة.
أدخل عنوان URL لموقع الويب الخاص بك. تقوم بإدخال هذه المعلومات في الحقل الموجود أسفل العنوان "نمط اسم المضيف" على الجانب الأيسر من النافذة. - يمكنك أيضًا نسخ عنوان URL ولصقه في هذا الحقل.
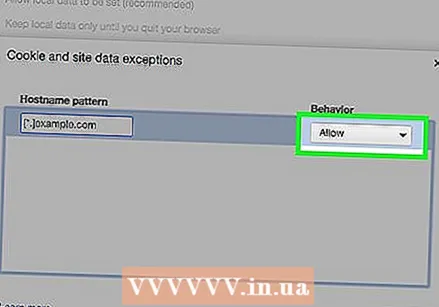 تأكد من أن إعدادات "السلوك" تقول "سماح". إعداد "السلوك" على الجانب الأيمن من النافذة.
تأكد من أن إعدادات "السلوك" تقول "سماح". إعداد "السلوك" على الجانب الأيمن من النافذة. - إذا كان الإعداد يقول "السلوك" "حظر" أو "مسح عند الخروج" ، انقر فوق المربع ، ثم انقر فوق "سماح".
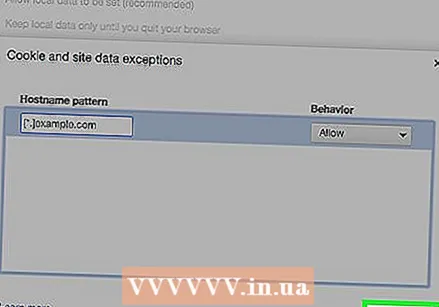 انقر فوق تم. يوجد هذا الزر في الركن الأيمن السفلي من النافذة. هذا يحفظ إعداداتك لملفات تعريف الارتباط والبيانات المخزنة في متصفح Chrome.
انقر فوق تم. يوجد هذا الزر في الركن الأيمن السفلي من النافذة. هذا يحفظ إعداداتك لملفات تعريف الارتباط والبيانات المخزنة في متصفح Chrome.  كرر هذه العملية لميزات Chrome الأخرى. أثناء التمرير لأسفل ، سترى هذه العناوين:
كرر هذه العملية لميزات Chrome الأخرى. أثناء التمرير لأسفل ، سترى هذه العناوين: - تظهر ظهور مفاجئ تسمح المواقع الموجودة في هذه القائمة بالنوافذ المنبثقة بغض النظر عن إعدادات Chrome الأخرى.
- موقع - يمكن للمواقع الموجودة في هذه القائمة الوصول إلى موقعك.
- إشعارات - قد ترسل لك المواقع المدرجة في هذه القائمة إخطارات تتعلق بمحتوى الموقع.
 انقر فوق تم. يوجد هذا في الزاوية اليمنى السفلية من نافذة "إعدادات المحتوى". موقع الويب الخاص بك الآن مستثنى من إعدادات محتوى Chrome المعتادة.
انقر فوق تم. يوجد هذا في الزاوية اليمنى السفلية من نافذة "إعدادات المحتوى". موقع الويب الخاص بك الآن مستثنى من إعدادات محتوى Chrome المعتادة.
الطريقة 2 من 4: Safari (سطح المكتب)
 افتح Safari. إنها أيقونة زرقاء مع بوصلة.
افتح Safari. إنها أيقونة زرقاء مع بوصلة.  انتقل إلى موقع الويب الخاص بك. قم بذلك عن طريق كتابة العنوان في شريط العناوين أعلى نافذة Safari ثم الضغط على عودة.
انتقل إلى موقع الويب الخاص بك. قم بذلك عن طريق كتابة العنوان في شريط العناوين أعلى نافذة Safari ثم الضغط على عودة.  انقر فوق عنوان URL بإصبعين. إنه عنوان الويب أعلى نافذة Safari. يعرض قائمة منسدلة.
انقر فوق عنوان URL بإصبعين. إنه عنوان الويب أعلى نافذة Safari. يعرض قائمة منسدلة. - بامكانك ايضا ⌘ كمد اضغط باستمرار وانقر بإصبعك.
 انقر فوق إضافة ارتباط إلى الإشارات المرجعية.
انقر فوق إضافة ارتباط إلى الإشارات المرجعية. انقر فوق المربع الموجود أسفل العنوان "إضافة هذه الصفحة إلى". سيؤدي ذلك إلى ظهور قائمة منسدلة بها خيارات إشارات مرجعية مختلفة.
انقر فوق المربع الموجود أسفل العنوان "إضافة هذه الصفحة إلى". سيؤدي ذلك إلى ظهور قائمة منسدلة بها خيارات إشارات مرجعية مختلفة. 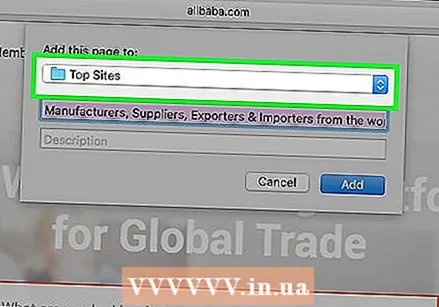 انقر فوق أفضل المواقع. هذا في أعلى القائمة.
انقر فوق أفضل المواقع. هذا في أعلى القائمة.  انقر فوق إضافة. موقعك المحدد موجود الآن في قائمة "أفضل المواقع" في Safari ، مما يعني أن Safari يثق في العديد من ميزات الموقع (مثل الصور والنوافذ المنبثقة) التي لم يكن مسموحًا بها سابقًا.
انقر فوق إضافة. موقعك المحدد موجود الآن في قائمة "أفضل المواقع" في Safari ، مما يعني أن Safari يثق في العديد من ميزات الموقع (مثل الصور والنوافذ المنبثقة) التي لم يكن مسموحًا بها سابقًا. - قد تحتاج إلى إعادة تشغيل المتصفح حتى تدخل هذه التغييرات حيز التنفيذ.
الطريقة الثالثة من 4: Internet Explorer
 افتح Internet Explorer. إنها الأيقونة الزرقاء للحرف "e" بدائرة صفراء.
افتح Internet Explorer. إنها الأيقونة الزرقاء للحرف "e" بدائرة صفراء. 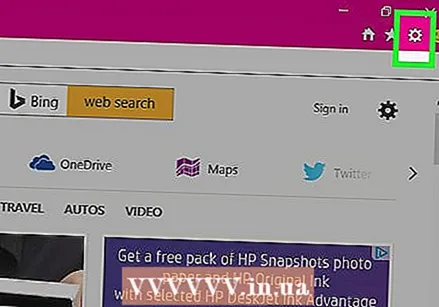 انقر فوق ⚙️. يوجد هذا الزر في الزاوية العلوية اليمنى من نافذة Internet Explorer.
انقر فوق ⚙️. يوجد هذا الزر في الزاوية العلوية اليمنى من نافذة Internet Explorer.  انقر فوق خيارات الإنترنت. سترى هذا الخيار في أسفل القائمة المنسدلة ؛ سيؤدي النقر فوقه إلى فتح نافذة "خيارات الإنترنت".
انقر فوق خيارات الإنترنت. سترى هذا الخيار في أسفل القائمة المنسدلة ؛ سيؤدي النقر فوقه إلى فتح نافذة "خيارات الإنترنت". 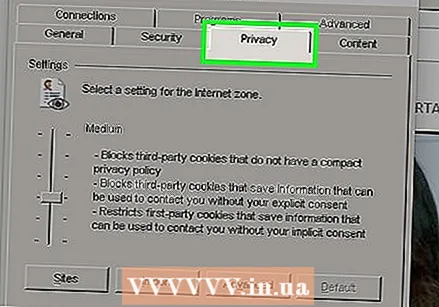 انقر فوق الخصوصية. توجد علامة التبويب هذه أعلى نافذة "خيارات الإنترنت".
انقر فوق الخصوصية. توجد علامة التبويب هذه أعلى نافذة "خيارات الإنترنت".  انقر فوق مواقع. يوجد أعلى صفحة "الخصوصية".
انقر فوق مواقع. يوجد أعلى صفحة "الخصوصية".  أدخل عنوان موقع الويب الخاص بك. تقوم بإدخال هذه المعلومات في حقل النص "عنوان موقع الويب" في منتصف الصفحة.
أدخل عنوان موقع الويب الخاص بك. تقوم بإدخال هذه المعلومات في حقل النص "عنوان موقع الويب" في منتصف الصفحة. - يمكنك أيضًا نسخ عنوان URL ولصقه في هذا الحقل.
 انقر فوق السماح. هذا على الجانب الأيمن من الصفحة.
انقر فوق السماح. هذا على الجانب الأيمن من الصفحة.  انقر فوق موافق. موقع الويب الذي اخترته مستثنى الآن من إعدادات أمان Internet Explorer المعتادة.
انقر فوق موافق. موقع الويب الذي اخترته مستثنى الآن من إعدادات أمان Internet Explorer المعتادة.
الطريقة 4 من 4: Firefox (سطح المكتب)
 افتح متصفح فايرفوكس. تشبه أيقونة Firefox ثعلبًا برتقاليًا أحمر ملفوفًا حول كرة أرضية زرقاء.
افتح متصفح فايرفوكس. تشبه أيقونة Firefox ثعلبًا برتقاليًا أحمر ملفوفًا حول كرة أرضية زرقاء.  انقر فوق ☰. يوجد هذا الزر في الزاوية العلوية اليمنى من نافذة متصفح Firefox.
انقر فوق ☰. يوجد هذا الزر في الزاوية العلوية اليمنى من نافذة متصفح Firefox.  انقر فوق خيارات. يوجد هذا الخيار في وسط النافذة المنسدلة.
انقر فوق خيارات. يوجد هذا الخيار في وسط النافذة المنسدلة. 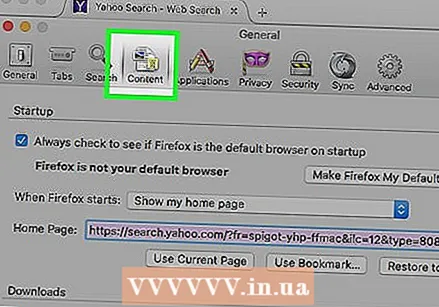 انقر فوق المحتوى. إنه في أقصى يسار نافذة Firefox.
انقر فوق المحتوى. إنه في أقصى يسار نافذة Firefox. 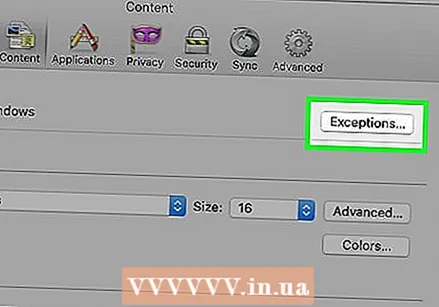 انقر فوق استثناءات. يوجد هذا الخيار على يمين عنوان "النوافذ المنبثقة" في وسط الصفحة.
انقر فوق استثناءات. يوجد هذا الخيار على يمين عنوان "النوافذ المنبثقة" في وسط الصفحة. 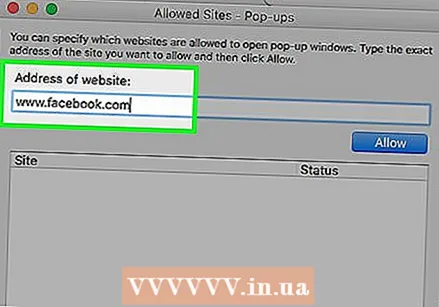 أدخل عنوان URL لموقع الويب الخاص بك. ستدخل هذه المعلومات في حقل النص "عنوان موقع الويب" أعلى النافذة.
أدخل عنوان URL لموقع الويب الخاص بك. ستدخل هذه المعلومات في حقل النص "عنوان موقع الويب" أعلى النافذة. - يمكنك أيضًا نسخ عنوان URL ولصقه في هذا الحقل.
 انقر فوق السماح. هذا في أسفل يمين حقل النص.
انقر فوق السماح. هذا في أسفل يمين حقل النص. 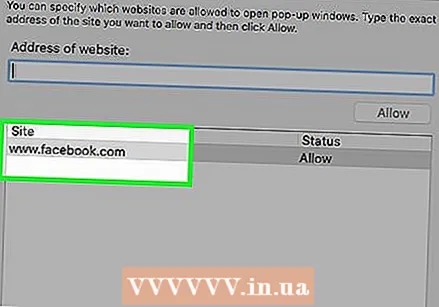 انقر فوق حفظ التغييرات. يوجد هذا الزر في الركن الأيمن السفلي من النافذة.
انقر فوق حفظ التغييرات. يوجد هذا الزر في الركن الأيمن السفلي من النافذة.  انقر فوق الأمان. توجد علامة التبويب هذه في منتصف يسار النافذة.
انقر فوق الأمان. توجد علامة التبويب هذه في منتصف يسار النافذة.  انقر فوق استثناءات. سترى هذا الخيار على يمين العنوان "عام" في أعلى الصفحة.
انقر فوق استثناءات. سترى هذا الخيار على يمين العنوان "عام" في أعلى الصفحة.  أدخل عنوان URL لموقع الويب الخاص بك. تقوم بإدخال هذه المعلومات في حقل النص "عنوان موقع الويب" أعلى النافذة.
أدخل عنوان URL لموقع الويب الخاص بك. تقوم بإدخال هذه المعلومات في حقل النص "عنوان موقع الويب" أعلى النافذة.  انقر فوق السماح. هذا في أسفل يمين حقل النص.
انقر فوق السماح. هذا في أسفل يمين حقل النص.  انقر فوق حفظ التغييرات. يوجد هذا الزر في الركن الأيمن السفلي من النافذة. موقع الويب الذي اخترته معفى الآن من إجراءات الأمان العامة والقيود المنبثقة.
انقر فوق حفظ التغييرات. يوجد هذا الزر في الركن الأيمن السفلي من النافذة. موقع الويب الذي اخترته معفى الآن من إجراءات الأمان العامة والقيود المنبثقة.
نصائح
- عند إضافة موقع ويب إلى قائمة مواقع الويب الموثوقة في متصفحك ، فقد تعمل بعض المواقع التعليمية أو الاجتماعية إذا لم تعمل من قبل.
تحذيرات
- قد تؤدي إضافة مواقع غير آمنة إلى قائمة "المواقع الموثوق بها" إلى قيام المواقع بتنزيل برامج ضارة أو فيروسات على جهاز الكمبيوتر الخاص بك.