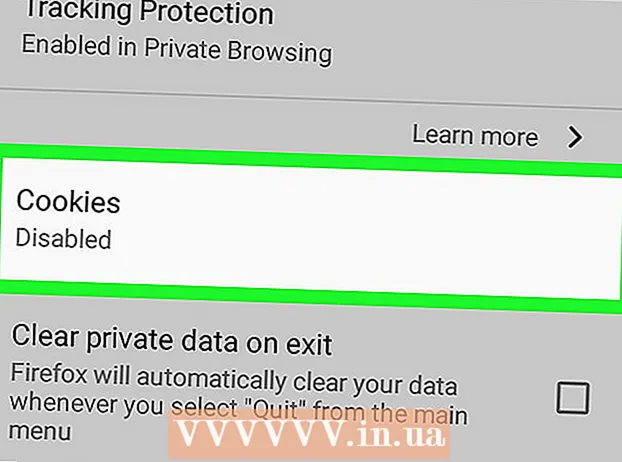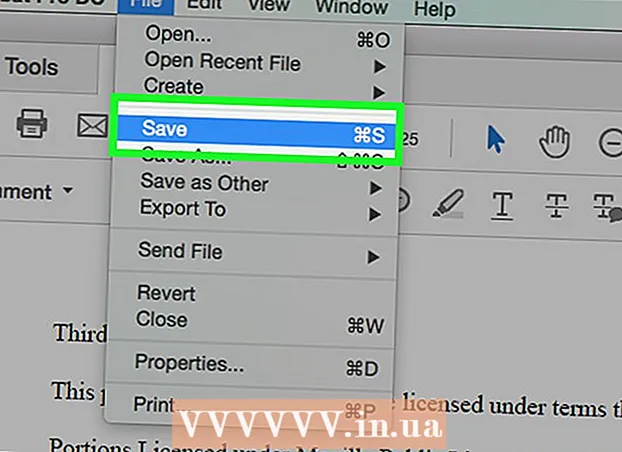مؤلف:
Robert Simon
تاريخ الخلق:
22 يونيو 2021
تاريخ التحديث:
24 يونيو 2024

المحتوى
- لتخطو
- الطريقة 1 من 3: استخدام التنسيق الشرطي في Windows
- الطريقة 2 من 3: استخدام التنسيق الشرطي على جهاز Mac
- الطريقة 3 من 3: استخدام نمط الجدول
يعلمك هذا المقال كيفية تحديد صفوف بديلة في Microsoft Excel لنظام التشغيل Windows أو macOS.
لتخطو
الطريقة 1 من 3: استخدام التنسيق الشرطي في Windows
 افتح جدول البيانات الذي تريد تحريره في Excel. يمكنك عادةً القيام بذلك عن طريق النقر المزدوج فوق الملف الموجود على جهاز الكمبيوتر الخاص بك.
افتح جدول البيانات الذي تريد تحريره في Excel. يمكنك عادةً القيام بذلك عن طريق النقر المزدوج فوق الملف الموجود على جهاز الكمبيوتر الخاص بك. - هذه الطريقة مناسبة لجميع أنواع البيانات. يمكنك ضبط بياناتك حسب الحاجة دون التأثير على التخطيط.
 حدد الخلايا التي تريد تنسيقها. انقر واسحب الماوس حتى يتم تحديد كل الخلايا في النطاق الذي تريد تنسيقه.
حدد الخلايا التي تريد تنسيقها. انقر واسحب الماوس حتى يتم تحديد كل الخلايا في النطاق الذي تريد تنسيقه. - لتحديد كل صف آخر في المستند بأكمله ، انقر فوق الزر اختر الكل، زر / خلية المربع الرمادي في الزاوية العلوية اليسرى من الورقة.
 انقر عليه
انقر عليه  انقر فوق قانون جديد. سيؤدي هذا إلى فتح مربع الحوار "قاعدة تنسيق جديدة".
انقر فوق قانون جديد. سيؤدي هذا إلى فتح مربع الحوار "قاعدة تنسيق جديدة".  يختار استخدم صيغة لتحديد الخلايا المنسقة. يقع هذا الخيار ضمن "تحديد نوع القاعدة".
يختار استخدم صيغة لتحديد الخلايا المنسقة. يقع هذا الخيار ضمن "تحديد نوع القاعدة". - في Excel 2003 ، يمكنك تعيين "الشرط 1" على أنه "الصيغة".
 أدخل الصيغة لتحديد صفوف بديلة. أدخل الصيغة التالية في الحقل:
أدخل الصيغة لتحديد صفوف بديلة. أدخل الصيغة التالية في الحقل: - = MOD (ROW ()، 2) = 0
 انقر فوق تنسيق. هذا زر في أسفل مربع الحوار.
انقر فوق تنسيق. هذا زر في أسفل مربع الحوار.  انقر فوق علامة التبويب حشوة. يمكنك أن تجد هذا في أعلى مربع الحوار.
انقر فوق علامة التبويب حشوة. يمكنك أن تجد هذا في أعلى مربع الحوار.  حدد نمطًا أو لونًا للصفوف المحددة وانقر نعم. يمكنك رؤية مثال للون أسفل الصيغة.
حدد نمطًا أو لونًا للصفوف المحددة وانقر نعم. يمكنك رؤية مثال للون أسفل الصيغة.  انقر فوق نعم. يشير هذا إلى الصفوف المتناوبة في جدول البيانات باللون أو النمط الذي حددته.
انقر فوق نعم. يشير هذا إلى الصفوف المتناوبة في جدول البيانات باللون أو النمط الذي حددته. - يمكنك تحرير الصيغة أو التنسيق الخاص بك عن طريق النقر فوق السهم الموجود بجوار التنسيق الشرطي (في علامة التبويب الصفحة الرئيسية) ، إدارة القواعد ثم حدد الخط.
الطريقة 2 من 3: استخدام التنسيق الشرطي على جهاز Mac
 افتح جدول البيانات الذي تريد تحريره في Excel. يمكنك عادةً القيام بذلك عن طريق النقر المزدوج فوق الملف الموجود على جهاز Mac الخاص بك.
افتح جدول البيانات الذي تريد تحريره في Excel. يمكنك عادةً القيام بذلك عن طريق النقر المزدوج فوق الملف الموجود على جهاز Mac الخاص بك.  حدد الخلايا التي تريد تنسيقها. انقر واسحب الماوس لتحديد كل الخلايا في النطاق الذي تريد تحريره.
حدد الخلايا التي تريد تنسيقها. انقر واسحب الماوس لتحديد كل الخلايا في النطاق الذي تريد تحريره. - لتحديد كل صف آخر في المستند بأكمله ، اضغط على ⌘ الأمر+أ على لوحة المفاتيح الخاصة بك. سيؤدي هذا إلى تحديد جميع الخلايا في جدول البيانات الخاص بك.
 انقر عليه
انقر عليه  انقر فوق قانون جديد من قائمة "تنسيق شرطي. سيؤدي هذا إلى فتح خيارات التنسيق الخاصة بك في مربع حوار جديد بعنوان "قاعدة تنسيق جديدة".
انقر فوق قانون جديد من قائمة "تنسيق شرطي. سيؤدي هذا إلى فتح خيارات التنسيق الخاصة بك في مربع حوار جديد بعنوان "قاعدة تنسيق جديدة".  يختار كلاسيك بجانب الستايل. انقر فوق القائمة المنسدلة للنمط في النافذة المنبثقة ، وحدد كلاسيك في الجزء السفلي من القائمة.
يختار كلاسيك بجانب الستايل. انقر فوق القائمة المنسدلة للنمط في النافذة المنبثقة ، وحدد كلاسيك في الجزء السفلي من القائمة.  يختار استخدم صيغة لتحديد الخلايا المنسقة تحت الاسلوب. انقر فوق القائمة المنسدلة أسفل خيار النمط ، وحدد الخيار باستخدام الصيغة لتخصيص التنسيق باستخدام صيغة.
يختار استخدم صيغة لتحديد الخلايا المنسقة تحت الاسلوب. انقر فوق القائمة المنسدلة أسفل خيار النمط ، وحدد الخيار باستخدام الصيغة لتخصيص التنسيق باستخدام صيغة.  أدخل الصيغة لتحديد صفوف بديلة. انقر فوق حقل الصيغة في نافذة New Formatting Rule واكتب الصيغة التالية:
أدخل الصيغة لتحديد صفوف بديلة. انقر فوق حقل الصيغة في نافذة New Formatting Rule واكتب الصيغة التالية: - = MOD (ROW ()، 2) = 0
 انقر فوق القائمة المنسدلة بجوار تنسيق مع. يمكنك العثور على هذا الخيار تحت حقل الصيغة في الأسفل. سترى الآن المزيد من خيارات التنسيق في القائمة.
انقر فوق القائمة المنسدلة بجوار تنسيق مع. يمكنك العثور على هذا الخيار تحت حقل الصيغة في الأسفل. سترى الآن المزيد من خيارات التنسيق في القائمة. - سيتم تطبيق التنسيق الذي تحدده هنا على كل صف آخر في المنطقة المحددة.
 حدد خيار تنسيق من قائمة "التنسيق باستخدام". يمكنك النقر فوق أحد الخيارات هنا ومشاهدته على الجانب الأيمن من النافذة المنبثقة.
حدد خيار تنسيق من قائمة "التنسيق باستخدام". يمكنك النقر فوق أحد الخيارات هنا ومشاهدته على الجانب الأيمن من النافذة المنبثقة. - إذا كنت تريد إنشاء تخطيط تحديد جديد يدويًا بلون مختلف ، فانقر فوق الخيار تخطيط مخصص في الجزء السفلي من. سيتم فتح نافذة جديدة ويمكنك تحديد الخطوط والحدود والألوان يدويًا لاستخدامها.
 انقر فوق نعم. يتم تطبيق التنسيق المخصص الخاص بك ويتم الآن تحديد كل صف آخر في المنطقة المحددة من جدول البيانات.
انقر فوق نعم. يتم تطبيق التنسيق المخصص الخاص بك ويتم الآن تحديد كل صف آخر في المنطقة المحددة من جدول البيانات. - يمكنك تحرير القاعدة في أي وقت بالنقر فوق السهم الموجود بجوار التنسيق الشرطي (في علامة التبويب الصفحة الرئيسية) ، إدارة القواعد ثم حدد الخط.
الطريقة 3 من 3: استخدام نمط الجدول
 افتح جدول البيانات الذي تريد تحريره في Excel. يمكنك عادةً القيام بذلك عن طريق النقر المزدوج فوق الملف الموجود على جهاز الكمبيوتر أو جهاز Mac.
افتح جدول البيانات الذي تريد تحريره في Excel. يمكنك عادةً القيام بذلك عن طريق النقر المزدوج فوق الملف الموجود على جهاز الكمبيوتر أو جهاز Mac. - استخدم هذه الطريقة إذا كنت تريد إضافة بياناتك إلى جدول قابل للتصفح بالإضافة إلى تحديد كل صف آخر.
- استخدم هذه الطريقة فقط إذا لم تكن بحاجة إلى تحرير البيانات في الجدول بعد تطبيق النمط.
 حدد الخلايا التي تريد إضافتها إلى الجدول. انقر واسحب الماوس حتى يتم تحديد كل الخلايا في النطاق الذي تريد تصميمه.
حدد الخلايا التي تريد إضافتها إلى الجدول. انقر واسحب الماوس حتى يتم تحديد كل الخلايا في النطاق الذي تريد تصميمه.  انقر فوق تنسيق كجدول. يوجد هذا في علامة التبويب الصفحة الرئيسية على شريط الأدوات أعلى برنامج Excel.
انقر فوق تنسيق كجدول. يوجد هذا في علامة التبويب الصفحة الرئيسية على شريط الأدوات أعلى برنامج Excel.  حدد نمط الجدول. قم بالتمرير عبر الخيارات الموجودة في مجموعات Light و Medium و Dark ، ثم انقر فوق الخيار الذي تريد استخدامه.
حدد نمط الجدول. قم بالتمرير عبر الخيارات الموجودة في مجموعات Light و Medium و Dark ، ثم انقر فوق الخيار الذي تريد استخدامه.  انقر فوق نعم. هذا يطبق النمط على البيانات المحددة.
انقر فوق نعم. هذا يطبق النمط على البيانات المحددة. - يمكنك تعديل نمط الجدول عن طريق تحديد أو إلغاء تحديد التفضيلات في لوحة "خيارات نمط الجدول" على شريط الأدوات. إذا كنت لا ترى هذه اللوحة ، فانقر فوق خلية في الجدول لإظهارها.
- إذا كنت تريد تحويل الجدول مرة أخرى إلى نطاق عادي من الخلايا بحيث يمكنك تحرير البيانات ، فانقر فوق الجدول لإظهار أدوات الجدول في شريط الأدوات ، وانقر فوق علامة التبويب تصميم ثم اضغط تحويل إلى المدى.