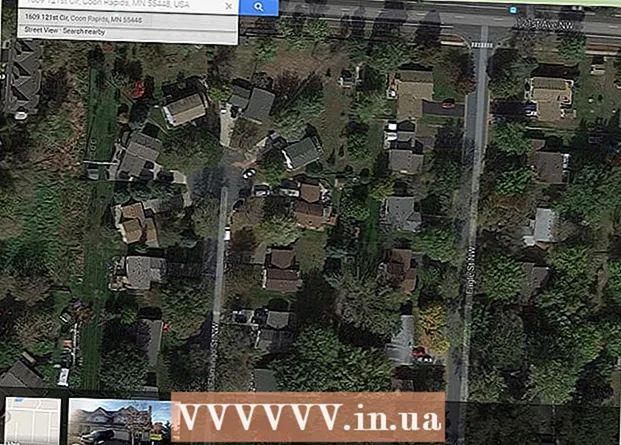مؤلف:
Frank Hunt
تاريخ الخلق:
18 مارس 2021
تاريخ التحديث:
1 تموز 2024

المحتوى
- لتخطو
- جزء 1 من 7: اختيار قالب
- الجزء 2 من 7: قم بإنشاء المستند الخاص بك
- جزء 3 من 7: إدخال إطارات إضافية
- جزء 4 من 7: إدراج صورة
- جزء 5 من 7: قص صورة
- جزء 6 من 7: حفظ المستند الخاص بك
- الجزء 7 من 7: طباعة المستند الخاص بك
Microsoft Publisher هو أحد تطبيقات Office التي تسمح لك بإنشاء مستندات احترافية مثل الرسائل الإخبارية والبطاقات البريدية والنشرات والدعوات والكتيبات والمزيد باستخدام القوالب المضمنة. بعد تحديد أحد القوالب المضمنة في Publisher ، يمكنك إضافة نص وصور حسب الحاجة قبل حفظ المستند وطباعته.
لتخطو
جزء 1 من 7: اختيار قالب
 ابدأ تشغيل Microsoft Publisher. عند فتح التطبيق ، ستظهر نافذة الكتالوج على الشاشة. تحتوي نافذة الكتالوج على عدد من أنواع المنشورات المختلفة والقوالب التي يمكنك استخدامها لتصميم المستند الخاص بك ، بما في ذلك الرسائل الإخبارية والكتيبات واللافتات وبطاقات المعايدة والأوراق ذات الرأسية والمغلفات واللافتات والإعلانات والمزيد.
ابدأ تشغيل Microsoft Publisher. عند فتح التطبيق ، ستظهر نافذة الكتالوج على الشاشة. تحتوي نافذة الكتالوج على عدد من أنواع المنشورات المختلفة والقوالب التي يمكنك استخدامها لتصميم المستند الخاص بك ، بما في ذلك الرسائل الإخبارية والكتيبات واللافتات وبطاقات المعايدة والأوراق ذات الرأسية والمغلفات واللافتات والإعلانات والمزيد.  انقر فوق نوع المنشور الذي تريد إنشاءه في العمود الأيسر. يتم عرض عدد من القوالب المختلفة لنوع المنشور المختار في الجزء الأيمن.
انقر فوق نوع المنشور الذي تريد إنشاءه في العمود الأيسر. يتم عرض عدد من القوالب المختلفة لنوع المنشور المختار في الجزء الأيمن.  قم بالتمرير خلال القوالب الموجودة في الجزء الأيسر للعثور على النموذج الذي تريد استخدامه. على سبيل المثال ، إذا اخترت "النشرة الإخبارية" كنوع المنشور وكانت رسالتك الإخبارية موجهة للأطفال ، فيمكنك استخدام نموذج "سعيد".
قم بالتمرير خلال القوالب الموجودة في الجزء الأيسر للعثور على النموذج الذي تريد استخدامه. على سبيل المثال ، إذا اخترت "النشرة الإخبارية" كنوع المنشور وكانت رسالتك الإخبارية موجهة للأطفال ، فيمكنك استخدام نموذج "سعيد".  حدد النموذج الخاص بك ثم انقر فوق "إنشاء" في الجزء السفلي الأيسر من نافذة النموذج. يختفي إطار القالب ويظهر القالب الخاص بك في نافذة الناشر الرئيسية.
حدد النموذج الخاص بك ثم انقر فوق "إنشاء" في الجزء السفلي الأيسر من نافذة النموذج. يختفي إطار القالب ويظهر القالب الخاص بك في نافذة الناشر الرئيسية.
الجزء 2 من 7: قم بإنشاء المستند الخاص بك
 انقر فوق "التالي" في الجزء الأيمن بعد بدء معالج قالب Publisher الخاص بك. سيرشدك المعالج خلال عملية تنسيق المستند.
انقر فوق "التالي" في الجزء الأيمن بعد بدء معالج قالب Publisher الخاص بك. سيرشدك المعالج خلال عملية تنسيق المستند.  اتبع إرشادات معالج Publisher لإنشاء مستندك. ستختلف الخطوات لكل مستند بناءً على نوع المنشور الخاص بك. على سبيل المثال ، إذا كنت تقوم بإنشاء رسالة إخبارية ، فسيطلب منك المعالج تحديد نظام ألوان والإشارة إلى ما إذا كنت تريد طباعة عنوان المستلم على المستند.
اتبع إرشادات معالج Publisher لإنشاء مستندك. ستختلف الخطوات لكل مستند بناءً على نوع المنشور الخاص بك. على سبيل المثال ، إذا كنت تقوم بإنشاء رسالة إخبارية ، فسيطلب منك المعالج تحديد نظام ألوان والإشارة إلى ما إذا كنت تريد طباعة عنوان المستلم على المستند.  انقر فوق "إنهاء" في علامة التبويب الأخيرة من معالج الناشر. تم تصغير المعالج ويمكنك الآن البدء في إضافة نص وصور إلى المستند الخاص بك.
انقر فوق "إنهاء" في علامة التبويب الأخيرة من معالج الناشر. تم تصغير المعالج ويمكنك الآن البدء في إضافة نص وصور إلى المستند الخاص بك.  انقر فوق جزء المستند الذي تريد إضافة محتوى إليه. سيحتوي المستند الخاص بك على إطارات متعددة يمكن إضافة نص أو صور فيها. في معظم الحالات ، يضع Publisher عينة من النص والصور في كل قالب لإعطائك فكرة عامة عن كيفية كتابة المستند وتنسيقه. على سبيل المثال ، إذا كنت تقوم بإنشاء مغلف ، فإن Publisher يُدرج عناوين وهمية في مربعات النص المناسبة في المستند بحيث يمكنك استبدال النص ببياناتك الخاصة.
انقر فوق جزء المستند الذي تريد إضافة محتوى إليه. سيحتوي المستند الخاص بك على إطارات متعددة يمكن إضافة نص أو صور فيها. في معظم الحالات ، يضع Publisher عينة من النص والصور في كل قالب لإعطائك فكرة عامة عن كيفية كتابة المستند وتنسيقه. على سبيل المثال ، إذا كنت تقوم بإنشاء مغلف ، فإن Publisher يُدرج عناوين وهمية في مربعات النص المناسبة في المستند بحيث يمكنك استبدال النص ببياناتك الخاصة.  أدخل محتوى أو أضف صورًا إلى كل إطار من المستند حسب الرغبة. يمكنك أيضًا إدراج إطارات إضافية في المستند إذا لزم الأمر.
أدخل محتوى أو أضف صورًا إلى كل إطار من المستند حسب الرغبة. يمكنك أيضًا إدراج إطارات إضافية في المستند إذا لزم الأمر.
جزء 3 من 7: إدخال إطارات إضافية
 انقر فوق علامة التبويب "إدراج" وحدد "رسم مربع نص".
انقر فوق علامة التبويب "إدراج" وحدد "رسم مربع نص". ضع المؤشر حيث تريد أن تبدأ الزاوية اليسرى العلوية للإطار.
ضع المؤشر حيث تريد أن تبدأ الزاوية اليسرى العلوية للإطار. اسحب المؤشر بشكل قطري لأسفل وإلى اليمين حتى يصل الإطار إلى الحجم الذي تريده.
اسحب المؤشر بشكل قطري لأسفل وإلى اليمين حتى يصل الإطار إلى الحجم الذي تريده. انقر داخل الإطار وابدأ في كتابة النص.
انقر داخل الإطار وابدأ في كتابة النص.
جزء 4 من 7: إدراج صورة
 ضع المؤشر حيث تريد إضافة الصورة إلى المستند الخاص بك.
ضع المؤشر حيث تريد إضافة الصورة إلى المستند الخاص بك. انقر فوق علامة التبويب "إدراج" وحدد "صورة" ضمن مجموعة الرسوم التوضيحية. هذا يفتح مربع الحوار "إدراج صورة".
انقر فوق علامة التبويب "إدراج" وحدد "صورة" ضمن مجموعة الرسوم التوضيحية. هذا يفتح مربع الحوار "إدراج صورة".  انقر فوق المجلد الموجود في الجزء الأيمن الذي يحتوي على الصورة التي تريد إضافتها إلى المستند الخاص بك.
انقر فوق المجلد الموجود في الجزء الأيمن الذي يحتوي على الصورة التي تريد إضافتها إلى المستند الخاص بك. افتح نفس المجلد في الجزء الأيسر من مربع الحوار.
افتح نفس المجلد في الجزء الأيسر من مربع الحوار. حدد الصورة التي تريد إضافتها إلى المستند الخاص بك ، ثم انقر فوق "إدراج". تمت إضافة الصورة إلى المستند الخاص بك.
حدد الصورة التي تريد إضافتها إلى المستند الخاص بك ، ثم انقر فوق "إدراج". تمت إضافة الصورة إلى المستند الخاص بك.
جزء 5 من 7: قص صورة
 انقر فوق الصورة في المستند الذي تريد قصه. يظهر مخطط المربع حول الصورة.
انقر فوق الصورة في المستند الذي تريد قصه. يظهر مخطط المربع حول الصورة.  انقر فوق علامة التبويب "تنسيق" وحدد "اقتصاص" من أدوات الصورة.
انقر فوق علامة التبويب "تنسيق" وحدد "اقتصاص" من أدوات الصورة. ضع مقبض الاقتصاص على حافة أو زاوية صورتك حسب الرغبة.
ضع مقبض الاقتصاص على حافة أو زاوية صورتك حسب الرغبة. اسحب مقبض الاقتصاص فوق جزء الصورة الذي تريد قصه أو حذفه.
اسحب مقبض الاقتصاص فوق جزء الصورة الذي تريد قصه أو حذفه.- اضغط باستمرار على CTRL أثناء سحب المقبض الموجود في المنتصف لقص كلا الجانبين بالتساوي.
- اضغط باستمرار على CTRL + Shift أثناء سحب مقبض الزاوية لاقتصاص الجوانب الأربعة بالتساوي مع الحفاظ على نسب صورتك.
جزء 6 من 7: حفظ المستند الخاص بك
 انقر فوق "ملف" وحدد "حفظ".
انقر فوق "ملف" وحدد "حفظ". اكتب اسمًا للمستند الخاص بك في مربع الحوار "حفظ باسم".
اكتب اسمًا للمستند الخاص بك في مربع الحوار "حفظ باسم". حدد الموقع الذي تريد حفظ المستند فيه. إذا لم يكن كذلك ، فسيقوم Publisher بحفظ الملف في مجلد العمل الافتراضي.
حدد الموقع الذي تريد حفظ المستند فيه. إذا لم يكن كذلك ، فسيقوم Publisher بحفظ الملف في مجلد العمل الافتراضي.  انقر فوق "حفظ". سيتم الآن حفظ المستند الخاص بك.
انقر فوق "حفظ". سيتم الآن حفظ المستند الخاص بك.
الجزء 7 من 7: طباعة المستند الخاص بك
 انقر فوق "ملف" وحدد "طباعة".
انقر فوق "ملف" وحدد "طباعة". أدخل عدد النسخ التي تريد طباعتها بجوار "نسخ من مهمة الطباعة".
أدخل عدد النسخ التي تريد طباعتها بجوار "نسخ من مهمة الطباعة". تحقق من تحديد طابعتك بجوار "الطابعة". في معظم الحالات ، يتم عرض خصائص الطابعة الافتراضية تلقائيًا في هذا الحقل.
تحقق من تحديد طابعتك بجوار "الطابعة". في معظم الحالات ، يتم عرض خصائص الطابعة الافتراضية تلقائيًا في هذا الحقل.  حدد حجم الورق الذي تستخدمه لطباعة المستند الخاص بك ضمن "الإعدادات".
حدد حجم الورق الذي تستخدمه لطباعة المستند الخاص بك ضمن "الإعدادات". حدد تفضيلات ألوان الطباعة الخاصة بك ثم انقر فوق "طباعة". سيتم الآن إرسال المستند الخاص بك إلى الطابعة.
حدد تفضيلات ألوان الطباعة الخاصة بك ثم انقر فوق "طباعة". سيتم الآن إرسال المستند الخاص بك إلى الطابعة.