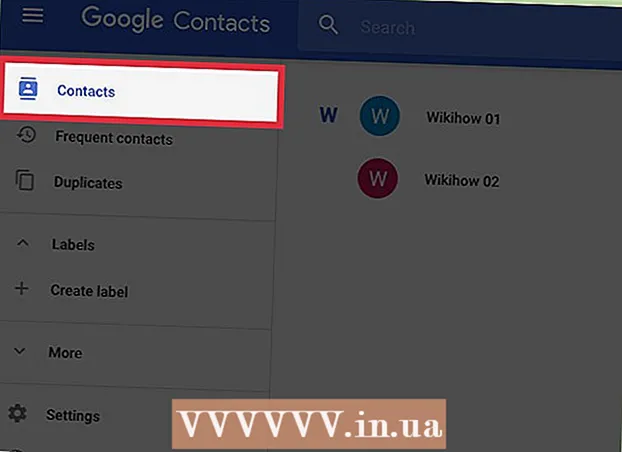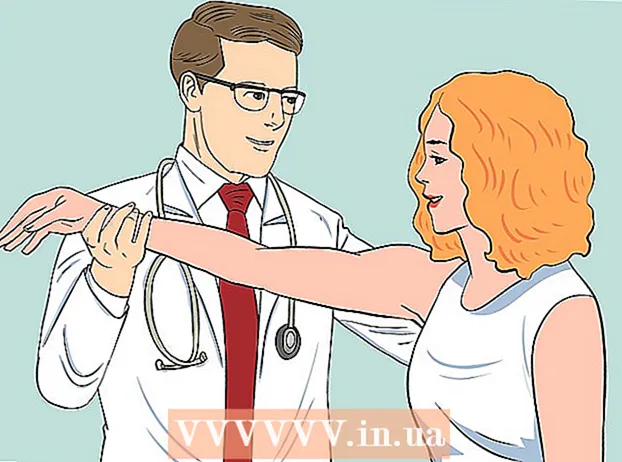مؤلف:
Eugene Taylor
تاريخ الخلق:
8 أغسطس 2021
تاريخ التحديث:
1 تموز 2024

المحتوى
- لتخطو
- طريقة 1 من 5: يوتيوب ومواقع تبخير الفيديو الأخرى
- الطريقة 2 من 5: SoundCloud
- طريقة 3 من 5: Spotify
- طريقة 4 من 5: باندورا
- طريقة 5 من 5: ملفات MP3 في الخلفية من مواقع الويب
- تحذيرات
يوجد الكثير من الموسيقى على الإنترنت ، لكن مواقع الويب تجعل من الصعب تنزيلها لأسباب تتعلق بحقوق النشر. لحسن الحظ ، هناك خيارات لتنزيل المقطوعات الموسيقية من أي مصدر بث موسيقى شائع ، مثل YouTube و Spotify و Pandora. إذا قمت بزيارة موقع ويب وسمعت أغنية معينة يتم تشغيلها في الخلفية ، فيمكنك عادةً العثور على رابط إلى الكود المصدري للموقع.
لتخطو
طريقة 1 من 5: يوتيوب ومواقع تبخير الفيديو الأخرى
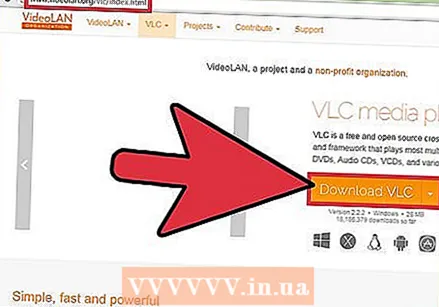 قم بتنزيل VLC Player وتثبيته. يعد VLC Player أسهل طريقة لنسخ الصوت من فيديو YouTube إلى تنسيق MP3 ، بدون امتدادات أو مواقع مليئة بالإعلانات. هذا مشغل فيديو مجاني ومفتوح المصدر يمكنه أيضًا تسجيل وتحويل تدفق الشبكة مثل YouTube. يمكنك أيضًا تنزيل VLC Player من videolan.org وهذه الطريقة مناسبة لأنظمة Windows و Mac و Linux. بمجرد تنزيل الصوت على جهاز الكمبيوتر الخاص بك ، يمكنك نقله إلى مشغل الموسيقى أو الهاتف الذكي مثل أي ملف MP3 آخر.
قم بتنزيل VLC Player وتثبيته. يعد VLC Player أسهل طريقة لنسخ الصوت من فيديو YouTube إلى تنسيق MP3 ، بدون امتدادات أو مواقع مليئة بالإعلانات. هذا مشغل فيديو مجاني ومفتوح المصدر يمكنه أيضًا تسجيل وتحويل تدفق الشبكة مثل YouTube. يمكنك أيضًا تنزيل VLC Player من videolan.org وهذه الطريقة مناسبة لأنظمة Windows و Mac و Linux. بمجرد تنزيل الصوت على جهاز الكمبيوتر الخاص بك ، يمكنك نقله إلى مشغل الموسيقى أو الهاتف الذكي مثل أي ملف MP3 آخر. - هناك مواقع يمكنك استخدامها لتحويل مقاطع فيديو YouTube إلى MP3 بدون كل هذه الخطوات ، على الرغم من أنها قد لا تعمل دائمًا بشكل صحيح. أحد أشهر المواقع هو أي شيء 2mp3.com.
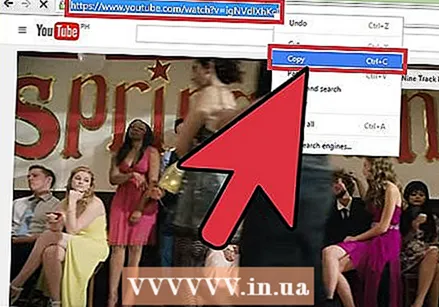 انسخ عنوان URL للفيديو الذي تريد حفظ الموسيقى منه. يمكنك تحويل صوت فيديو YouTube إلى ملف صوتي MP3 باستخدام هذه الطريقة. تأكد من نسخ عنوان URL بالكامل.
انسخ عنوان URL للفيديو الذي تريد حفظ الموسيقى منه. يمكنك تحويل صوت فيديو YouTube إلى ملف صوتي MP3 باستخدام هذه الطريقة. تأكد من نسخ عنوان URL بالكامل.  افتح VLC وحدد "Open Network Stream" من قائمة الملفات. هذا وسوف تفتح نافذة جديدة.
افتح VLC وحدد "Open Network Stream" من قائمة الملفات. هذا وسوف تفتح نافذة جديدة. 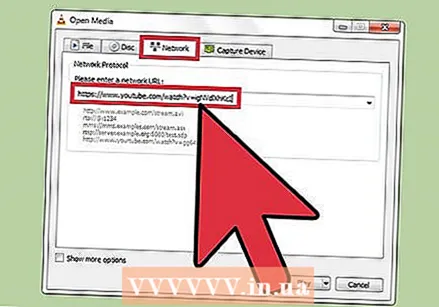 الصق عنوان URL لموقع YouTube في حقل "بروتوكول الشبكة". ثم انقر بزر الماوس الأيمن فوق هذا الحقل وحدد "لصق".
الصق عنوان URL لموقع YouTube في حقل "بروتوكول الشبكة". ثم انقر بزر الماوس الأيمن فوق هذا الحقل وحدد "لصق". 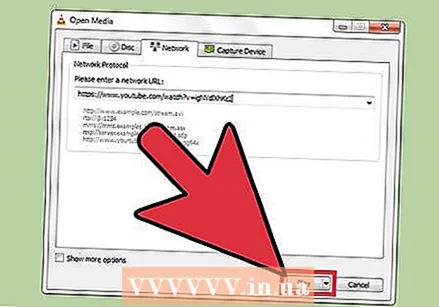 انقر فوق 'تقشر ". سيبدأ تشغيل فيديو YouTube في VLC. يمكنك إيقافه مؤقتًا الآن إذا كنت تريد ذلك ، ولكن لا تنقر فوق "إيقاف" الآن وإلا ستضطر إلى إعادة فتح مقطع فيديو YouTube.
انقر فوق 'تقشر ". سيبدأ تشغيل فيديو YouTube في VLC. يمكنك إيقافه مؤقتًا الآن إذا كنت تريد ذلك ، ولكن لا تنقر فوق "إيقاف" الآن وإلا ستضطر إلى إعادة فتح مقطع فيديو YouTube. 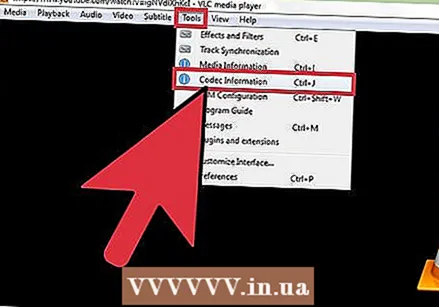 انقر على قائمة الأدوات وحدد "معلومات الترميز ". هذا سيفتح نافذة أخرى.
انقر على قائمة الأدوات وحدد "معلومات الترميز ". هذا سيفتح نافذة أخرى. 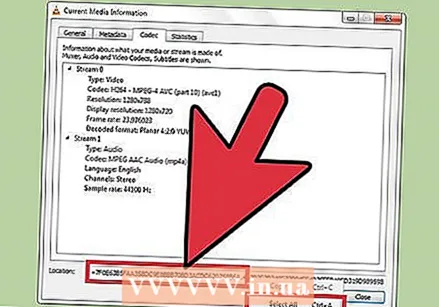 انقر بزر الماوس الأيمن فوق حقل "الموقع" وانقر فوق "اختر الكل'. يؤدي هذا إلى تحديد جزء كبير من النص في الحقل.
انقر بزر الماوس الأيمن فوق حقل "الموقع" وانقر فوق "اختر الكل'. يؤدي هذا إلى تحديد جزء كبير من النص في الحقل. 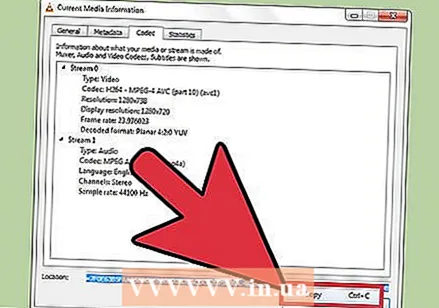 انقر بزر الماوس الأيمن فوق النص المحدد وانقر فوق "لنسخ'. سيؤدي هذا إلى نسخ عنوان دفق الفيديو الخام من فيديو YouTube. يمكنك الآن إغلاق هذه النافذة.
انقر بزر الماوس الأيمن فوق النص المحدد وانقر فوق "لنسخ'. سيؤدي هذا إلى نسخ عنوان دفق الفيديو الخام من فيديو YouTube. يمكنك الآن إغلاق هذه النافذة. 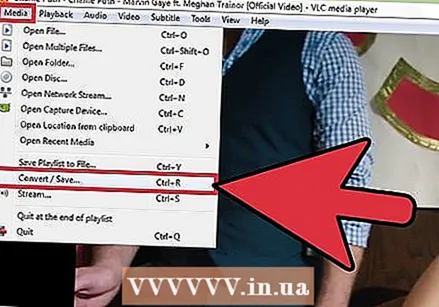 انقر فوق القائمة "ملف" وحدد "تحويل / حفظ ". سيؤدي هذا إلى فتح نافذة جديدة ، على غرار نافذة Open Network Stream السابقة.
انقر فوق القائمة "ملف" وحدد "تحويل / حفظ ". سيؤدي هذا إلى فتح نافذة جديدة ، على غرار نافذة Open Network Stream السابقة.  انقر فوق علامة التبويب "الشبكة" والصق النص المنسوخ في حقل "بروتوكول الشبكة". باستخدامه ، يمكنك تحويل هذا الفيديو إلى ملف MP3.
انقر فوق علامة التبويب "الشبكة" والصق النص المنسوخ في حقل "بروتوكول الشبكة". باستخدامه ، يمكنك تحويل هذا الفيديو إلى ملف MP3. 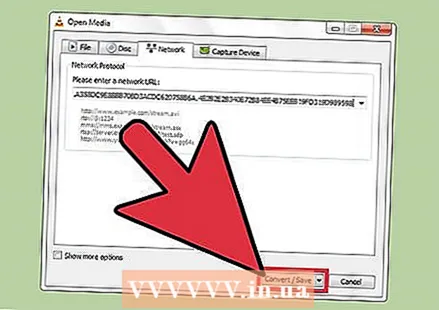 انقر فوق "تحويل / حفظ" وحدد "صوت - MP3" من قائمة "الملف الشخصي". يخبر هذا VLC بتحويل الملف إلى ملف صوتي MP3.
انقر فوق "تحويل / حفظ" وحدد "صوت - MP3" من قائمة "الملف الشخصي". يخبر هذا VLC بتحويل الملف إلى ملف صوتي MP3. 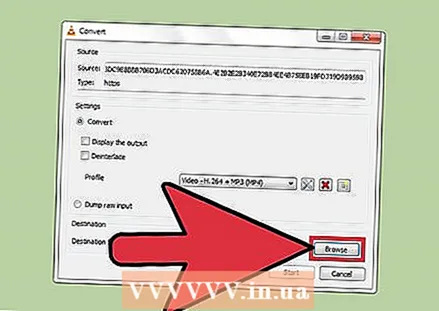 انقر فوق "استعراض" لتسمية الملف وحفظه في مكان محدد. يمكنك تسمية الملف بأي شيء تريده. فقط تأكد من اختيار موقع يسهل العثور عليه.
انقر فوق "استعراض" لتسمية الملف وحفظه في مكان محدد. يمكنك تسمية الملف بأي شيء تريده. فقط تأكد من اختيار موقع يسهل العثور عليه. 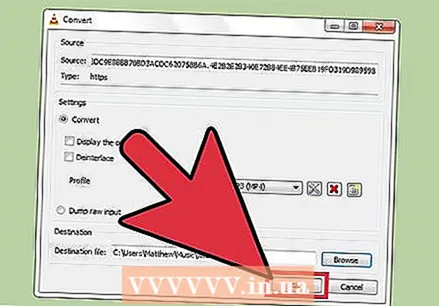 انقر فوق "ابدأ" لحفظ ملف MP3 الجديد. سيقوم VLC بتحويل دفق الفيديو إلى ملف MP3. هذا قد يستغرق بعض الوقت. بمجرد اكتمال التحويل ، يمكنك تشغيل ملف MP3 مثل أي ملف موسيقى آخر.
انقر فوق "ابدأ" لحفظ ملف MP3 الجديد. سيقوم VLC بتحويل دفق الفيديو إلى ملف MP3. هذا قد يستغرق بعض الوقت. بمجرد اكتمال التحويل ، يمكنك تشغيل ملف MP3 مثل أي ملف موسيقى آخر.
الطريقة 2 من 5: SoundCloud
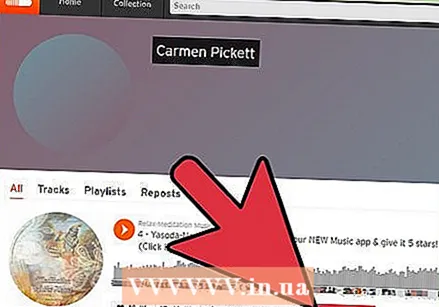 أولاً ، تحقق من شرعية روابط التنزيل. يسمح SoundCloud للفنانين بإصدار عدد محدود من التنزيلات المجانية للمقاطع الصوتية. عن طريق تنزيل الموسيقى بهذه الطريقة ، فإنك تدعم موسيقى الفنان. إذا استمرت التنزيلات لأغنية ما ، فسترى زر "تنزيل" بجوار الزر "مشاركة" ، أسفل المسار.
أولاً ، تحقق من شرعية روابط التنزيل. يسمح SoundCloud للفنانين بإصدار عدد محدود من التنزيلات المجانية للمقاطع الصوتية. عن طريق تنزيل الموسيقى بهذه الطريقة ، فإنك تدعم موسيقى الفنان. إذا استمرت التنزيلات لأغنية ما ، فسترى زر "تنزيل" بجوار الزر "مشاركة" ، أسفل المسار. 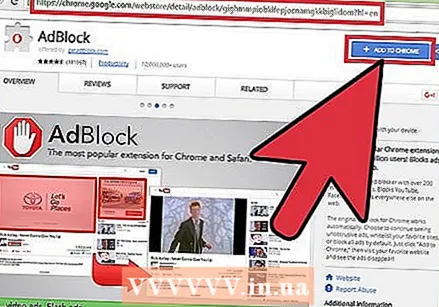 قم بتثبيت ملحق لمانع الإعلانات (اختياري). تحتوي معظم مواقع الويب التي تسمح لك بنسخ الصوت من SoundCloud على الكثير من الإعلانات ، والعديد منها مصمم لخداعك. ستستمتع بتجربة التنزيل أكثر بكثير إذا كان لديك مانع إعلانات مثبت في متصفح الويب الخاص بك. اقرأ المزيد من التعليمات على ويكي هاو حول كيفية تثبيت امتداد مانع الإعلانات.
قم بتثبيت ملحق لمانع الإعلانات (اختياري). تحتوي معظم مواقع الويب التي تسمح لك بنسخ الصوت من SoundCloud على الكثير من الإعلانات ، والعديد منها مصمم لخداعك. ستستمتع بتجربة التنزيل أكثر بكثير إذا كان لديك مانع إعلانات مثبت في متصفح الويب الخاص بك. اقرأ المزيد من التعليمات على ويكي هاو حول كيفية تثبيت امتداد مانع الإعلانات. - لا يمكنك حظر الإعلانات في Microsoft Edge لأن هذا المتصفح لا يدعم الإضافات.
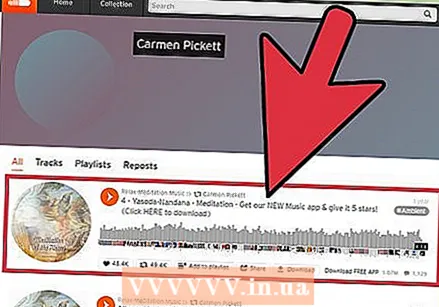 افتح صفحة الويب باستخدام مقطوعة موسيقية من SoundCloud. يجب أن تكون في صفحة SoundCloud التي تحتوي فقط على الأغنية التي تريدها. لا يمكنك استخدام هذه الطريقة إذا كنت على صفحة الويب الخاصة بفنان لديه مسارات متعددة. انقر فوق اسم الأغنية لفتح صفحة تلك الأغنية.
افتح صفحة الويب باستخدام مقطوعة موسيقية من SoundCloud. يجب أن تكون في صفحة SoundCloud التي تحتوي فقط على الأغنية التي تريدها. لا يمكنك استخدام هذه الطريقة إذا كنت على صفحة الويب الخاصة بفنان لديه مسارات متعددة. انقر فوق اسم الأغنية لفتح صفحة تلك الأغنية. - بينما يمكنك تنفيذ هذه الخطوات باستخدام مستعرض ويب Android ، لا يمكن القيام بذلك باستخدام جهاز iOS. إذا كنت ترغب في تحميل الأغنية على جهاز iPhone الخاص بك ، فأنت بحاجة إلى تنزيلها على جهاز الكمبيوتر الخاص بك أولاً ثم مزامنتها باستخدام iTunes.
 افتح علامة تبويب جديدة في متصفحك. ستستخدم موقعًا للتنزيل لنسخ صوت SoundCloud وتحويله إلى تنسيق MP3. هذه هي أسرع طريقة لنسخ صوت SoundCloud.
افتح علامة تبويب جديدة في متصفحك. ستستخدم موقعًا للتنزيل لنسخ صوت SoundCloud وتحويله إلى تنسيق MP3. هذه هي أسرع طريقة لنسخ صوت SoundCloud. 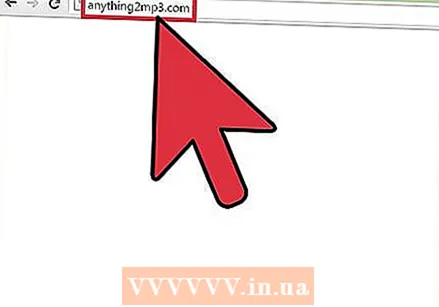 انتقل إلى موقع تنزيل SoundCloud. هناك العديد من المواقع التي تسمح لك بتنزيل SoundCloud audio كـ MP3. تشمل المواقع الشعبية:
انتقل إلى موقع تنزيل SoundCloud. هناك العديد من المواقع التي تسمح لك بتنزيل SoundCloud audio كـ MP3. تشمل المواقع الشعبية: - أي شيء 2mp3.com
- scdownloader.net
- soundflush.com
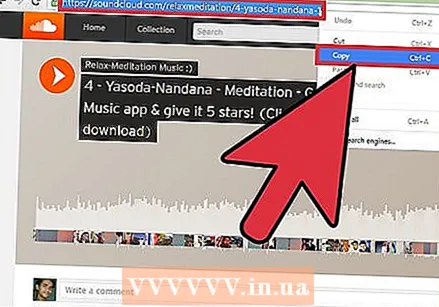 انسخ عنوان URL لصفحة الويب الخاصة بالأغنية على SoundCloud. تأكد من نسخ عنوان URL الكامل ونسخ عنوان URL للصفحة المحددة للأغنية. حدد عنوان URL بالكامل ، وانقر بزر الماوس الأيمن فوقه وحدد "نسخ".
انسخ عنوان URL لصفحة الويب الخاصة بالأغنية على SoundCloud. تأكد من نسخ عنوان URL الكامل ونسخ عنوان URL للصفحة المحددة للأغنية. حدد عنوان URL بالكامل ، وانقر بزر الماوس الأيمن فوقه وحدد "نسخ". 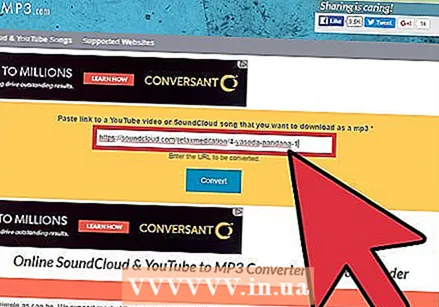 الصق عنوان URL في الحقل الموجود في موقع التنزيل. تحتوي مواقع تنزيل SoundCloud المذكورة أعلاه على حقل نص في المنتصف حيث يمكنك لصق عنوان URL. انقر بزر الماوس الأيمن في الحقل ثم انقر فوق "لصق".
الصق عنوان URL في الحقل الموجود في موقع التنزيل. تحتوي مواقع تنزيل SoundCloud المذكورة أعلاه على حقل نص في المنتصف حيث يمكنك لصق عنوان URL. انقر بزر الماوس الأيمن في الحقل ثم انقر فوق "لصق". 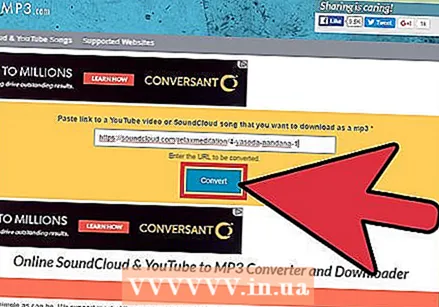 انقر فوق الزر "تنزيل" أو "تحويل". يوجد هذا الزر على يمين حقل URL أو أسفله. كن حذرًا إذا كنت لا تستخدم مانع الإعلانات لأن الإعلانات غالبًا ما تخفي نفسها على أنها أزرار تنزيل.
انقر فوق الزر "تنزيل" أو "تحويل". يوجد هذا الزر على يمين حقل URL أو أسفله. كن حذرًا إذا كنت لا تستخدم مانع الإعلانات لأن الإعلانات غالبًا ما تخفي نفسها على أنها أزرار تنزيل. 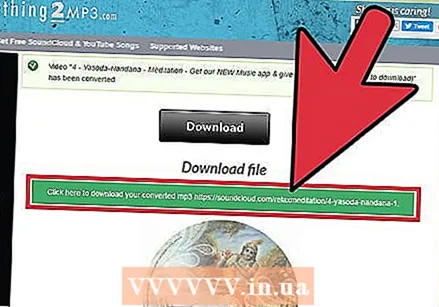 تحميل الملف. تختلف عملية التنزيل قليلاً حسب الموقع الذي تستخدمه. قد يبدأ تنزيل الملف تلقائيًا بعد لحظات قليلة ، أو قد تحتاج إلى النقر فوق زر التنزيل الجديد الذي يظهر. إذا لم يعمل زر التنزيل ، فانقر بزر الماوس الأيمن وحدد "حفظ الارتباط باسم".
تحميل الملف. تختلف عملية التنزيل قليلاً حسب الموقع الذي تستخدمه. قد يبدأ تنزيل الملف تلقائيًا بعد لحظات قليلة ، أو قد تحتاج إلى النقر فوق زر التنزيل الجديد الذي يظهر. إذا لم يعمل زر التنزيل ، فانقر بزر الماوس الأيمن وحدد "حفظ الارتباط باسم".
طريقة 3 من 5: Spotify
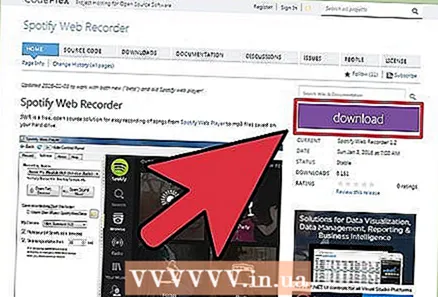 قم بتنزيل Spotify Web Recorder لنظام التشغيل Windows. هذا برنامج مجاني مفتوح المصدر لتنزيل المقطوعات التي تقوم بتشغيلها في Spotify. يمكنك استخدام هذا مع كل من حساب Spotify المجاني والمتميز. يمكن تنزيل Spotify Web Recorder من Spotifywebrecorder.codeplex.com/.
قم بتنزيل Spotify Web Recorder لنظام التشغيل Windows. هذا برنامج مجاني مفتوح المصدر لتنزيل المقطوعات التي تقوم بتشغيلها في Spotify. يمكنك استخدام هذا مع كل من حساب Spotify المجاني والمتميز. يمكن تنزيل Spotify Web Recorder من Spotifywebrecorder.codeplex.com/. 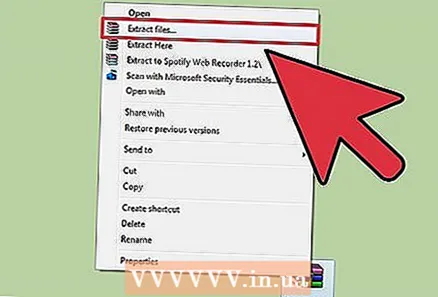 قم باستخراج ملف ZIP الذي تم تنزيله. انقر نقرًا مزدوجًا على ملف ZIP واستخرج المحتويات إلى مجلد يسهل الوصول إليه. ليس عليك تثبيت البرنامج ، ويمكنك تشغيله مباشرة من المجلد.
قم باستخراج ملف ZIP الذي تم تنزيله. انقر نقرًا مزدوجًا على ملف ZIP واستخرج المحتويات إلى مجلد يسهل الوصول إليه. ليس عليك تثبيت البرنامج ، ويمكنك تشغيله مباشرة من المجلد. 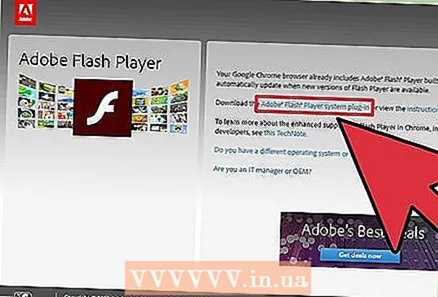 قم بتنزيل وتثبيت Flash Player. أنت بحاجة إلى برنامج Flash Player المستقل لتحميل Spotify Web Player في المسجل. اذهب إلى get.adobe.com/flashplayer/ وتنزيل الإصدار لمتصفح Firefox.
قم بتنزيل وتثبيت Flash Player. أنت بحاجة إلى برنامج Flash Player المستقل لتحميل Spotify Web Player في المسجل. اذهب إلى get.adobe.com/flashplayer/ وتنزيل الإصدار لمتصفح Firefox. - فقط تأكد من إلغاء تحديد McAfee قبل متابعة التنزيل لتجنب تغيير الصفحة الرئيسية للمتصفح وإضافة شريط أدوات غير ضروري.
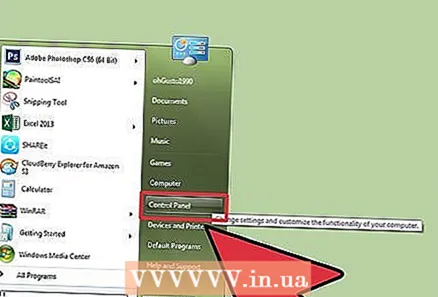 افتح لوحة التحكم. لكي يعمل المُسجل ، تحتاج إلى تعيين مزيج الاستريو كخيار التسجيل ، حيث يتم إيقاف تشغيله افتراضيًا في Windows. يمكنك القيام بذلك من لوحة التحكم.
افتح لوحة التحكم. لكي يعمل المُسجل ، تحتاج إلى تعيين مزيج الاستريو كخيار التسجيل ، حيث يتم إيقاف تشغيله افتراضيًا في Windows. يمكنك القيام بذلك من لوحة التحكم. - Windows 10 و 8 - انقر بزر الماوس الأيمن فوق زر Windows وحدد لوحة التحكم.
- Windows 7 والإصدارات الأقدم - افتح قائمة ابدأ وحدد لوحة التحكم.
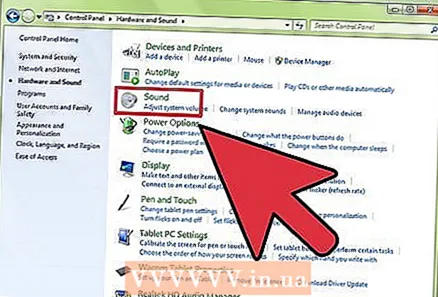 انقر فوق "الأجهزة والصوت" ثم "صوت'. سيؤدي هذا إلى فتح نافذة جديدة بأجهزة التشغيل الخاصة بك.
انقر فوق "الأجهزة والصوت" ثم "صوت'. سيؤدي هذا إلى فتح نافذة جديدة بأجهزة التشغيل الخاصة بك. 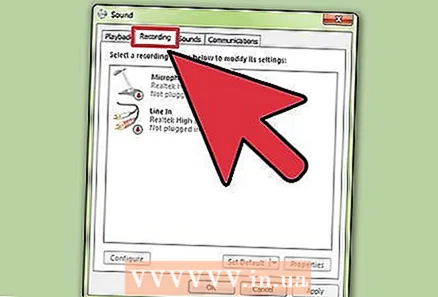 انقر فوق علامة التبويب "تسجيل". جميع أجهزة التسجيل الخاصة بك مدرجة هنا.
انقر فوق علامة التبويب "تسجيل". جميع أجهزة التسجيل الخاصة بك مدرجة هنا. 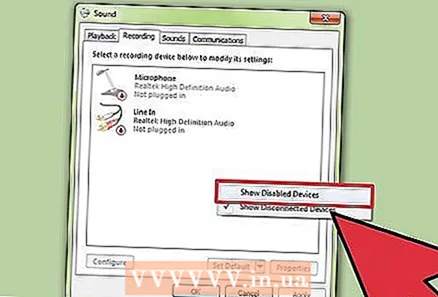 انقر بزر الماوس الأيمن فوق مكان فارغ في القائمة وحدد "إظهار الأجهزة المعطلة ". يجب أن تشاهد "Stereo Mix" يظهر.
انقر بزر الماوس الأيمن فوق مكان فارغ في القائمة وحدد "إظهار الأجهزة المعطلة ". يجب أن تشاهد "Stereo Mix" يظهر. 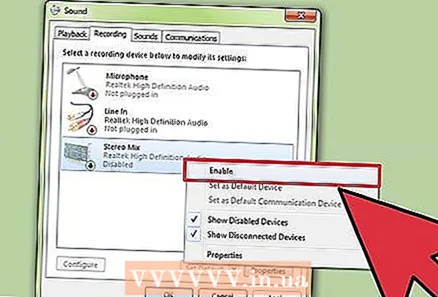 انقر بزر الماوس الأيمن فوق "Stereo Mix" وحدد "يحول'. الآن يمكن لـ Spotify Web Recorder التسجيل مباشرة من بطاقة الصوت الخاصة بك.
انقر بزر الماوس الأيمن فوق "Stereo Mix" وحدد "يحول'. الآن يمكن لـ Spotify Web Recorder التسجيل مباشرة من بطاقة الصوت الخاصة بك.  افتح Spotify Web Recorder. الآن بعد أن تم تكوين أجهزة التسجيل الخاصة بك وتثبيت Flash بشكل صحيح ، يمكنك بدء Web Recorder. سترى Spotify Web Player يتم تحميله في النافذة الرئيسية.
افتح Spotify Web Recorder. الآن بعد أن تم تكوين أجهزة التسجيل الخاصة بك وتثبيت Flash بشكل صحيح ، يمكنك بدء Web Recorder. سترى Spotify Web Player يتم تحميله في النافذة الرئيسية. - إذا ظلت النافذة الرئيسية فارغة ، فانقر فوق الزر "تحديث" أعلى البرنامج.
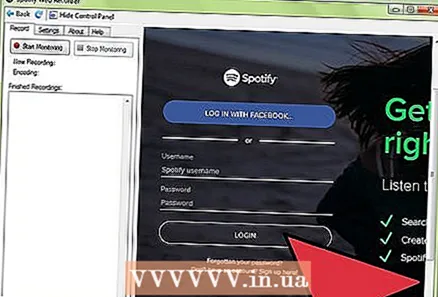 قم بتسجيل الدخول باستخدام حساب Spotify الخاص بك. يمكنك تسجيل الدخول بحساب مجاني أو مميز. بمجرد تسجيل الدخول ، سيتم تحميل واجهة مشغل الويب في نافذة Spotify Web Recorder.
قم بتسجيل الدخول باستخدام حساب Spotify الخاص بك. يمكنك تسجيل الدخول بحساب مجاني أو مميز. بمجرد تسجيل الدخول ، سيتم تحميل واجهة مشغل الويب في نافذة Spotify Web Recorder. 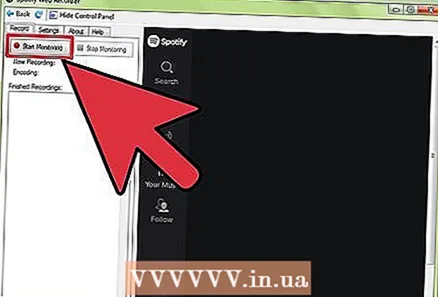 انقر فوق الزر "بدء المراقبة". يوجه هذا المسجل الخاص بك لبدء الاستماع إلى الموسيقى.
انقر فوق الزر "بدء المراقبة". يوجه هذا المسجل الخاص بك لبدء الاستماع إلى الموسيقى.  قم بتشغيل الموسيقى التي تريد تسجيلها في Spotify Web Player. سيكتشف المُسجل المسار تلقائيًا ويبدأ التسجيل. عليك تشغيل الأغنية بأكملها لتتمكن من تسجيلها كلها. سيكتشف برنامج التسجيل تلقائيًا بداية ونهاية المسار ، ويطلق عليه اسم الفنان والعنوان.
قم بتشغيل الموسيقى التي تريد تسجيلها في Spotify Web Player. سيكتشف المُسجل المسار تلقائيًا ويبدأ التسجيل. عليك تشغيل الأغنية بأكملها لتتمكن من تسجيلها كلها. سيكتشف برنامج التسجيل تلقائيًا بداية ونهاية المسار ، ويطلق عليه اسم الفنان والعنوان. - سيسجل مسجل الويب جميع الأصوات من جهاز الكمبيوتر الخاص بك ، لذلك لا تستخدم البرامج التي تصدر أصواتًا أيضًا أثناء التسجيل.
- إذا لم يتم تسجيل أي شيء ، فتحقق من علامة التبويب "الإعدادات" وتأكد من تحديد "Stereo Mix" كجهاز تسجيل.
 ابحث عن تسجيلاتك الموسيقية. بشكل افتراضي ، سيتم حفظ الأغاني المحفوظة في مجلد الموسيقى. يمكنك تغيير الموقع في علامة التبويب "الإعدادات" في Spotify Web Recorder.
ابحث عن تسجيلاتك الموسيقية. بشكل افتراضي ، سيتم حفظ الأغاني المحفوظة في مجلد الموسيقى. يمكنك تغيير الموقع في علامة التبويب "الإعدادات" في Spotify Web Recorder. 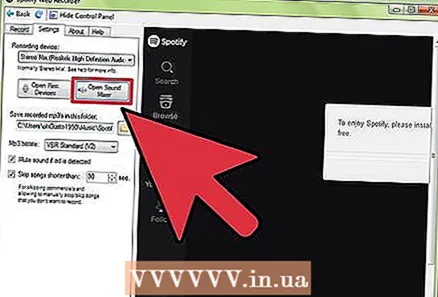 عدل الصوت. ربما تكون الموسيقى هادئة للغاية. توجد عدة مستويات يمكنك ضبطها عند بدء تسجيل الموسيقى. العب مع المستويات التالية للعثور على الحجم المناسب لتسجيلاتك:
عدل الصوت. ربما تكون الموسيقى هادئة للغاية. توجد عدة مستويات يمكنك ضبطها عند بدء تسجيل الموسيقى. العب مع المستويات التالية للعثور على الحجم المناسب لتسجيلاتك: - خلاط الصوت ← الحجم الرئيسي والحجم للتطبيقات
- أجهزة التسجيل ← مزيج ستريو ← ميزات ← مستويات التسجيل
- حجم Spotify Web Player
طريقة 4 من 5: باندورا
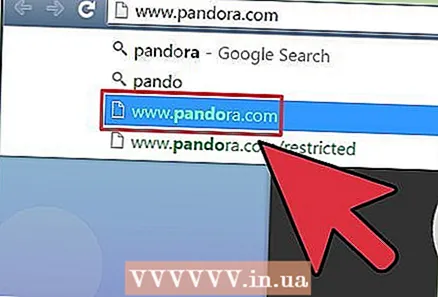 افتح موقع الويب Pandora في Chrome. أسرع طريقة لتنزيل مسارات Pandora هي استخدام Chrome والأدوات المدمجة. هذا ممكن مع حساب بريميوم أو بدون تسجيل الدخول.
افتح موقع الويب Pandora في Chrome. أسرع طريقة لتنزيل مسارات Pandora هي استخدام Chrome والأدوات المدمجة. هذا ممكن مع حساب بريميوم أو بدون تسجيل الدخول. 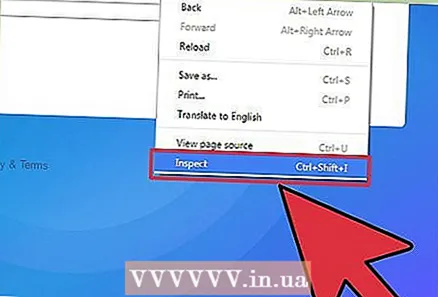 انقر بزر الماوس الأيمن على الخلفية الزرقاء وحدد "فحص '. سيتم فتح الشريط الجانبي لأدوات المطور.
انقر بزر الماوس الأيمن على الخلفية الزرقاء وحدد "فحص '. سيتم فتح الشريط الجانبي لأدوات المطور. 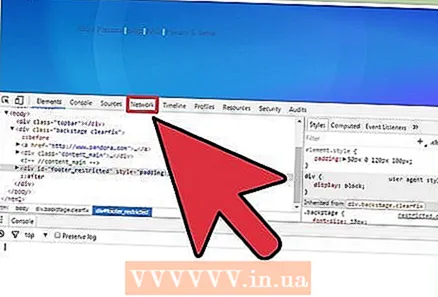 انقر فوق علامة التبويب "الشبكة". هذا هو تمثيل لنشاط الشبكة للموقع.
انقر فوق علامة التبويب "الشبكة". هذا هو تمثيل لنشاط الشبكة للموقع. 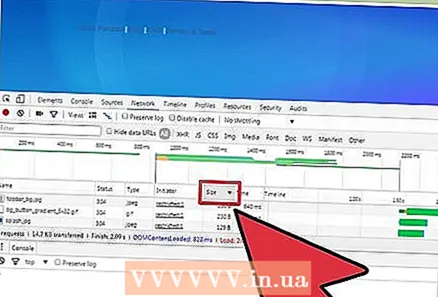 انقر مرتين على عمود "الحجم". يقوم هذا بفرز النتائج حسب الحجم ، بدءًا من الملفات الأكبر حجمًا.
انقر مرتين على عمود "الحجم". يقوم هذا بفرز النتائج حسب الحجم ، بدءًا من الملفات الأكبر حجمًا. 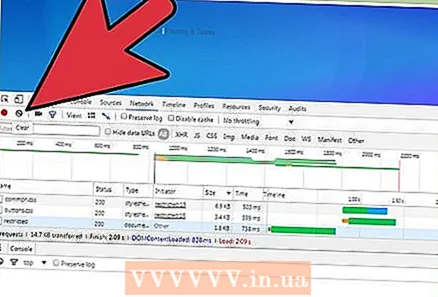 انقر فوق الزر "مسح" أعلى الشريط الجانبي. سيؤدي هذا إلى مسح كافة محتويات الشبكة ، حتى تتمكن من البدء من جديد.
انقر فوق الزر "مسح" أعلى الشريط الجانبي. سيؤدي هذا إلى مسح كافة محتويات الشبكة ، حتى تتمكن من البدء من جديد.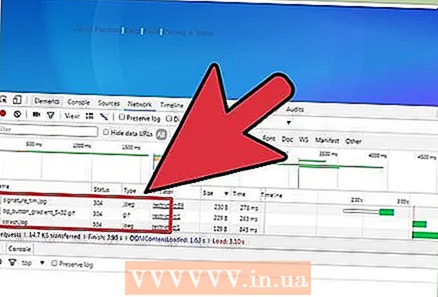 قم بتشغيل أغنية في Pandora. يجب أن ترى الإدخالات الواردة في علامة تبويب الشبكة.
قم بتشغيل أغنية في Pandora. يجب أن ترى الإدخالات الواردة في علامة تبويب الشبكة. 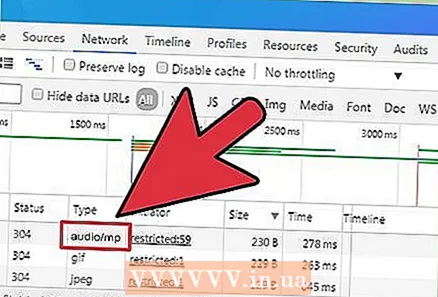 ابحث عن الإدخال "audio / mp4". هذا هو ملف الموسيقى الخاص بأغنية Pandora التي تستمع إليها الآن.
ابحث عن الإدخال "audio / mp4". هذا هو ملف الموسيقى الخاص بأغنية Pandora التي تستمع إليها الآن. 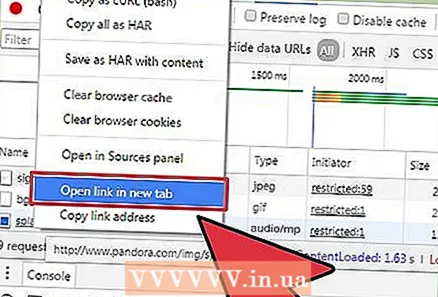 انقر بزر الماوس الأيمن فوق "الاسم" لقائمة الصوت وحدد "افتح الرابط في نافذة جديدة ". سيتم فتح علامة تبويب جديدة في Chrome بخلفية سوداء وسيتم تشغيل ملف الصوت في مشغل الصوت المدمج.
انقر بزر الماوس الأيمن فوق "الاسم" لقائمة الصوت وحدد "افتح الرابط في نافذة جديدة ". سيتم فتح علامة تبويب جديدة في Chrome بخلفية سوداء وسيتم تشغيل ملف الصوت في مشغل الصوت المدمج. 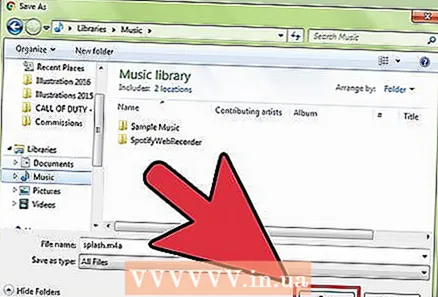 انقر بزر الماوس الأيمن فوق علامة التبويب الجديدة وحدد "حفظ باسم ". يمكنك الآن تسمية الملف واختيار موقع الحفظ.
انقر بزر الماوس الأيمن فوق علامة التبويب الجديدة وحدد "حفظ باسم ". يمكنك الآن تسمية الملف واختيار موقع الحفظ. 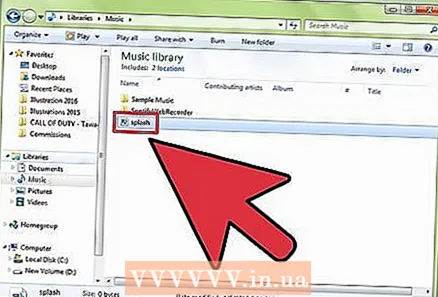 قم بتشغيل ملفات الصوت المحفوظة. يتم حفظ الملفات بتنسيق M4A ، والذي يمكنك تشغيله في iTunes أو VLC Player ، أو تحويله إلى MP3. اقرأ المزيد على wikiHow حول تحويل ملفات MP4 إلى MP3.
قم بتشغيل ملفات الصوت المحفوظة. يتم حفظ الملفات بتنسيق M4A ، والذي يمكنك تشغيله في iTunes أو VLC Player ، أو تحويله إلى MP3. اقرأ المزيد على wikiHow حول تحويل ملفات MP4 إلى MP3.
طريقة 5 من 5: ملفات MP3 في الخلفية من مواقع الويب
- افتح موقع الويب الذي يشغل الأغنية التي تريد تنزيلها. إذا كنت على موقع ويب يقوم بتشغيل أغنية في الخلفية ، فمن المحتمل أنه يمكنك تنزيل ملف الموسيقى. يعمل هذا فقط على المواقع التي لا يتم فيها تشفير الملف أو تضمينه في مشغل آخر.
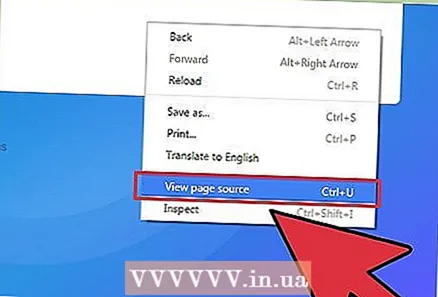 انقر بزر الماوس الأيمن في خلفية الموقع وحدد "أنظر المصدر ". سيؤدي هذا إلى فتح علامة تبويب جديدة تحتوي على الكود المصدري للموقع. تأكد من عدم النقر بزر الماوس الأيمن فوق صورة أو نص ، وإلا فلن ترى القائمة الصحيحة. يمكنك أيضًا الضغط على اختصار لوحة المفاتيح كنترول+أنت للضغط.
انقر بزر الماوس الأيمن في خلفية الموقع وحدد "أنظر المصدر ". سيؤدي هذا إلى فتح علامة تبويب جديدة تحتوي على الكود المصدري للموقع. تأكد من عدم النقر بزر الماوس الأيمن فوق صورة أو نص ، وإلا فلن ترى القائمة الصحيحة. يمكنك أيضًا الضغط على اختصار لوحة المفاتيح كنترول+أنت للضغط.  صحافة .كنترول+F.لفتح نافذة البحث. هذا يسمح لك بالبحث عن نص في الكود المصدري.
صحافة .كنترول+F.لفتح نافذة البحث. هذا يسمح لك بالبحث عن نص في الكود المصدري. 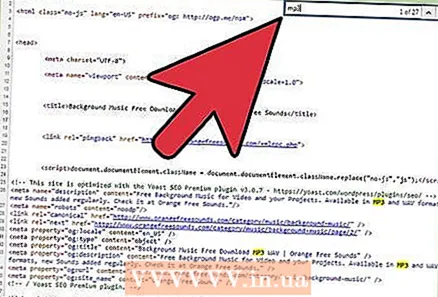 اكتب "mp3" في مربع البحث. هذا يبحث في شفرة المصدر عن "mp3" ، الامتداد الشائع لملفات الموسيقى.
اكتب "mp3" في مربع البحث. هذا يبحث في شفرة المصدر عن "mp3" ، الامتداد الشائع لملفات الموسيقى. 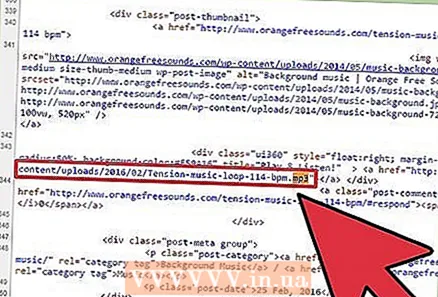 قم بالتمرير خلال النتائج حتى تجد رقمًا بعنوان. قم بالتمرير خلال النتائج المميزة حتى ترى ملف MP3 بعنوان ويب كامل ، بما في ذلك http: // أو بروتوكول نقل الملفات: // في البداية و .mp3 في نهايةالمطاف. يمكن أن يكون العنوان طويلًا جدًا.
قم بالتمرير خلال النتائج حتى تجد رقمًا بعنوان. قم بالتمرير خلال النتائج المميزة حتى ترى ملف MP3 بعنوان ويب كامل ، بما في ذلك http: // أو بروتوكول نقل الملفات: // في البداية و .mp3 في نهايةالمطاف. يمكن أن يكون العنوان طويلًا جدًا. - إذا لم تحصل على نتائج samp.mp3 ، فيمكنك البحث عن تنسيق موسيقى شائع آخر ، مثل .m4a أو .ogg. إذا كنت لا تزال لا ترى أي نتائج ، فقد تكون الأغنية مخفية خلف مشغل موسيقى مدمج ، أو قد تكون مشفرة.
 انسخ العنوان الكامل للرقم. تأكد من أنك حددت العنوان بالكامل ، وانقر بزر الماوس الأيمن على اختيارك ثم اختر "نسخ".
انسخ العنوان الكامل للرقم. تأكد من أنك حددت العنوان بالكامل ، وانقر بزر الماوس الأيمن على اختيارك ثم اختر "نسخ". 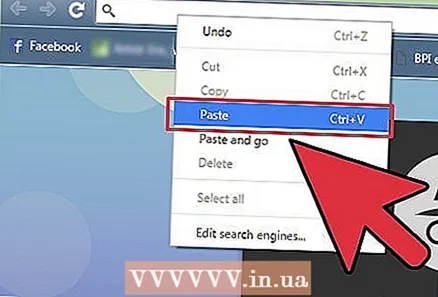 الصق العنوان المنسوخ في متصفحك وافتحه. يجب أن يبدأ تشغيل ملف MP3 الآن في متصفحك ، في مشغل الوسائط المدمج في وسط النافذة. لن يتم تحميل أي شيء آخر باستثناء المسار الموسيقي.
الصق العنوان المنسوخ في متصفحك وافتحه. يجب أن يبدأ تشغيل ملف MP3 الآن في متصفحك ، في مشغل الوسائط المدمج في وسط النافذة. لن يتم تحميل أي شيء آخر باستثناء المسار الموسيقي. 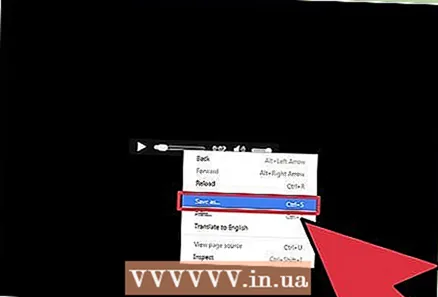 انقر بزر الماوس الأيمن على مشغل الوسائط وحدد "حفظ باسم ". يمكنك استخدامه لحفظ ملف MP3 على جهاز الكمبيوتر الخاص بك.
انقر بزر الماوس الأيمن على مشغل الوسائط وحدد "حفظ باسم ". يمكنك استخدامه لحفظ ملف MP3 على جهاز الكمبيوتر الخاص بك. 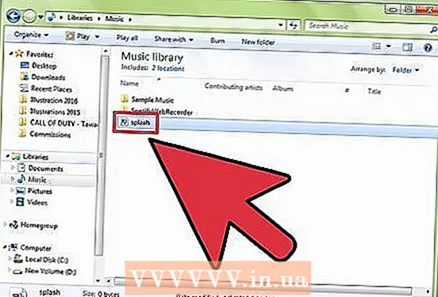 قم بتشغيل ملف MP3 الذي تم تنزيله. بمجرد اكتمال تنزيل MP3 ، يمكنك تشغيله أو نقله إلى مشغل MP3 أو الهاتف الذكي.
قم بتشغيل ملف MP3 الذي تم تنزيله. بمجرد اكتمال تنزيل MP3 ، يمكنك تشغيله أو نقله إلى مشغل MP3 أو الهاتف الذكي.
تحذيرات
- قد يكون تنزيل الموسيقى التي لا تملكها أمرًا غير قانوني في البلد الذي تتواجد فيه.