مؤلف:
Tamara Smith
تاريخ الخلق:
27 كانون الثاني 2021
تاريخ التحديث:
1 تموز 2024

المحتوى
ستعلمك هذه المقالة كيفية الوصول إلى مجلد مشترك على Windows باستخدام جهاز Android ، والذي يستخدم ES File Explorer.
لتخطو
جزء 1 من 2: تثبيت ES File Explorer
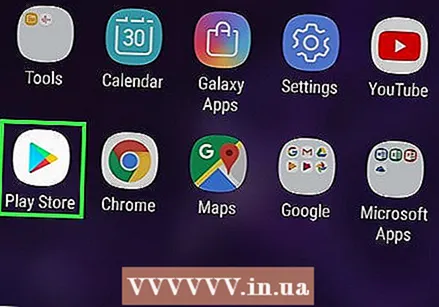 افتح متجر Play
افتح متجر Play 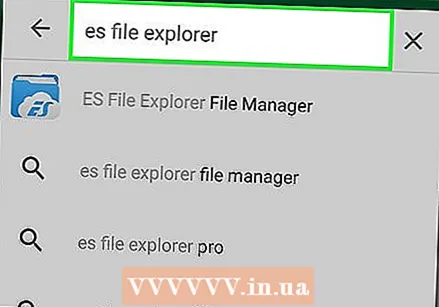 يكتب مستكشف الملفات في شريط البحث أعلى المتجر.
يكتب مستكشف الملفات في شريط البحث أعلى المتجر.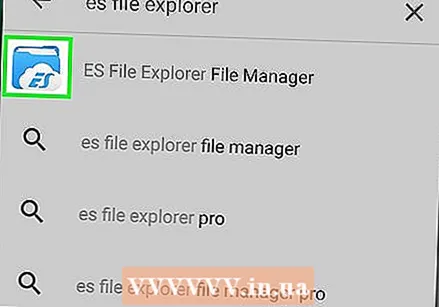 صحافة ES File Explorer. هذا هو الخيار مع مجلد أزرق وسحابة بيضاء.
صحافة ES File Explorer. هذا هو الخيار مع مجلد أزرق وسحابة بيضاء. 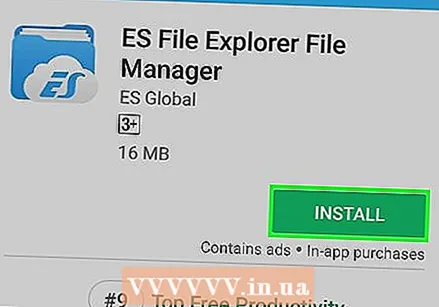 صحافة لتثبيت. هذا هو الرمز الأخضر في الزاوية اليمنى العليا من الصفحة.
صحافة لتثبيت. هذا هو الرمز الأخضر في الزاوية اليمنى العليا من الصفحة. 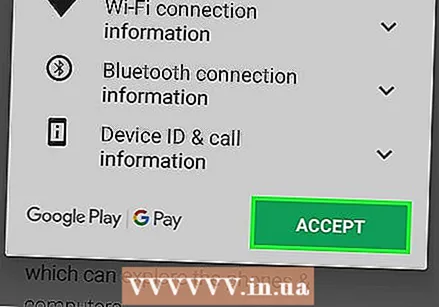 صحافة قبول. سيتم تنزيل ES File Explorer على هاتفك أو جهازك اللوحي. بمجرد التنزيل ، ستتم إضافة أيقونته إلى قائمة التطبيقات الخاصة بك.
صحافة قبول. سيتم تنزيل ES File Explorer على هاتفك أو جهازك اللوحي. بمجرد التنزيل ، ستتم إضافة أيقونته إلى قائمة التطبيقات الخاصة بك.
الجزء 2 من 2: كيفية الوصول إلى المجلد المشترك
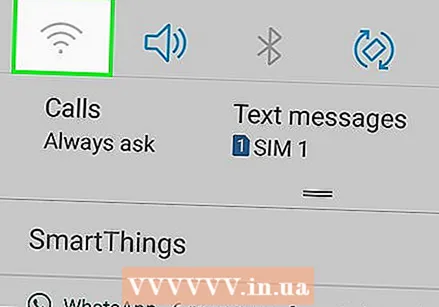 اتصل بنفس شبكة WiFi مثل المجلد المشترك على Windows.
اتصل بنفس شبكة WiFi مثل المجلد المشترك على Windows.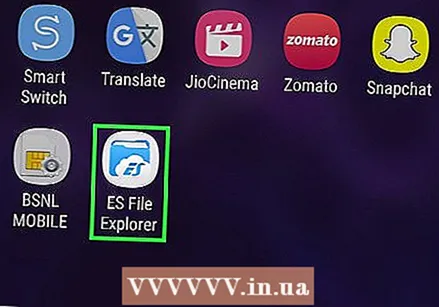 افتح ES File Explorer. هذا هو رمز المجلد الأزرق بداخله سحابة بيضاء. هذا عادة في قائمة التطبيقات الخاصة بك.
افتح ES File Explorer. هذا هو رمز المجلد الأزرق بداخله سحابة بيضاء. هذا عادة في قائمة التطبيقات الخاصة بك. 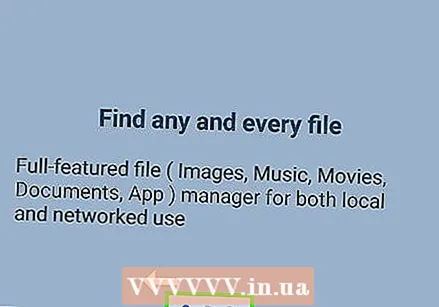 قم بالتمرير من اليسار إلى اليمين للتقدم خلال صفحات الترحيب.
قم بالتمرير من اليسار إلى اليمين للتقدم خلال صفحات الترحيب.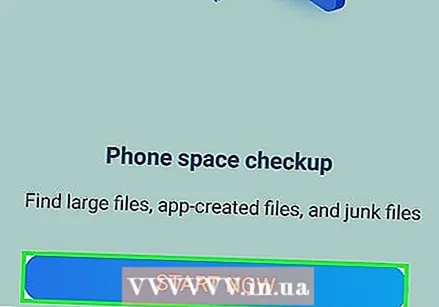 صحافة ابدأ الآن. ستظهر الشاشة الرئيسية للتطبيق.
صحافة ابدأ الآن. ستظهر الشاشة الرئيسية للتطبيق.  صحافة شبكة الاتصال. يوجد هذا في العمود الأيسر ، أسفل الشاشة تقريبًا. ستظهر عدة خيارات للشبكة.
صحافة شبكة الاتصال. يوجد هذا في العمود الأيسر ، أسفل الشاشة تقريبًا. ستظهر عدة خيارات للشبكة. 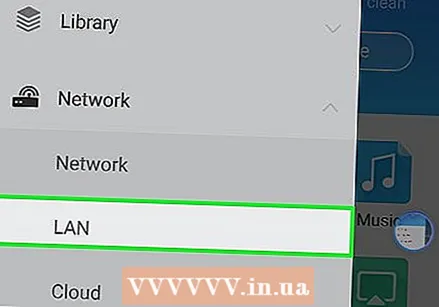 صحافة LAN على رأس القائمة.
صحافة LAN على رأس القائمة.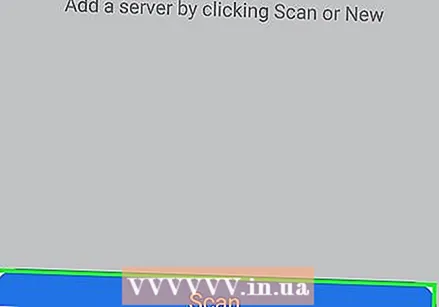 صحافة مسح في الجزء السفلي من الشاشة. سيقوم ES File Explorer بفحص الشبكة بحثًا عن الأجهزة.
صحافة مسح في الجزء السفلي من الشاشة. سيقوم ES File Explorer بفحص الشبكة بحثًا عن الأجهزة. 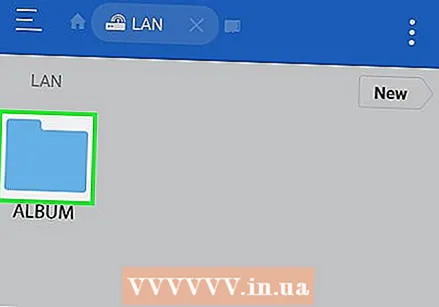 اضغط على الكمبيوتر حيث تم تخزين المجلد المشترك. يتم تصنيف أجهزة الكمبيوتر بناءً على عنوان IP الخاص بها.
اضغط على الكمبيوتر حيث تم تخزين المجلد المشترك. يتم تصنيف أجهزة الكمبيوتر بناءً على عنوان IP الخاص بها. 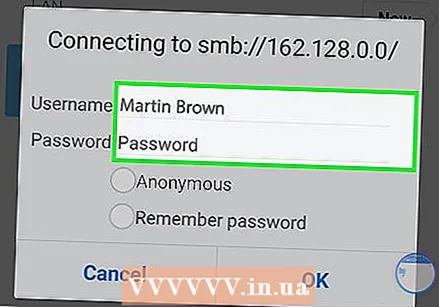 قم بتسجيل الدخول إلى الكمبيوتر عندما يُطلب منك ذلك.
قم بتسجيل الدخول إلى الكمبيوتر عندما يُطلب منك ذلك.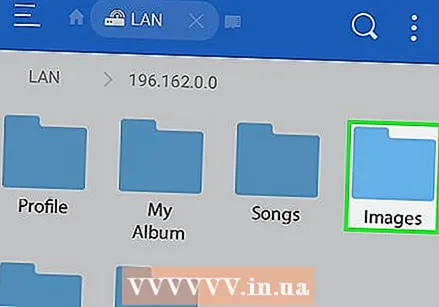 انقر فوق المجلد الذي تريد عرضه. ستظهر محتويات المجلد في ES File Explorer.
انقر فوق المجلد الذي تريد عرضه. ستظهر محتويات المجلد في ES File Explorer.



