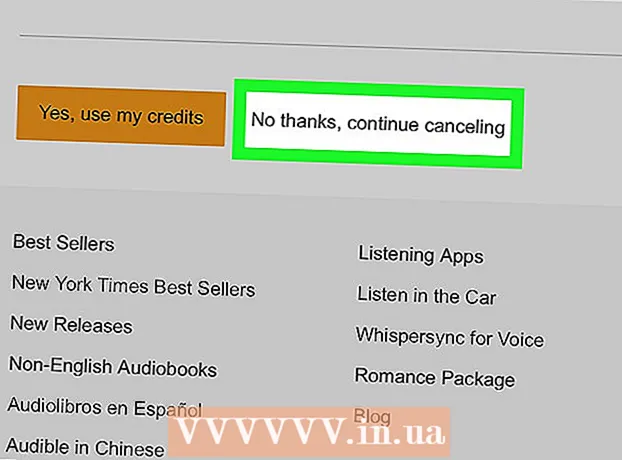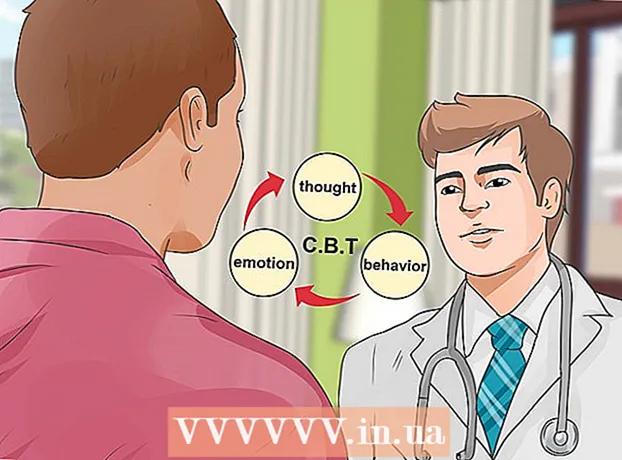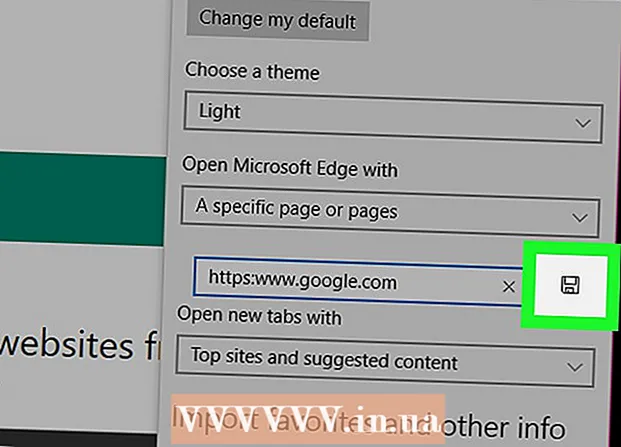مؤلف:
John Pratt
تاريخ الخلق:
15 شهر فبراير 2021
تاريخ التحديث:
16 قد 2024

المحتوى
- لتخطو
- جزء 1 من 4: استخدام Microsoft Fixit
- جزء 2 من 4: إزالة Spyhunter يدويًا
- جزء 3 من 4: استعادة مدير التمهيد الخاص بك
- جزء 4 من 4: نظف بأدوات مختلفة
يعلن SpyHunter عن نفسه كبرنامج مضاد لبرامج التجسس ، ولكن في كثير من الأحيان لا يخطر المستخدمين إلا بعد التثبيت والمسح الضوئي بأنه يتعين عليهم الدفع لإزالة أي إصابات. بالإضافة إلى ذلك ، قد يكون التخلص من SpyHunter أمرًا صعبًا للغاية ، وقد يتسبب في بدء تشغيل جهاز الكمبيوتر الخاص بك بطريقة مختلفة. باستخدام الأدوات الصحيحة ، يمكنك إزالة SpyHunter تمامًا من نظامك.
لتخطو
جزء 1 من 4: استخدام Microsoft Fixit
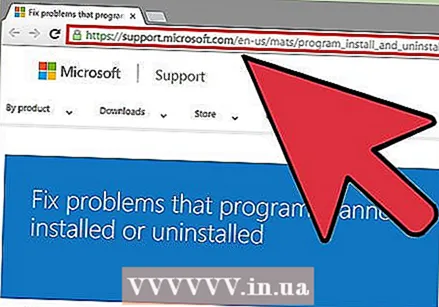 إذا كان لديك برنامج لا يمكن إزالته ، فتفضل بزيارة موقع Microsoft Fixit على الويب. يمكن أن يكون Spyhunter مشكلة كبيرة عند محاولة إزالته ، لأنه لا يحتوي على برنامج لإزالته. كل ما يحدث عند إلغاء التثبيت هو أنه لم يعد يظهر في قائمة البرامج المثبتة ، ولكن Spyhunter نفسه سيبقى على نظامك. تمتلك Microsoft أداة أشار إليها بعض المستخدمين للمساعدة في حل المشكلات.
إذا كان لديك برنامج لا يمكن إزالته ، فتفضل بزيارة موقع Microsoft Fixit على الويب. يمكن أن يكون Spyhunter مشكلة كبيرة عند محاولة إزالته ، لأنه لا يحتوي على برنامج لإزالته. كل ما يحدث عند إلغاء التثبيت هو أنه لم يعد يظهر في قائمة البرامج المثبتة ، ولكن Spyhunter نفسه سيبقى على نظامك. تمتلك Microsoft أداة أشار إليها بعض المستخدمين للمساعدة في حل المشكلات. - انقر هنا لفتح موقع Fixit.
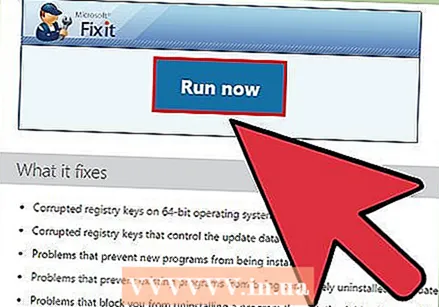 انقر فوق الزر "تشغيل الآن". سيؤدي ذلك إلى تنزيل برنامج صغير من Microsoft على جهاز الكمبيوتر الخاص بك للمساعدة في حل المشكلة.
انقر فوق الزر "تشغيل الآن". سيؤدي ذلك إلى تنزيل برنامج صغير من Microsoft على جهاز الكمبيوتر الخاص بك للمساعدة في حل المشكلة.  قم بتشغيل البرنامج الذي تم تنزيله. قد تحتاج إلى تأكيد رغبتك في تشغيله.
قم بتشغيل البرنامج الذي تم تنزيله. قد تحتاج إلى تأكيد رغبتك في تشغيله. 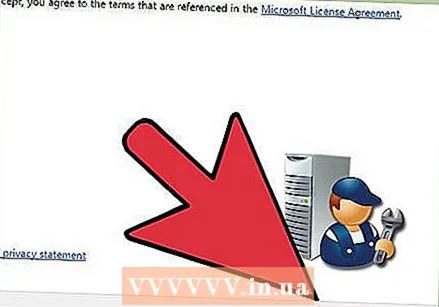 انقر فوق.قبول لبدء البرنامج.
انقر فوق.قبول لبدء البرنامج. حدد "الكشف عن المشاكل وتطبيق الإصلاحات نيابة عني". حدد "إلغاء التثبيت" عندما يُطلب منك الإشارة إلى المشكلة التي تبحث عن حل لها.
حدد "الكشف عن المشاكل وتطبيق الإصلاحات نيابة عني". حدد "إلغاء التثبيت" عندما يُطلب منك الإشارة إلى المشكلة التي تبحث عن حل لها. 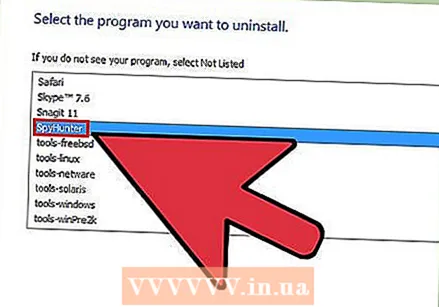 حدد "SpyHunter" من قائمة البرامج. اتبع المطالبات لإزالته من نظامك. إذا تعذر إزالة SpyHunter ، فتابع إلى القسم التالي.
حدد "SpyHunter" من قائمة البرامج. اتبع المطالبات لإزالته من نظامك. إذا تعذر إزالة SpyHunter ، فتابع إلى القسم التالي.
جزء 2 من 4: إزالة Spyhunter يدويًا
 افتح لوحة التحكم. يمكنك الوصول إليه من قائمة ابدأ. يمكن لمستخدمي Windows 8 النقر فوق ⊞ فوز+X وحدد "لوحة التحكم" من القائمة.
افتح لوحة التحكم. يمكنك الوصول إليه من قائمة ابدأ. يمكن لمستخدمي Windows 8 النقر فوق ⊞ فوز+X وحدد "لوحة التحكم" من القائمة. 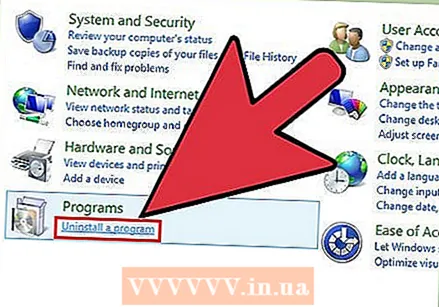 حدد "البرامج والميزات" أو "إزالة تثبيت برنامج". إذا كان لديك نظام التشغيل Windows XP ، فحدد "تثبيت أو إزالة البرامج".
حدد "البرامج والميزات" أو "إزالة تثبيت برنامج". إذا كان لديك نظام التشغيل Windows XP ، فحدد "تثبيت أو إزالة البرامج".  قم بالتمرير لأسفل وحدد "SpyHunter" من قائمة البرامج المثبتة.
قم بالتمرير لأسفل وحدد "SpyHunter" من قائمة البرامج المثبتة.- إذا لم يكن SpyHunter موجودًا في القائمة ، فانتقل إلى الخطوة 6 من هذا القسم.
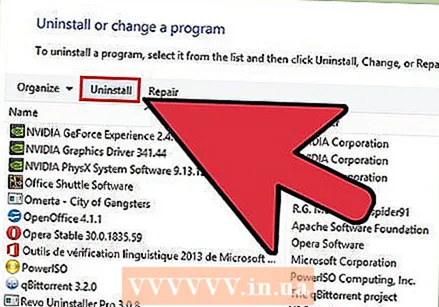 انقر فوق.إزالة . اتبع المطالبات لإكمال إزالة البرنامج.
انقر فوق.إزالة . اتبع المطالبات لإكمال إزالة البرنامج. - أغلق الاستطلاع دون الرد. أشار بعض المستخدمين إلى أن إكمال التحقيق والنقر على "متابعة" سيؤدي في الواقع إلى إعادة تثبيت البرنامج. تجنب هذا عن طريق إغلاق الدراسة إذا ظهرت.
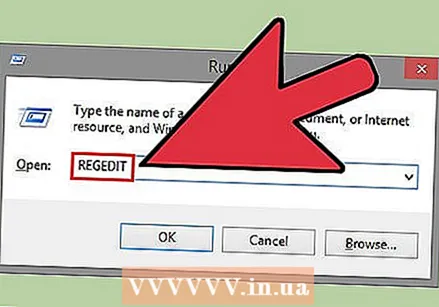 صحافة .⊞ فوز+تم العثور على R.واكتبرجديتلفتح محرر التسجيل. سيسمح لك ذلك بإزالة إدخالات تسجيل SpyHunter المتبقية يدويًا.
صحافة .⊞ فوز+تم العثور على R.واكتبرجديتلفتح محرر التسجيل. سيسمح لك ذلك بإزالة إدخالات تسجيل SpyHunter المتبقية يدويًا.  صحافة .كنترول+F.لفتح حقل البحث.
صحافة .كنترول+F.لفتح حقل البحث. يكتب.صائد الجواسيسو اضغط↵ أدخل. قد يستغرق محرر التسجيل بعض الوقت لإنهاء البحث.
يكتب.صائد الجواسيسو اضغط↵ أدخل. قد يستغرق محرر التسجيل بعض الوقت لإنهاء البحث. 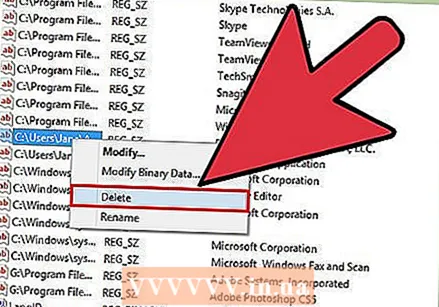 انقر بزر الماوس الأيمن على الإدخال الذي يظهر وحدد "حذف". سيؤدي هذا إلى إزالة إدخال التسجيل من جهاز الكمبيوتر الخاص بك.
انقر بزر الماوس الأيمن على الإدخال الذي يظهر وحدد "حذف". سيؤدي هذا إلى إزالة إدخال التسجيل من جهاز الكمبيوتر الخاص بك. 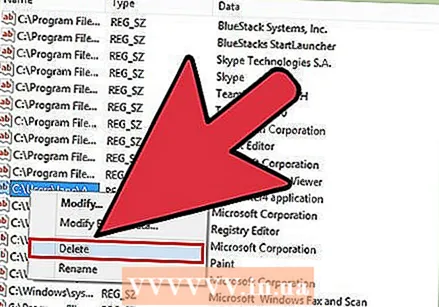 كرر عملية البحث والحذف حتى لا يتم العثور على المزيد من التطابقات. هذا يضمن إزالة جميع إدخالات SpyHunter في التسجيل.
كرر عملية البحث والحذف حتى لا يتم العثور على المزيد من التطابقات. هذا يضمن إزالة جميع إدخالات SpyHunter في التسجيل. - بمجرد الانتهاء من إزالة إدخالات التسجيل ، انتقل إلى القسم التالي لتنظيف أي آثار متبقية للبرنامج.
 احذف ملفات SpyHunter المتبقية. ستظل هناك ملفات متبقية على محرك الأقراص الثابتة لديك ، وسيتعين عليك حذفها يدويًا. افتح مستكشف Windows (⊞ فوز+ه) وابحث عن الملفات والمجلدات التالية.
احذف ملفات SpyHunter المتبقية. ستظل هناك ملفات متبقية على محرك الأقراص الثابتة لديك ، وسيتعين عليك حذفها يدويًا. افتح مستكشف Windows (⊞ فوز+ه) وابحث عن الملفات والمجلدات التالية. - ج: bootsqm.dat
- ج: المستخدمون اسم المستخدم سطح المكتب SpyHunter.lnk
- ج: sh4ldr
- C: Program Files Enigma Software Group
- C: Windows System32 Drivers EsgScanner.sys
- ج: المستخدمون اسم المستخدم التنزيلات SpyHunter-Installer.exe
- C: Program Files Enigma Software Group SpyHunter SH4Service.exe
جزء 3 من 4: استعادة مدير التمهيد الخاص بك
 أدخل قرص تثبيت Windows في جهاز الكمبيوتر الخاص بك. إذا رأيت خيار "SpyHunter" لتحميل Windows أثناء بدء التشغيل ، فسيتعين عليك إصلاح مدير التمهيد.
أدخل قرص تثبيت Windows في جهاز الكمبيوتر الخاص بك. إذا رأيت خيار "SpyHunter" لتحميل Windows أثناء بدء التشغيل ، فسيتعين عليك إصلاح مدير التمهيد. - إذا لم يكن لديك قرص تثبيت ، فراجع wikiHow للحصول على إرشادات حول كيفية إنشاء قرص استرداد.
 أعد تشغيل الكمبيوتر وأدخل BIOS. يمكنك القيام بذلك عن طريق الضغط على المفتاح الصحيح (عادةً F2, F10, F11 أو ديل).
أعد تشغيل الكمبيوتر وأدخل BIOS. يمكنك القيام بذلك عن طريق الضغط على المفتاح الصحيح (عادةً F2, F10, F11 أو ديل).  افتح قائمة BOOT في BIOS الخاص بك. قم بإعداد الكمبيوتر للتمهيد من قرص مضغوط / قرص DVD.
افتح قائمة BOOT في BIOS الخاص بك. قم بإعداد الكمبيوتر للتمهيد من قرص مضغوط / قرص DVD.  ابدأ عملية إعداد Windows. سيُطلب منك الضغط على مفتاح لبدء تشغيله.
ابدأ عملية إعداد Windows. سيُطلب منك الضغط على مفتاح لبدء تشغيله.  انقر فوق "استعادة جهاز الكمبيوتر الخاص بك". يمكنك أن تجد هذا في شاشة تثبيت Windows الرئيسية.
انقر فوق "استعادة جهاز الكمبيوتر الخاص بك". يمكنك أن تجد هذا في شاشة تثبيت Windows الرئيسية.  حدد نظام التشغيل الخاص بك. إذا كان لديك أكثر من برنامج مثبت ، فتأكد من تحديد Windows.
حدد نظام التشغيل الخاص بك. إذا كان لديك أكثر من برنامج مثبت ، فتأكد من تحديد Windows. 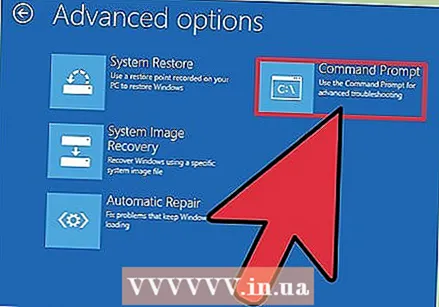 حدد "موجه الأوامر" من قائمة استعادة النظام. سيبدأ هذا موجه الأوامر.
حدد "موجه الأوامر" من قائمة استعادة النظام. سيبدأ هذا موجه الأوامر.  أدخل الأمر لاستعادة أداة تحميل التمهيد. اكتب الأوامر التالية واضغط ↵ أدخل بعد كل مهمة. انتظر حتى تنتهي العملية.
أدخل الأمر لاستعادة أداة تحميل التمهيد. اكتب الأوامر التالية واضغط ↵ أدخل بعد كل مهمة. انتظر حتى تنتهي العملية. - bootrec / fixmbr
- bootrec / fixboot
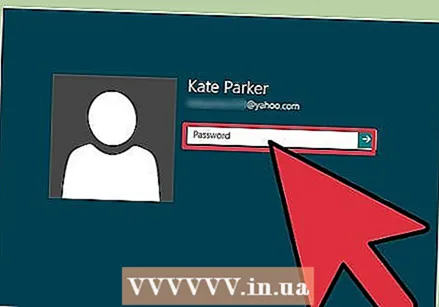 أعد تشغيل الكمبيوتر وتأكد من أن النظام يقوم بالتمهيد بشكل صحيح. يجب إعادة تشغيل Windows الآن بشكل طبيعي.
أعد تشغيل الكمبيوتر وتأكد من أن النظام يقوم بالتمهيد بشكل صحيح. يجب إعادة تشغيل Windows الآن بشكل طبيعي.
جزء 4 من 4: نظف بأدوات مختلفة
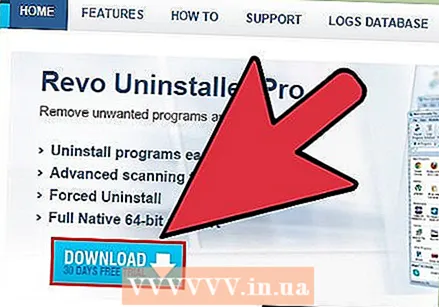 قم بتنزيل وتثبيت الأدوات اللازمة. هناك العديد من البرامج المتاحة التي يمكن أن تساعد في القضاء على ملفات SpyHunter من نظامك. كل هذه الأدوات مجانية للتحميل.
قم بتنزيل وتثبيت الأدوات اللازمة. هناك العديد من البرامج المتاحة التي يمكن أن تساعد في القضاء على ملفات SpyHunter من نظامك. كل هذه الأدوات مجانية للتحميل. - ريفو إلغاء التثبيت - revouninstaller.com/revo_uninstaller_free_download.html
- كلنر - piriform.com/ccleaner/download
- AdwCleaner - general-changelog-team.fr/en/tools/15-adwcleaner
- التقيم مكافحة البرامج الضارة - malwarebytes.org/products/
 قم بتشغيل Revo Uninstaller. يقوم هذا بفحص جهاز الكمبيوتر الخاص بك بحثًا عن البرامج التي لم تتم إزالتها بشكل صحيح. حدد SpyHunter من القائمة واتبع المطالبات لإزالته تمامًا. راجع wikiHow للحصول على إرشادات مفصلة حول كيفية استخدام Revo Uninstaller.
قم بتشغيل Revo Uninstaller. يقوم هذا بفحص جهاز الكمبيوتر الخاص بك بحثًا عن البرامج التي لم تتم إزالتها بشكل صحيح. حدد SpyHunter من القائمة واتبع المطالبات لإزالته تمامًا. راجع wikiHow للحصول على إرشادات مفصلة حول كيفية استخدام Revo Uninstaller. 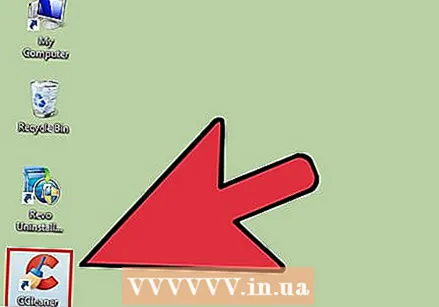 قم بتشغيل CCleaner. يقوم هذا البرنامج بمسح السجل الخاص بك وإزالة الإدخالات التي لم تعد موجودة. سيسمح لك تشغيل هذا بعد Revo Uninstaller بإزالة أي إدخالات تسجيل متبقية. راجع wikiHow للحصول على إرشادات مفصلة حول كيفية استخدام CCleaner.
قم بتشغيل CCleaner. يقوم هذا البرنامج بمسح السجل الخاص بك وإزالة الإدخالات التي لم تعد موجودة. سيسمح لك تشغيل هذا بعد Revo Uninstaller بإزالة أي إدخالات تسجيل متبقية. راجع wikiHow للحصول على إرشادات مفصلة حول كيفية استخدام CCleaner.  قم بتشغيل AdwCleaner. هذا برنامج لمكافحة البرامج الضارة وقد تتمكن أيضًا من اكتشاف وإزالة ملفات SpyHunter غير المرغوب فيها. انقر فوق الزر "Scan" لبدء المسح ، ثم انقر فوق الزر "Clean" بعد اكتمال المسح ، والذي يستغرق عادةً حوالي 20 دقيقة.
قم بتشغيل AdwCleaner. هذا برنامج لمكافحة البرامج الضارة وقد تتمكن أيضًا من اكتشاف وإزالة ملفات SpyHunter غير المرغوب فيها. انقر فوق الزر "Scan" لبدء المسح ، ثم انقر فوق الزر "Clean" بعد اكتمال المسح ، والذي يستغرق عادةً حوالي 20 دقيقة.  قم بتشغيل Malwarebytes Antimalware. مثل AdwCleaner ، يبحث هذا البرنامج في جهاز الكمبيوتر الخاص بك عن البرامج غير المرغوب فيها والضارة. من المحتمل أن تستغرق عملية المسح حوالي 30 دقيقة حتى تكتمل.
قم بتشغيل Malwarebytes Antimalware. مثل AdwCleaner ، يبحث هذا البرنامج في جهاز الكمبيوتر الخاص بك عن البرامج غير المرغوب فيها والضارة. من المحتمل أن تستغرق عملية المسح حوالي 30 دقيقة حتى تكتمل. 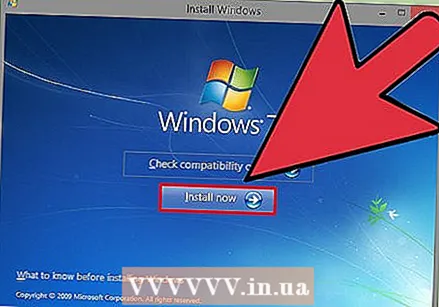 أعد تشغيل الكمبيوتر وقم بتشغيل جميع البرامج الأربعة مرة أخرى. بهذه الطريقة يمكنك أن تكون متأكدًا تمامًا من محو كل أثر أخير.
أعد تشغيل الكمبيوتر وقم بتشغيل جميع البرامج الأربعة مرة أخرى. بهذه الطريقة يمكنك أن تكون متأكدًا تمامًا من محو كل أثر أخير. - إذا لم تتمكن من التخلص من SpyHunter ، فقم بتثبيت Windows مرة أخرى. قد يبدو هذا كإجراء مبالغ فيه ، ولكن إذا كان لديك قرص التثبيت وقمت بعمل نسخة احتياطية من ملفاتك المهمة ، فلن يستغرق الأمر أكثر من ساعة تقريبًا. ستؤدي إعادة تثبيت Windows إلى محو SpyHunter تمامًا ، بالإضافة إلى الإصابات الأخرى التي قد لا تكون على دراية بها. ستساعدك المقالات التالية على wikiHow في إعادة تثبيت Windows:
- ويندوز 8
- ويندوز 7
- نظام التشغيل Windows Vista
- ويندوز إكس بي