مؤلف:
Eugene Taylor
تاريخ الخلق:
9 أغسطس 2021
تاريخ التحديث:
1 تموز 2024

المحتوى
- لتخطو
- الطريقة الأولى من 4: Internet Explorer
- الطريقة 2 من 4: Google Chrome
- الطريقة الثالثة من 4: Mozilla Firefox
- طريقة 4 من 4: Safari
- نصائح
تقوم العديد من البرامج بتثبيت أشرطة الأدوات في متصفح الإنترنت لديك ، أحيانًا بدون علمك. قد تكون إزالة أشرطة الأدوات هذه صعبة ، خاصة إذا كان لديك العديد منها مثبتًا على جهاز الكمبيوتر الخاص بك. اقرأ هذا الدليل لمعرفة كيفية إزالة أشرطة الأدوات من Internet Explorer و Chrome و Firefox و Safari.
لتخطو
الطريقة الأولى من 4: Internet Explorer
 قم بتعطيل شريط الأدوات في Internet Explorer. انقر فوق رمز الترس في الزاوية العلوية اليمنى من النافذة. انقر فوق "إدارة الوظائف الإضافية" في القائمة التي تظهر. من قائمة "أنواع الوظائف الإضافية" على اليسار ، اختر "أشرطة الأدوات والملحقات". في القائمة الموجودة على يمين القائمة ، ابحث عن شريط الأدوات الذي تريد تعطيله. ثم انقر فوق الزر "تعطيل" في الركن الأيمن السفلي.
قم بتعطيل شريط الأدوات في Internet Explorer. انقر فوق رمز الترس في الزاوية العلوية اليمنى من النافذة. انقر فوق "إدارة الوظائف الإضافية" في القائمة التي تظهر. من قائمة "أنواع الوظائف الإضافية" على اليسار ، اختر "أشرطة الأدوات والملحقات". في القائمة الموجودة على يمين القائمة ، ابحث عن شريط الأدوات الذي تريد تعطيله. ثم انقر فوق الزر "تعطيل" في الركن الأيمن السفلي.  قم بإزالة شريط الأدوات من جهاز الكمبيوتر الخاص بك. افتح لوحة التحكم من قائمة ابدأ أو بالضغط على مفتاح Windows + X (Windows 8 فقط). تحت عنوان "البرامج" ، حدد "إزالة برنامج". في نظام التشغيل Windows XP ، يسمى هذا الخيار "إضافة برنامج أو إزالته".
قم بإزالة شريط الأدوات من جهاز الكمبيوتر الخاص بك. افتح لوحة التحكم من قائمة ابدأ أو بالضغط على مفتاح Windows + X (Windows 8 فقط). تحت عنوان "البرامج" ، حدد "إزالة برنامج". في نظام التشغيل Windows XP ، يسمى هذا الخيار "إضافة برنامج أو إزالته". - ابحث عن شريط الأدوات في قائمة البرامج. انقر فوق شريط الأدوات ثم انقر فوق الزر "إزالة".
 قم باستعادة إعدادات Internet Explorer الافتراضية. يجب عليك تنفيذ هذه الخطوة إذا لم تتمكن من إزالة شريط الأدوات من لوحة التحكم. افتح Internet Explorer ، وانقر على رمز الترس وحدد "خيارات الإنترنت" من القائمة.
قم باستعادة إعدادات Internet Explorer الافتراضية. يجب عليك تنفيذ هذه الخطوة إذا لم تتمكن من إزالة شريط الأدوات من لوحة التحكم. افتح Internet Explorer ، وانقر على رمز الترس وحدد "خيارات الإنترنت" من القائمة. - انقر فوق علامة التبويب "خيارات متقدمة" ثم "إعادة تعيين".
- ستظهر نافذة على شاشتك تطلب التأكيد إذا كنت تريد حقًا استعادة الإعدادات الافتراضية لبرنامج Internet Explorer. انقر فوق "إعادة تعيين".
- أعد تشغيل Internet Explorer.
الطريقة 2 من 4: Google Chrome
 حاول إزالة شريط الأدوات من لوحة التحكم. في لوحة تحكم Windows ، انقر فوق "البرامج والميزات".
حاول إزالة شريط الأدوات من لوحة التحكم. في لوحة تحكم Windows ، انقر فوق "البرامج والميزات". - يمكنك أيضًا فتح لوحة التحكم باستخدام وظيفة البحث في Windows. ما عليك سوى كتابة "لوحة التحكم" في مربع البحث والنقر فوق لوحة التحكم في قائمة نتائج البحث.
- قم بالتمرير خلال قائمة البرامج المثبتة حتى ترى شريط الأدوات الذي تريد إزالته. حدد شريط الأدوات وانقر على "إزالة".
 في Chrome ، افتح قائمة "تخصيص وإدارة Google Chrome". إذا لم تتمكن من إزالة شريط الأدوات باستخدام لوحة التحكم ، فستحتاج إلى إزالته من Chrome نفسه. يمكنك فتح قائمة Chrome بالنقر فوق الزر الذي يحتوي على ثلاثة أشرطة أفقية في الزاوية اليمنى العليا من نافذة المتصفح.
في Chrome ، افتح قائمة "تخصيص وإدارة Google Chrome". إذا لم تتمكن من إزالة شريط الأدوات باستخدام لوحة التحكم ، فستحتاج إلى إزالته من Chrome نفسه. يمكنك فتح قائمة Chrome بالنقر فوق الزر الذي يحتوي على ثلاثة أشرطة أفقية في الزاوية اليمنى العليا من نافذة المتصفح. - حدد "الإعدادات" في القائمة التي تظهر. ثم انقر على "الامتدادات" في القائمة اليسرى من نافذة "الإعدادات".
 قم بإزالة شريط الأدوات من Chrome. قم بالتمرير لأسفل حتى ترى شريط الأدوات الذي تريد إزالته. انقر فوق رمز سلة المهملات على يمين اسم شريط الأدوات. سيطلب منك Chrome تأكيد ما إذا كنت تريد حقًا إزالة شريط الأدوات. انقر فوق "حذف".
قم بإزالة شريط الأدوات من Chrome. قم بالتمرير لأسفل حتى ترى شريط الأدوات الذي تريد إزالته. انقر فوق رمز سلة المهملات على يمين اسم شريط الأدوات. سيطلب منك Chrome تأكيد ما إذا كنت تريد حقًا إزالة شريط الأدوات. انقر فوق "حذف". - لن تضطر إلى إعادة تشغيل Chrome بعد إزالة شريط الأدوات من قائمة "الإضافات". يجب أن تكون النتيجة مرئية على الفور.
الطريقة الثالثة من 4: Mozilla Firefox
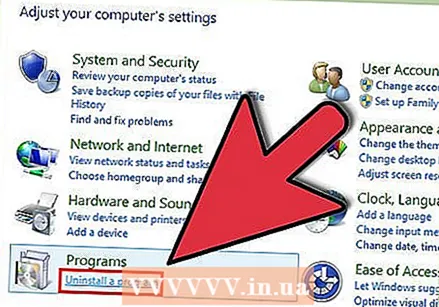 إزالة شريط الأدوات. افتح لوحة التحكم من قائمة ابدأ أو بالضغط على مفتاح Windows + X (Windows 8 فقط). تحت عنوان "البرامج" ، حدد "إزالة برنامج". في نظام التشغيل Windows XP ، يسمى هذا الخيار "إضافة برنامج أو إزالته".
إزالة شريط الأدوات. افتح لوحة التحكم من قائمة ابدأ أو بالضغط على مفتاح Windows + X (Windows 8 فقط). تحت عنوان "البرامج" ، حدد "إزالة برنامج". في نظام التشغيل Windows XP ، يسمى هذا الخيار "إضافة برنامج أو إزالته". - ابحث عن شريط الأدوات في قائمة البرامج. انقر فوق شريط الأدوات ثم انقر فوق الزر "إزالة".
 قم بإزالة شريط الأدوات عبر Add-ons Manager في Firefox. إذا لم تتمكن من إزالة شريط الأدوات باستخدام لوحة التحكم في Windows ، يمكنك إزالة شريط الأدوات في Firefox نفسه. افتح Firefox وانقر على زر Firefox. حدد "الوظائف الإضافية" في القائمة.
قم بإزالة شريط الأدوات عبر Add-ons Manager في Firefox. إذا لم تتمكن من إزالة شريط الأدوات باستخدام لوحة التحكم في Windows ، يمكنك إزالة شريط الأدوات في Firefox نفسه. افتح Firefox وانقر على زر Firefox. حدد "الوظائف الإضافية" في القائمة. - انقر فوق "ملحقات". حدد شريط الأدوات الذي تريد إزالته ثم انقر فوق الزر "إزالة".
- أعد تشغيل Mozilla Firefox لتصبح التغييرات سارية المفعول.
طريقة 4 من 4: Safari
 قم بإزالة شريط الأدوات باستخدام مدير الامتدادات في Safari. انقر فوق "Safari" ثم اختر "تفضيلات". ثم انقر فوق علامة التبويب "ملحقات".
قم بإزالة شريط الأدوات باستخدام مدير الامتدادات في Safari. انقر فوق "Safari" ثم اختر "تفضيلات". ثم انقر فوق علامة التبويب "ملحقات". - حدد شريط الأدوات الذي تريد إزالته وانقر فوق "إزالة التثبيت".
- أعد تشغيل Safari حتى تدخل التغييرات حيز التنفيذ.
 قم بإزالة شريط الأدوات من نظامك. افتح نافذة الباحث ثم افتح "مجلد التطبيقات". قم بالتمرير لأسفل حتى تجد مجلد أشرطة الأدوات. افتح هذا المجلد.
قم بإزالة شريط الأدوات من نظامك. افتح نافذة الباحث ثم افتح "مجلد التطبيقات". قم بالتمرير لأسفل حتى تجد مجلد أشرطة الأدوات. افتح هذا المجلد. - حدد شريط الأدوات الذي تريد إزالته وانقر فوق "إزالة التثبيت". سيتم الآن إزالة شريط الأدوات من جهاز الكمبيوتر الخاص بك.
 احذف الملفات المتبقية. إذا قمت بإزالة شريط الأدوات ولكنه لا يزال يظهر عند فتح Safari ، فتحقق من جهاز الكمبيوتر الخاص بك بحثًا عن أي ملفات متبقية بعد الإزالة. تحقق من المواقع التالية للملفات ذات الصلة. احذف أي ملف له نفس اسم شريط الأدوات الذي تحاول حذفه:
احذف الملفات المتبقية. إذا قمت بإزالة شريط الأدوات ولكنه لا يزال يظهر عند فتح Safari ، فتحقق من جهاز الكمبيوتر الخاص بك بحثًا عن أي ملفات متبقية بعد الإزالة. تحقق من المواقع التالية للملفات ذات الصلة. احذف أي ملف له نفس اسم شريط الأدوات الذي تحاول حذفه: - / Library / LaunchAgents /
- / Library / LaunchDaemons /
- / المكتبة / StartupItems /
- / المكتبة / InputManagers /
- HD / مكتبة / Internet Plug-Ins /
- HD / المكتبة / أساليب الإدخال /
- HD / مكتبة / InputManagers /
- HD / مكتبة / ScriptingAdditions
نصائح
- يمكنك تعطيل أشرطة الأدوات مؤقتًا في Internet Explorer و Mozilla Firefox. إذا كنت تستخدم Internet Explorer ، فانقر فوق القائمة "ابدأ" ، وقم بتمرير الماوس فوق "كافة البرامج" ثم اختر "البرامج الملحقة". انقر فوق "أدوات النظام" ثم حدد "Internet Explorer (بدون وظائف إضافية)". قم بتشغيل المستعرض الخاص بك واعرض الرسالة في الجزء العلوي من النافذة التي تخبرك أنك تستخدم Internet Explorer مع تعطيل جميع الوظائف الإضافية. إذا كنت تستخدم Mozilla Firefox ، فابدأ المتصفح ، وانتقل إلى قائمة "الأدوات" ثم اختر "الوظائف الإضافية". حدد شريط الأدوات الذي تريد إزالته وانقر فوق "إزالة".



