مؤلف:
Joan Hall
تاريخ الخلق:
27 شهر فبراير 2021
تاريخ التحديث:
1 تموز 2024
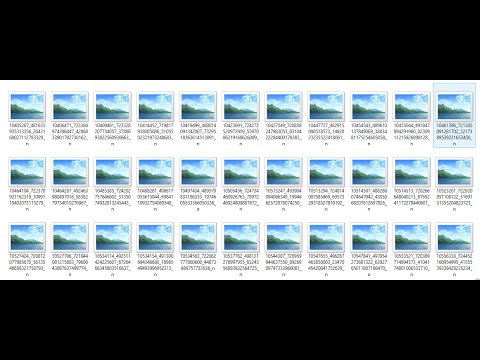
المحتوى
- خطوات
- الطريقة الأولى من 3: كيفية البحث عن الصور في معرض صور Windows
- الطريقة 2 من 3: استخدام محرك بحث Windows
- الطريقة الثالثة من 3: كيفية البحث عن الصور على جهاز Mac باستخدام Smart Folder
الذكريات مهمة لكل شخص. يمكن تخزين مئات الآلاف من الصور على جهاز كمبيوتر بحيث تكون دائمًا في متناول اليد ، ولكن العثور على الصورة المناسبة في العديد من الصور ليس بهذه السهولة. هناك عدة طرق لتضييق نطاق البحث للعثور على الصور التي تريدها.
خطوات
الطريقة الأولى من 3: كيفية البحث عن الصور في معرض صور Windows
 1 افتح ألبوم الصور الخاص بك. انقر فوق ابدأ> كافة البرامج> ألبوم الصور. سيتم فتح نافذة ألبوم الصور ، والتي تحتوي على الصور ومقاطع الفيديو. لعرض الصور فقط ، انقر فوق الصور. ستظهر الصور المصغرة للصور على الشاشة.
1 افتح ألبوم الصور الخاص بك. انقر فوق ابدأ> كافة البرامج> ألبوم الصور. سيتم فتح نافذة ألبوم الصور ، والتي تحتوي على الصور ومقاطع الفيديو. لعرض الصور فقط ، انقر فوق الصور. ستظهر الصور المصغرة للصور على الشاشة.  2 تكبير الصور المصغرة لعرض الصورة. للقيام بذلك ، حرك الماوس فوق الصورة المصغرة. لفتح الصورة الكاملة ، انقر نقرًا مزدوجًا على الصورة المصغرة.
2 تكبير الصور المصغرة لعرض الصورة. للقيام بذلك ، حرك الماوس فوق الصورة المصغرة. لفتح الصورة الكاملة ، انقر نقرًا مزدوجًا على الصورة المصغرة. - إذا حددت صورة خاطئة ، فانقر فوق رجوع للعودة إلى قائمة الصور المصغرة ومتابعة البحث.
 3 ابحث عن صورة باستخدام العلامات. إذا قمت بتمييز صورة ، فاختر العلامات من شريط التنقل. سيتم فتح شريط البحث. أدخل العلامة في شريط البحث للعثور على الصورة التي تريدها.
3 ابحث عن صورة باستخدام العلامات. إذا قمت بتمييز صورة ، فاختر العلامات من شريط التنقل. سيتم فتح شريط البحث. أدخل العلامة في شريط البحث للعثور على الصورة التي تريدها. - العلامات هي الكلمات الأساسية التي تم تعيينها للصورة المحفوظة.
- لوضع علامة على صورة ، افتحها. ابحث عن "العلامات" في الجزء السفلي الأيسر من جزء التفاصيل وحدد "إضافة علامة" ثم أدخل كلمة أساسية.
- يمكن أن ترتبط العلامات بالأشخاص الموجودين في الصورة ، أو الموقع الذي تم التقاط الصورة فيه ، أو تصف موضوع الصورة ، مثل "الحيوانات".
 4 ابحث عن الصورة حسب تاريخ إنشائها. في جزء التنقل ، انقر فوق تاريخ الإنشاء. حدد الآن اليوم أو الشهر أو السنة التي تريد البحث فيها عن الصور.
4 ابحث عن الصورة حسب تاريخ إنشائها. في جزء التنقل ، انقر فوق تاريخ الإنشاء. حدد الآن اليوم أو الشهر أو السنة التي تريد البحث فيها عن الصور.
الطريقة 2 من 3: استخدام محرك بحث Windows
 1 قم بتشغيل برنامج البحث. انقر فوق ابدأ> بحث> ملفات أو مجلدات. إذا كانت أسماء المجلدات تصف محتوياتها بدقة ، فيمكنك العثور عليها بسرعة باستخدام محرك بحث Windows المدمج - لست بحاجة إلى برنامج تابع لجهة خارجية للقيام بذلك.
1 قم بتشغيل برنامج البحث. انقر فوق ابدأ> بحث> ملفات أو مجلدات. إذا كانت أسماء المجلدات تصف محتوياتها بدقة ، فيمكنك العثور عليها بسرعة باستخدام محرك بحث Windows المدمج - لست بحاجة إلى برنامج تابع لجهة خارجية للقيام بذلك.  2 انقر فوق "كل الملفات والمجلدات" في مربع البحث. لماذا لم نختار خيار "الصور أو الموسيقى أو مقاطع الفيديو"؟ لأنه يمكنك من خلاله العثور على الملفات وليس المجلدات. نحتاج إلى العثور على مجلدات تحتوي على الصور التي نحتاجها ، لذلك نبحث عن مجلدات.
2 انقر فوق "كل الملفات والمجلدات" في مربع البحث. لماذا لم نختار خيار "الصور أو الموسيقى أو مقاطع الفيديو"؟ لأنه يمكنك من خلاله العثور على الملفات وليس المجلدات. نحتاج إلى العثور على مجلدات تحتوي على الصور التي نحتاجها ، لذلك نبحث عن مجلدات. - المجلد هو عنصر نظام يخزن الملفات.
- يوجد عدد من الملفات يفوق عدد المجلدات الموجودة على أي جهاز كمبيوتر. لذلك ، يكون العثور على المجلد أسرع من العثور على الملف.
 3 حدد معلمات البحث. حدد مجلد "الصور" (أو مجلد آخر به صور) في الحقل "بحث في". خلاف ذلك ، سيتم فحص جميع المجلدات الموجودة على الكمبيوتر. في المربع الكل أو جزء من اسم الملف ، أدخل الحدث أو الموقع الذي تبحث عنه. إذا كانت المجلدات لها أسماء متطابقة ، فيمكنك العثور بسرعة على المجلد الذي تريده.
3 حدد معلمات البحث. حدد مجلد "الصور" (أو مجلد آخر به صور) في الحقل "بحث في". خلاف ذلك ، سيتم فحص جميع المجلدات الموجودة على الكمبيوتر. في المربع الكل أو جزء من اسم الملف ، أدخل الحدث أو الموقع الذي تبحث عنه. إذا كانت المجلدات لها أسماء متطابقة ، فيمكنك العثور بسرعة على المجلد الذي تريده. - أدخل شيئًا مثل: عيد الميلاد, جدة, الحديقة أو حدث أو جاذبية أخرى.
- يمكنك أيضًا إدخال جزء من كلمة (على سبيل المثال ، جدة أو ولد).
الطريقة الثالثة من 3: كيفية البحث عن الصور على جهاز Mac باستخدام Smart Folder
 1 انقر على أيقونة Finder في قفص الاتهام. يوجد هذا الرمز المربّع باللونين الأزرق والأبيض على الجانب الأيسر من المرسى. سيتم فتح نافذة Finder.
1 انقر على أيقونة Finder في قفص الاتهام. يوجد هذا الرمز المربّع باللونين الأزرق والأبيض على الجانب الأيسر من المرسى. سيتم فتح نافذة Finder.  2 قم بإنشاء مجلد ذكي جديد. افتح قائمة "ملف" من شريط الأدوات أعلى الشاشة. حدد مجلد ذكي جديد من القائمة. سيتم فتح نافذة أخرى تشبه إلى حد بعيد نافذة Finder. (أي ، انقر فوق ملف> مجلد ذكي جديد.)
2 قم بإنشاء مجلد ذكي جديد. افتح قائمة "ملف" من شريط الأدوات أعلى الشاشة. حدد مجلد ذكي جديد من القائمة. سيتم فتح نافذة أخرى تشبه إلى حد بعيد نافذة Finder. (أي ، انقر فوق ملف> مجلد ذكي جديد.)  3 افتح خيارات البحث المتقدم. انقر فوق "+" في الزاوية اليمنى العليا من المجلد. يظهر شريط أدوات آخر في نافذة Smart Folder أسفل شريط الأدوات الرئيسي.
3 افتح خيارات البحث المتقدم. انقر فوق "+" في الزاوية اليمنى العليا من المجلد. يظهر شريط أدوات آخر في نافذة Smart Folder أسفل شريط الأدوات الرئيسي.  4 ابحث عن جميع الصور الموجودة على جهاز الكمبيوتر الخاص بك باستخدام شريط الأدوات الإضافي. في هذه اللوحة ، القائمة الأولى هي النوع والثانية هي أي. افتح قائمة "أي" وحدد "صورة" منها. يعرض المجلد الذكي صورًا مصغرة لجميع الصور المخزنة على الكمبيوتر. (أي ، انقر فوق أي> صورة.)
4 ابحث عن جميع الصور الموجودة على جهاز الكمبيوتر الخاص بك باستخدام شريط الأدوات الإضافي. في هذه اللوحة ، القائمة الأولى هي النوع والثانية هي أي. افتح قائمة "أي" وحدد "صورة" منها. يعرض المجلد الذكي صورًا مصغرة لجميع الصور المخزنة على الكمبيوتر. (أي ، انقر فوق أي> صورة.)  5 تضييق نطاق البحث حسب التاريخ. افعل هذا إذا كان لديك الكثير من الصور على جهاز الكمبيوتر الخاص بك. في نافذة Smart Folder ، في منتصف شريط الأدوات العلوي ، ابحث عن رمز الخط الصلب. هناك 3 مربعات تحت هذا الخط ، وخط متصل آخر و 3 مربعات أخرى. انقر فوق السهم الموجود بجانب هذه الأيقونة لفتح القائمة. من القائمة ، حدد "تاريخ الإنشاء". سيتم فرز الصور حسب تاريخ التقاطها.
5 تضييق نطاق البحث حسب التاريخ. افعل هذا إذا كان لديك الكثير من الصور على جهاز الكمبيوتر الخاص بك. في نافذة Smart Folder ، في منتصف شريط الأدوات العلوي ، ابحث عن رمز الخط الصلب. هناك 3 مربعات تحت هذا الخط ، وخط متصل آخر و 3 مربعات أخرى. انقر فوق السهم الموجود بجانب هذه الأيقونة لفتح القائمة. من القائمة ، حدد "تاريخ الإنشاء". سيتم فرز الصور حسب تاريخ التقاطها. - ابحث عن الصور الملتقطة في تاريخ محدد باستخدام قائمة النوع.انقر فوق ملف> مجلد ذكي جديد> +> اكتب> تاريخ الإنشاء> أثناء. الآن حدد تاريخًا محددًا أو نطاقًا زمنيًا ؛ يمكنك أيضًا تحديد جميع التواريخ قبل أو بعد يوم معين ، أو الصور الملتقطة خلال أسبوع أو شهر أو سنة.
- للبحث عن تاريخ محدد ، حدد الخيار "بالضبط" أو "قبل" أو "بعد" وأدخل التاريخ في الحقل الأيمن.
- يتم عرض الصور المصغرة لجميع الملفات (وليس الصور فقط) المخزنة على الكمبيوتر والتي تم إنشاؤها خلال النطاق الزمني المحدد. لذلك ، تصفح الملفات التي تم العثور عليها وابحث عن الصور فيما بينها.
 6 احفظ المجلد الذكي للرجوع إليه في المستقبل. انقر فوق "حفظ" في الزاوية اليمنى العليا من النافذة (بجوار الزر "+"). سيتم فتح نافذة يتم فيها إدخال اسم المجلد وتحديد المجلد لحفظه.
6 احفظ المجلد الذكي للرجوع إليه في المستقبل. انقر فوق "حفظ" في الزاوية اليمنى العليا من النافذة (بجوار الزر "+"). سيتم فتح نافذة يتم فيها إدخال اسم المجلد وتحديد المجلد لحفظه. - الآن ، للعثور على الصورة التي تريدها ، ما عليك سوى فتح هذا المجلد الذكي.



