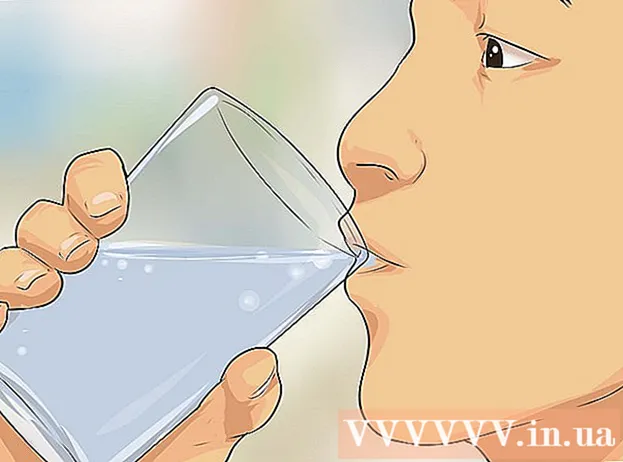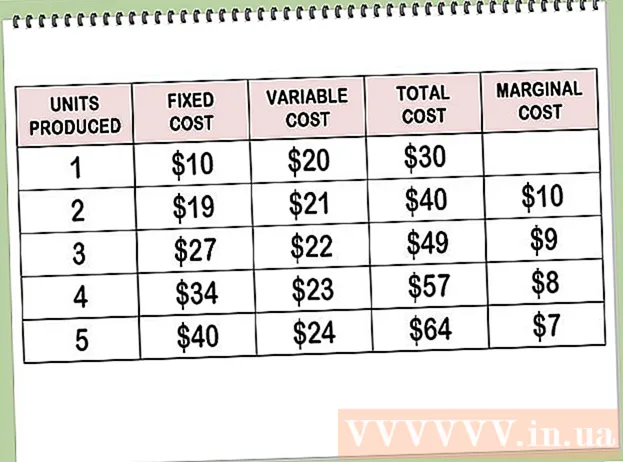مؤلف:
John Pratt
تاريخ الخلق:
16 شهر فبراير 2021
تاريخ التحديث:
27 يونيو 2024

المحتوى
يمكن أن يكون تحرير مقاطع الفيديو نشاطًا ممتعًا بعد الظهر أو مهنة كاملة. اليوم ، عندما يتعلق الأمر بالبرمجيات ، هناك العديد من الخيارات المختلفة ، بالإضافة إلى مئات الأماكن لمشاركة مقطعك مع العالم. لكن هذا يعني أنه يجب تنظيف الفيديو الخاص بك بشكل صحيح أولاً. ملحوظة: تتناول هذه المقالة تحرير مقطع فيديو بسيط ، وليس تحرير أفلام أو مقاطع فيديو أطول. انقر هنا لقراءة المزيد عن تحرير الفيلم.
لتخطو
الطريقة 1 من 2: تحرير أي مقطع
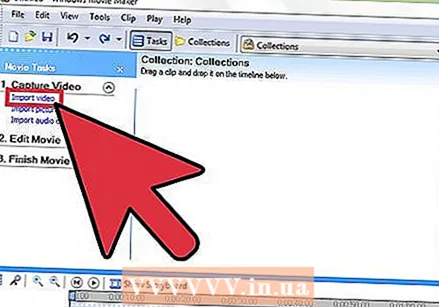 افتح المقطع في محرر الفيديو المفضل لديك. يمكنك استخدام أي برنامج تريده ، من البرامج المجانية مثل Windows Media Maker و iMovie ، إلى البرامج التجارية مثل Avid أو Final Cut. يمكنك حتى تعديل مقاطع بسيطة على الهواتف الذكية والأجهزة اللوحية هذه الأيام ، باستخدام تطبيقات مثل Vee for Video أو Magisto. يعتمد اختيارك على ما تريد القيام به بمقطع الفيديو الخاص بك:
افتح المقطع في محرر الفيديو المفضل لديك. يمكنك استخدام أي برنامج تريده ، من البرامج المجانية مثل Windows Media Maker و iMovie ، إلى البرامج التجارية مثل Avid أو Final Cut. يمكنك حتى تعديل مقاطع بسيطة على الهواتف الذكية والأجهزة اللوحية هذه الأيام ، باستخدام تطبيقات مثل Vee for Video أو Magisto. يعتمد اختيارك على ما تريد القيام به بمقطع الفيديو الخاص بك: - إذا كنت ترغب في إضافة شيء ما أو تقسيم المقاطع ، وإضافة عناوين و / أو موسيقى بسيطة ، أو تطبيق تأثيرات بسيطة أو تقليم المقدمة والخاتمة ، فكل ما تحتاجه هو البرنامج المجاني. يمكنك أيضًا استخدام مجموعة متنوعة من برامج التحرير المجانية عبر الإنترنت ، مثل محرر YouTube ، لمقاطع قصيرة.
- إذا كنت ترغب في إضافة تأثيرات خاصة أو انتقالات ، أو ضبط الألوان أو الإضاءة ، أو التمتع بقدر أكبر من التحكم في تعديلاتك ، فاختر برنامجًا احترافيًا.
- غالبًا ما تسهل برامج الهاتف المحمول تحميل المقاطع على YouTube أو Vimeo ، وتسمح لك بتسجيل وتحرير ونشر المقاطع التي تتطلب القليل من التحرير.
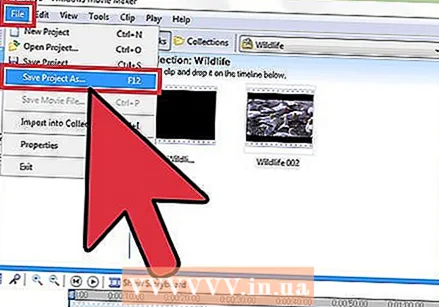 انقر فوق "ملف" و "حفظ باسم" لعمل نسخة من الفيديو الأصلي الخاص بك. قم دائمًا بعمل نسخة من الفيديو الأصلي غير المحرر في حالة حدوث خطأ أثناء التحرير. سيحفظ معظم المحررين نسخة جديدة بعد كل تعديل للمقطع ، لذا لديهم نسخة قديمة في حالة حدوث خطأ ما.
انقر فوق "ملف" و "حفظ باسم" لعمل نسخة من الفيديو الأصلي الخاص بك. قم دائمًا بعمل نسخة من الفيديو الأصلي غير المحرر في حالة حدوث خطأ أثناء التحرير. سيحفظ معظم المحررين نسخة جديدة بعد كل تعديل للمقطع ، لذا لديهم نسخة قديمة في حالة حدوث خطأ ما. 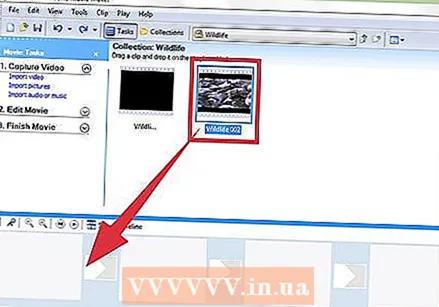 اسحب كل المقاطع التي تريد إضافتها إلى الفيديو الذي تريده إلى "الجدول الزمني". تحتوي جميع برامج تحرير الفيديو على جدول زمني حيث تقوم بتنظيم المقاطع الخاصة بمقطع الفيديو النهائي الخاص بك. إذا كنت بحاجة إلى تعديل مقطع واحد فقط ، فلا يزال يتعين عليك وضعه على المخطط الزمني لتحريره.
اسحب كل المقاطع التي تريد إضافتها إلى الفيديو الذي تريده إلى "الجدول الزمني". تحتوي جميع برامج تحرير الفيديو على جدول زمني حيث تقوم بتنظيم المقاطع الخاصة بمقطع الفيديو النهائي الخاص بك. إذا كنت بحاجة إلى تعديل مقطع واحد فقط ، فلا يزال يتعين عليك وضعه على المخطط الزمني لتحريره. 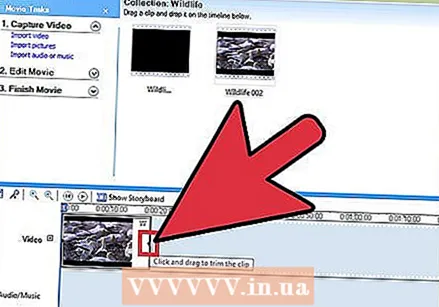 انقر واسحب نهايات المقطع لتقصيرها أو إطالةها. مع مقاطع الفيديو ، يكون التحرير الأساسي بديهيًا تمامًا. يمكنك تحريك مقطع الفيديو وتمديده وقصه في المخطط الزمني ، والذي يقوم بعد ذلك بتشغيل المقاطع تمامًا كما تظهر. إذا تم تكديس أكثر من مقطعين ، فسيتم دائمًا تشغيل المقطع العلوي. نظرًا لأن كل برنامج مختلف قليلاً ، إذا كنت لا تفهم شيئًا ما ، فيمكنك البحث عبر الإنترنت عن برنامج تعليمي سريع لمعرفة المزيد حول أساسيات برنامجك.
انقر واسحب نهايات المقطع لتقصيرها أو إطالةها. مع مقاطع الفيديو ، يكون التحرير الأساسي بديهيًا تمامًا. يمكنك تحريك مقطع الفيديو وتمديده وقصه في المخطط الزمني ، والذي يقوم بعد ذلك بتشغيل المقاطع تمامًا كما تظهر. إذا تم تكديس أكثر من مقطعين ، فسيتم دائمًا تشغيل المقطع العلوي. نظرًا لأن كل برنامج مختلف قليلاً ، إذا كنت لا تفهم شيئًا ما ، فيمكنك البحث عبر الإنترنت عن برنامج تعليمي سريع لمعرفة المزيد حول أساسيات برنامجك. 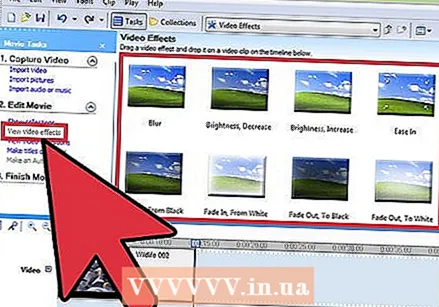 أضف الموسيقى والمؤثرات إلى المقطع حسب الرغبة بعد تحريره. عندما يكون المقطع جاهزًا ، اضغط على "ملف" & rarr؛ "استيراد" لإضافة موسيقى ، أو انقر فوق "تأثيرات" أو "فلاتر" للعب مع بعض المؤثرات الخاصة الممتعة. قم بإجراء هذه التغييرات فقط بعد الانتهاء من الفيديو - قم بإجراء التغييرات الرئيسية أولاً قبل متابعة التعديلات التجميلية.
أضف الموسيقى والمؤثرات إلى المقطع حسب الرغبة بعد تحريره. عندما يكون المقطع جاهزًا ، اضغط على "ملف" & rarr؛ "استيراد" لإضافة موسيقى ، أو انقر فوق "تأثيرات" أو "فلاتر" للعب مع بعض المؤثرات الخاصة الممتعة. قم بإجراء هذه التغييرات فقط بعد الانتهاء من الفيديو - قم بإجراء التغييرات الرئيسية أولاً قبل متابعة التعديلات التجميلية. - تذكر أنه لا يمكنك استخدام موسيقى محمية بحقوق الطبع والنشر ، مثل أغنية بوب ، بدون إذن إذا كنت تخطط لتحقيق الدخل من الفيديو الخاص بك.
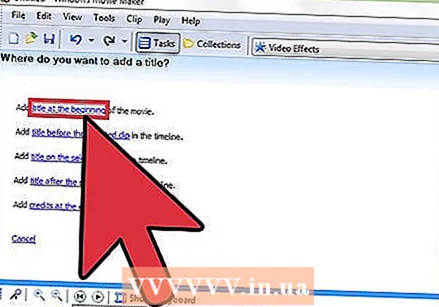 أضف أي عناوين باستخدام حقل "العنوان" أو "النص". مرة أخرى ، هذا يعتمد على البرنامج الذي تستخدمه. ضع العناوين أعلى الفيديو والتأثيرات والموسيقى في المخطط الزمني - سيمنع ذلك من تغييرها من خلال التغييرات التي أجريتها.
أضف أي عناوين باستخدام حقل "العنوان" أو "النص". مرة أخرى ، هذا يعتمد على البرنامج الذي تستخدمه. ضع العناوين أعلى الفيديو والتأثيرات والموسيقى في المخطط الزمني - سيمنع ذلك من تغييرها من خلال التغييرات التي أجريتها. - ضع عناوينك في الثلث العلوي أو السفلي من الشاشة للحصول على مظهر احترافي.
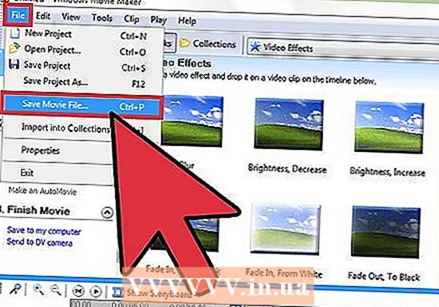 قم بتصدير المقطع الأخير لاستخدامه كما تريد. عادة ما تقوم بالنقر فوق "ملف" & rarr؛ "تصدير" لمشاركة الفيديو الخاص بك مع بقية العالم. بينما سيكون لديك مجموعة متنوعة من الخيارات المتاحة ، فإن أكثر امتدادات ملفات الفيديو شيوعًا هي .avi و .mov و .mp4. يمكنك تشغيل هذه التنسيقات الثلاثة على YouTube و Vimeo ومعظم مواقع البث وأجهزة الكمبيوتر الأخرى.
قم بتصدير المقطع الأخير لاستخدامه كما تريد. عادة ما تقوم بالنقر فوق "ملف" & rarr؛ "تصدير" لمشاركة الفيديو الخاص بك مع بقية العالم. بينما سيكون لديك مجموعة متنوعة من الخيارات المتاحة ، فإن أكثر امتدادات ملفات الفيديو شيوعًا هي .avi و .mov و .mp4. يمكنك تشغيل هذه التنسيقات الثلاثة على YouTube و Vimeo ومعظم مواقع البث وأجهزة الكمبيوتر الأخرى. - تحتوي بعض البرامج فقط على الزر "حفظ باسم" ، وبعد ذلك يتم عرض قائمة يمكنك من خلالها تحديد نوع الفيديو.
الطريقة 2 من 2: تحرير مقاطع الفيديو مثل المحترفين
 استخدم برنامج تحرير عالي الجودة واحترافي وغير خطي. التحرير غير الخطي (NLE) هو مجرد طريقة خيالية للقول بأنك لم تعد تقوم بتحرير لفات الفيلم يدويًا. وبغض النظر عن ذلك ، فإن المصطلح اليوم يعني عادةً برنامج تحرير فيديو عالي الجودة بميزات وعناصر تحكم قوية. استخدم ما يناسبك. بعض الأمثلة:
استخدم برنامج تحرير عالي الجودة واحترافي وغير خطي. التحرير غير الخطي (NLE) هو مجرد طريقة خيالية للقول بأنك لم تعد تقوم بتحرير لفات الفيلم يدويًا. وبغض النظر عن ذلك ، فإن المصطلح اليوم يعني عادةً برنامج تحرير فيديو عالي الجودة بميزات وعناصر تحكم قوية. استخدم ما يناسبك. بعض الأمثلة: - دافينشي حل: برنامج تحرير فيديو جديد ومجاني ومفتوح المصدر. لا يزال قيد العمل ، لكن السعر يستحق المحاولة.
- برنامج Adobe Premier: أحد الكلاسيكيات ، يعمل Premier بشكل جيد على نظامي Mac و Windows. إذا كانت لديك منتجات Adobe أخرى ، مثل Photoshop ، فقد تجد Premier سهلًا وبديهيًا لتعتاد عليه.
- فاينل كت اكس برو: لطالما تم النظر في هذا الإصدار الخاص من Final Cut ال معيار الصناعة ، على الرغم من أنه أصبح أضعف مع كل إصدار جديد. مشهور جدًا لأجهزة كمبيوتر Mac.
- متعطش: معيار العديد من محرري الأفلام المحترفين. لدى Avid جميع وظائف المنافسين وواجهة مصممة للعمل مع فريق كبير في المشاريع.
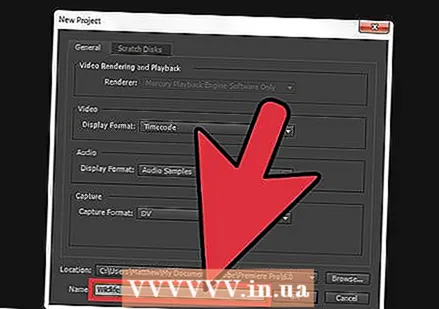 فكر في "القصة" التي تريد سردها من خلال الفيديو الخاص بك. ما الذي تحاول قوله بمقطعك؟ هل تحكي قصة حقيقية أم مؤامرة معها؟ هل هو مجرد حدث مضحك شاهدته في اليوم السابق؟ هل هو حديث قوي سجلته؟ اكتشف الغرض من الفيديو الخاص بك - كيف تريد أن يتغير مزاج المشاهد بعد المشاهدة؟ يؤكد المحررون الجيدون على هذه الفكرة ويستخدمونها لتوجيه القرارات التي يتخذونها أثناء التحرير.
فكر في "القصة" التي تريد سردها من خلال الفيديو الخاص بك. ما الذي تحاول قوله بمقطعك؟ هل تحكي قصة حقيقية أم مؤامرة معها؟ هل هو مجرد حدث مضحك شاهدته في اليوم السابق؟ هل هو حديث قوي سجلته؟ اكتشف الغرض من الفيديو الخاص بك - كيف تريد أن يتغير مزاج المشاهد بعد المشاهدة؟ يؤكد المحررون الجيدون على هذه الفكرة ويستخدمونها لتوجيه القرارات التي يتخذونها أثناء التحرير. - ما هي الفكرة الرئيسية للفيديو أو الصورة أو الفكرة؟ كيف يمكنك تقديم ذلك إلى الأمام ووضعه مركزيًا؟
- هذا لا يعني أن جميع مقاطع الفيديو تحتاج إلى قصة - مجرد فكرة أو صورة مركزية لتعليق كل شيء عليها.
 قص الفيديو ليكون قصيرًا قدر الإمكان دون فقدان الجودة. إذا لم تضيف لقطة أو لحظة أو صورة أي شيء إلى القصة ، فاتركها. للحصول على مقاطع فيديو جيدة ، يجب أن يظهر كل إطار بشكل مقصود - هذا ليس فيلمًا ، ولكنه مشهد قصير يجب أن يحافظ على انتباه المشاهد الكامل طوال وقت التشغيل.
قص الفيديو ليكون قصيرًا قدر الإمكان دون فقدان الجودة. إذا لم تضيف لقطة أو لحظة أو صورة أي شيء إلى القصة ، فاتركها. للحصول على مقاطع فيديو جيدة ، يجب أن يظهر كل إطار بشكل مقصود - هذا ليس فيلمًا ، ولكنه مشهد قصير يجب أن يحافظ على انتباه المشاهد الكامل طوال وقت التشغيل. - إذا كنت تستخدم صور الكاميرا المستمرة فقط ، فلا يزال بإمكانك إخفاء الأخطاء أو اللحظات البطيئة بنص أو موسيقى في وضع جيد.
 اجعل جميع التحولات سلسة وبالكاد يمكن ملاحظتها. الانتقالات المبهرجة وغير السارة هي علامة تجارية للعديد من محرري الفيديو السيئين. قم بتفريغ وميض الورك والتمسك بالتلاشي البسيط والذوبان والجروح الصعبة (بدون انتقال على الإطلاق) وأنت تنتقل من مقطع إلى آخر. إذا كنت تريد استخدام تأثير لطيف ، فافعل ذلك في بداية المقطع ونهايته.
اجعل جميع التحولات سلسة وبالكاد يمكن ملاحظتها. الانتقالات المبهرجة وغير السارة هي علامة تجارية للعديد من محرري الفيديو السيئين. قم بتفريغ وميض الورك والتمسك بالتلاشي البسيط والذوبان والجروح الصعبة (بدون انتقال على الإطلاق) وأنت تنتقل من مقطع إلى آخر. إذا كنت تريد استخدام تأثير لطيف ، فافعل ذلك في بداية المقطع ونهايته. - لا تستخدم أبدًا القصات والانتقالات البراقة ، مثل "Star Wipe". لا تشتت انتباهك إلا عن الفيديو الفعلي الخاص بك.
 لا تنسى قاعدة الأثلاث ، خاصة عند صياغة العناوين. تأتي قاعدة الأثلاث من التصوير الفوتوغرافي ، وتُستخدم لإنشاء إطارات رائعة للفيلم أو الصور. قسّم الإطار إلى خطين أفقيين وخطين عموديين بحيث تنقسم الصورة إلى تسعة مربعات متساوية الحجم.تنص قاعدة الأثلاث على أن أفضل الصور تحتوي على عناصر في هذه السطور. عند وضع العناوين أو تعديل الصورة ، حاول محاذاة النص والأفق والتأثيرات الخاصة مع هذه الأدلة التخيلية.
لا تنسى قاعدة الأثلاث ، خاصة عند صياغة العناوين. تأتي قاعدة الأثلاث من التصوير الفوتوغرافي ، وتُستخدم لإنشاء إطارات رائعة للفيلم أو الصور. قسّم الإطار إلى خطين أفقيين وخطين عموديين بحيث تنقسم الصورة إلى تسعة مربعات متساوية الحجم.تنص قاعدة الأثلاث على أن أفضل الصور تحتوي على عناصر في هذه السطور. عند وضع العناوين أو تعديل الصورة ، حاول محاذاة النص والأفق والتأثيرات الخاصة مع هذه الأدلة التخيلية.  وازن بين اللون والصوت والموسيقى للتأكد من تألق محتوى الفيديو الخاص بك. الهدف من المحرر الجيد هو الاختفاء ، وهذا يتضاعف لمقطع فيديو قصير. استخدم أداة تصحيح الألوان الأساسية ، مثل "توازن الألوان" لبرامجك (جميعها متوفرة) لجعل الصور سلسة وجذابة. ثم قم بخفض مستوى صوت الموسيقى بحيث يظل بإمكانك سماع الصوت كما تم تسجيله بواسطة الكاميرا. عند اللعب معًا ، تأكد من أن الصوت ليس مرتفعًا جدًا. تذكر - تريد أن يركز الأشخاص على المحتوى ، وليس سبب ارتفاع صوت الموسيقى أو ظهور الفيديو "باللون الأزرق جدًا".
وازن بين اللون والصوت والموسيقى للتأكد من تألق محتوى الفيديو الخاص بك. الهدف من المحرر الجيد هو الاختفاء ، وهذا يتضاعف لمقطع فيديو قصير. استخدم أداة تصحيح الألوان الأساسية ، مثل "توازن الألوان" لبرامجك (جميعها متوفرة) لجعل الصور سلسة وجذابة. ثم قم بخفض مستوى صوت الموسيقى بحيث يظل بإمكانك سماع الصوت كما تم تسجيله بواسطة الكاميرا. عند اللعب معًا ، تأكد من أن الصوت ليس مرتفعًا جدًا. تذكر - تريد أن يركز الأشخاص على المحتوى ، وليس سبب ارتفاع صوت الموسيقى أو ظهور الفيديو "باللون الأزرق جدًا". - يجب أن يتلاشى الصوت ويختفي ، تمامًا مثل الفيديو ، حتى يصبح الصوت طبيعيًا.
 في المرة التالية التي تبدأ فيها تسجيل مقطع ما ، فكر في تعديله. إذا كنت تسجل فقط مقاطع بسيطة لا تتطلب سوى تسجيل واحد ، فهذا لا ينطبق. ولكن بالنسبة لجميع اللقطات الأخرى ، فإن معرفة أنك ستقوم بتحرير الفيديو يمكن أن يجعلك أكثر وعياً بالكاميرا. بعض الأشياء التي يجب مراعاتها هي:
في المرة التالية التي تبدأ فيها تسجيل مقطع ما ، فكر في تعديله. إذا كنت تسجل فقط مقاطع بسيطة لا تتطلب سوى تسجيل واحد ، فهذا لا ينطبق. ولكن بالنسبة لجميع اللقطات الأخرى ، فإن معرفة أنك ستقوم بتحرير الفيديو يمكن أن يجعلك أكثر وعياً بالكاميرا. بعض الأشياء التي يجب مراعاتها هي: - قم دائمًا بالتصوير مع زيادة الوقت ونفاد ، أو لا شيء لمدة 5 ثوانٍ قبل اللقطة وبعدها. يمنحك هذا مادة مهمة لتجميع التسجيلات المختلفة معًا.
- قم بعمل تسجيل لـ "ملء" ، أو تسجيل البيئة ، والذي يمكنك إدراجه لإخفاء أي أخطاء في التسجيل.
- لا تبخل أبدًا على الصوت. إذا استطعت ، استخدم ميكروفونًا مخصصًا بدلاً من ميكروفون الكاميرا ، أو سجل بضع دقائق من ضوضاء الخلفية المحلية التي يمكنك استخدامها بعد ذلك لتصحيح الأخطاء.
نصائح
- التحرير سهل التعلم ولكن من الصعب إتقانه. للتحسن بعد هذه المقاطع البسيطة ، انتقل إلى المشاريع والأفلام الأطول.
- هناك الملايين من البرامج التعليمية ومقاطع الفيديو المجانية عبر الإنترنت لتعليمك أي برنامج لتحرير الفيديو. اتصل بالإنترنت وابدأ الدراسة.
- تتناول هذه المقالة تحرير مقطع فيديو واحد ، وليس تحرير أفلام أو مقاطع فيديو أطول. انقر هنا لقراءة المزيد عن تحرير الفيلم.