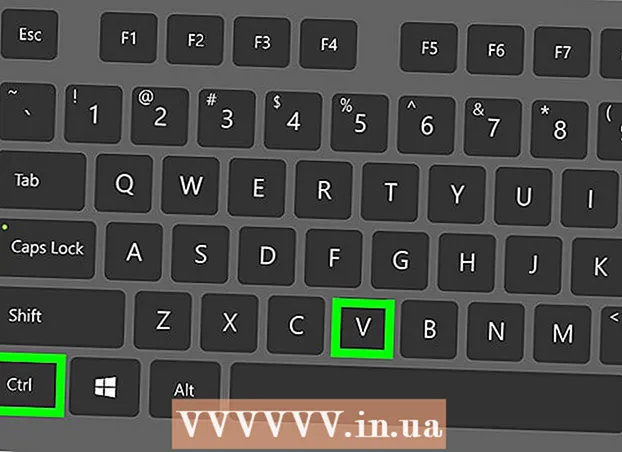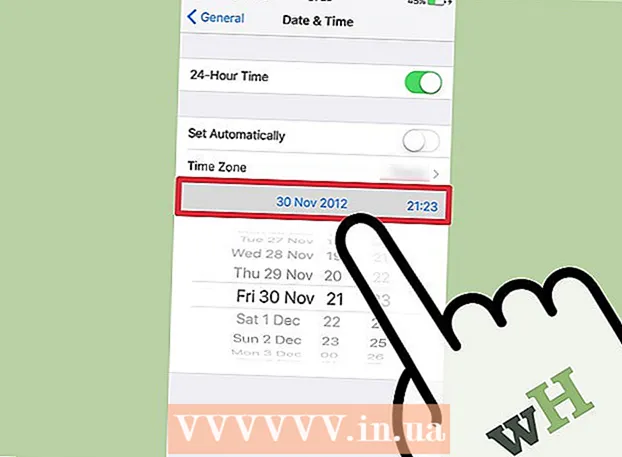مؤلف:
Randy Alexander
تاريخ الخلق:
24 أبريل 2021
تاريخ التحديث:
1 تموز 2024

المحتوى
يعلمك مقال ويكي هاو هذا كيفية إضافة نص إلى مستند PDF.
خطوات
الطريقة 1 من 3: استخدم Adobe Reader DC
افتح مستند PDF في Adobe Reader. افتح تطبيق Adobe Reader الأحمر بالنص أ منمنمة بيضاء. ثم اضغط ملف (ملف) في شريط القائمة أعلى الشاشة ، انقر فوق التالي افتح ... (فتح ...) ، حدد مستند PDF الذي تريد إضافة نص إليه ، وانقر افتح.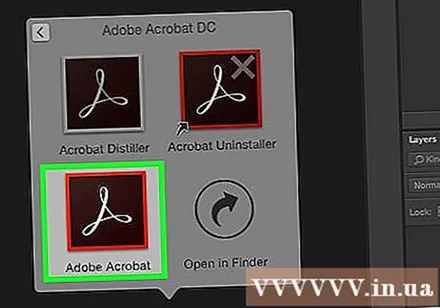
- إذا لم يكن لديك برنامج Adobe Reader ، فيمكنك تنزيله مجانًا على get.adobe.com/reader ، البرنامج متاح ويعمل على أنظمة تشغيل Windows و Mac و Android.

انقر أدوات (أدوات) في الزاوية اليسرى العليا من النافذة.
انقر املأ والتوقيع (ملء وتوقيع). يوجد رمز قلم رصاص في الجزء العلوي الأيسر من النافذة.

انقر فوق رمز "Ab" في النصف العلوي من النافذة.
انقر فوق الموقع الموجود في المستند حيث تريد إضافة النص. سيظهر مربع الحوار.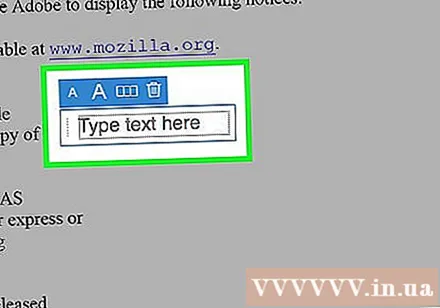
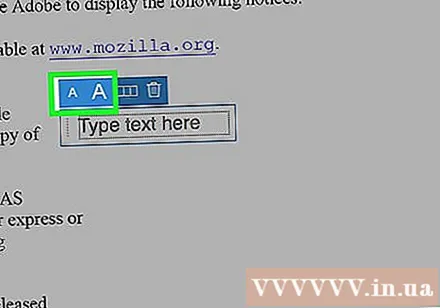
ضبط حجم النص. انقر فوق الصغير "A" لتقليل حجم النص. انقر على "أ" الأكبر لزيادة حجم الخط.
انقر فوق "اكتب النص هنا" في مربع الحوار.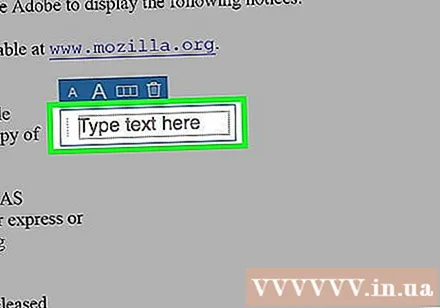
أدخل النص الذي تريد إضافته إلى مستند PDF.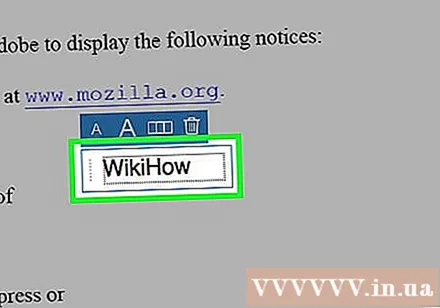
انقر فوق المستند خارج مربع الحوار.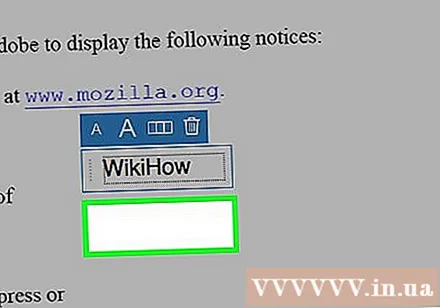
انقر ملف على شريط القائمة وحدد حفظ في القائمة المنسدلة. لذلك تم حفظ النص الإضافي في مستند PDF. الإعلانات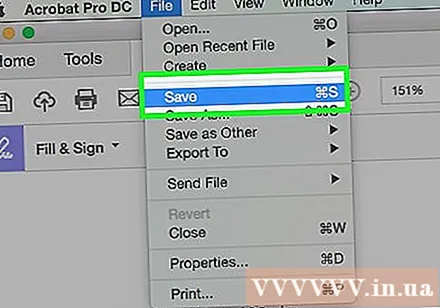
الطريقة 2 من 3: استخدام Adobe Reader XI
افتح مستند PDF في Adobe Reader. افتح تطبيق Adobe Reader الأحمر بالنص أ منمنمة بيضاء. ثم اضغط ملف في شريط القائمة أعلى الشاشة ، انقر فوق التالي افتح ...، حدد مستند PDF الذي تريد إضافة نص إليه ، وانقر فوق افتح.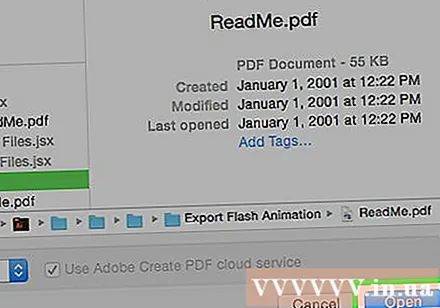
- إذا لم يكن لديك برنامج Adobe Reader ، فيمكنك تنزيله مجانًا على get.adobe.com/reader ، البرنامج متاح ويعمل على أنظمة تشغيل Windows و Mac و Android.
انقر فوق البطاقة املأ والتوقيع في الزاوية العلوية اليمنى من النافذة.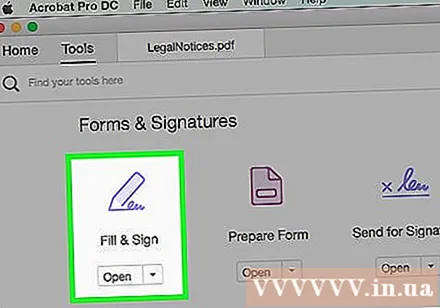
انقر أضف نصًا (إضافة نص). خيار بجانب رمز النص تي في قائمة "أدوات Fill & Sign".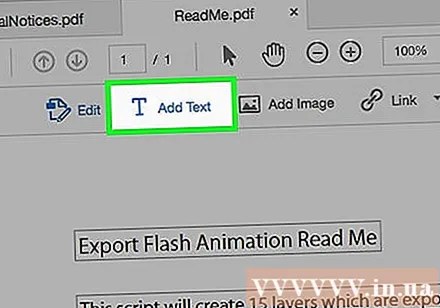
- إذا كنت لا ترى هذا الخيار ، فانقر على المثلث الصغير بجوار "Fill & Sign Tools" لتوسيع القائمة.
انقر حيث تريد وضع النص. سيظهر مربع حوار بالمؤشر حيث قمت بالنقر فوق المستند.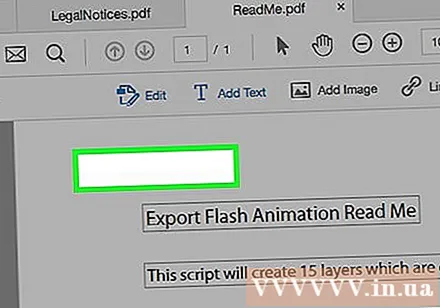
حدد خطًا من القائمة المنسدلة في مربع الحوار.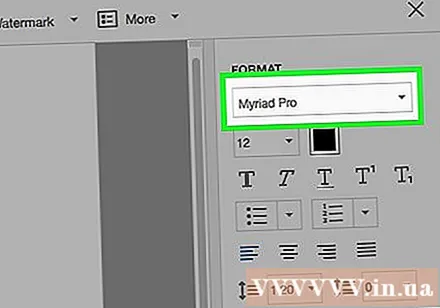
اختر حجم الخط. أدخل حجم النص الذي تريد استخدامه في الخلية الموجودة على يمين اسم الخط.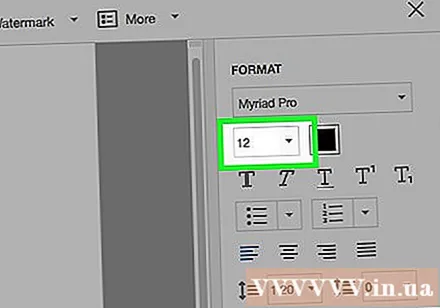
اضغط على الحرف "T" مع تداخل المربعات لتغيير لون النص.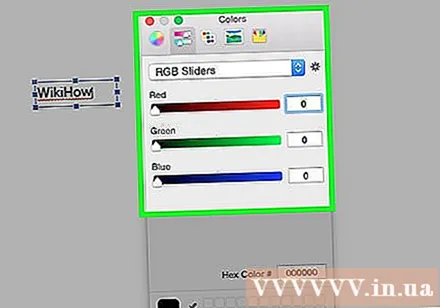
انقر فوق المستند الموجود بجانب المؤشر الوامض.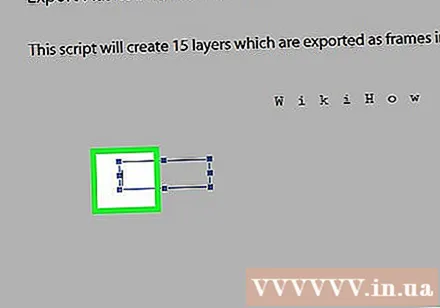
أدخل النص الذي تريد إضافته إلى ملف PDF.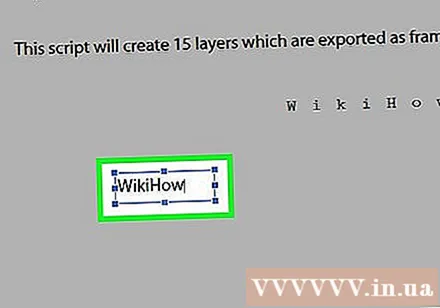
انقر فوق العلامة x في الزاوية اليسرى العلوية من مربع الحوار.
انقر ملف على شريط القائمة وحدد حفظ في القائمة المنسدلة. لذلك تم حفظ النص الإضافي في مستند PDF. الإعلانات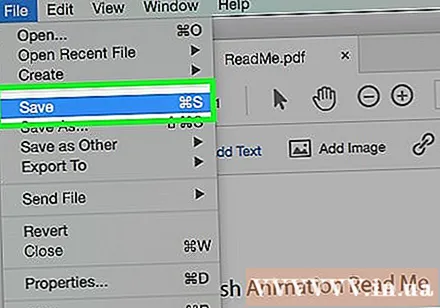
الطريقة الثالثة من 3: استخدام المعاينة على جهاز Mac
افتح مستند PDF في تطبيق Preview. انقر نقرًا مزدوجًا فوق رمز المعاينة الأزرق الذي يشبه الصور المتداخلة ، ثم انقر فوق ملف في شريط القائمة وحدد افتح ... في القائمة المنسدلة. حدد الملف في مربع الحوار ، ثم انقر فوق "نعم" افتح.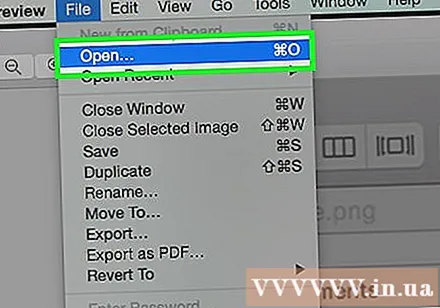
- Preview هو تطبيق عارض صور متخصص قامت Apple بتضمينه في معظم إصدارات Mac OS.
انقر أدوات شريط القائمة في الجزء العلوي من الشاشة.
انقر علق (ملحوظة). يوجد الخيار في منتصف القائمة المنسدلة.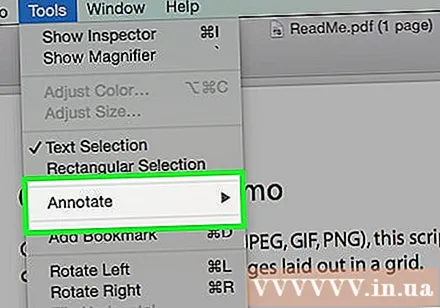
انقر نص (نص) في منتصف القائمة المنسدلة. سيظهر مربع نص "نص" في منتصف المستند.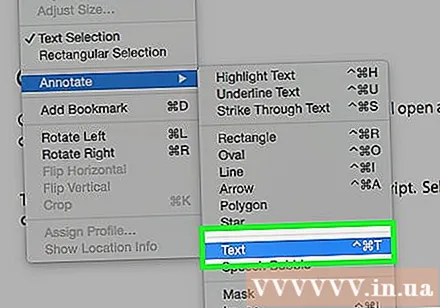
انقر واسحب النص إلى الموضع الذي تريد إضافته إلى المستند.
اضغط على الكلمة أ على يمين شريط الأدوات أعلى النص مباشرةً. سيظهر مربع الحوار.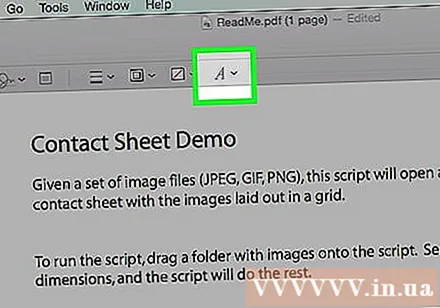
- إذا كنت تريد تغيير الخط ، فانقر فوق مربع الخط المنسدل.
- إذا كنت تريد تغيير لون النص ، فانقر فوق المستطيل متعدد الألوان.
- إذا كنت تريد تغيير حجم النص ، فانقر فوق حجم الخط.
- انقر فوق رمز النص ب بالخط العريض أنا للخط المائل والنص يو لتسطير النص.
- استخدم الأزرار الموجودة في الجزء السفلي من مربع الحوار لمحاذاة النص.
نقرتين متتاليتين "نص.’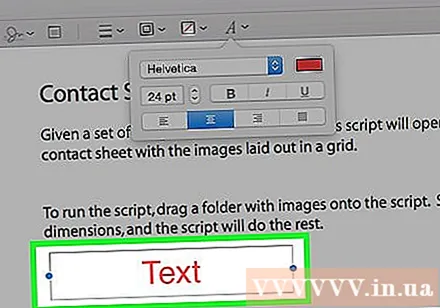
أدخل المحتوى الذي تريد إضافته إلى مستند PDF.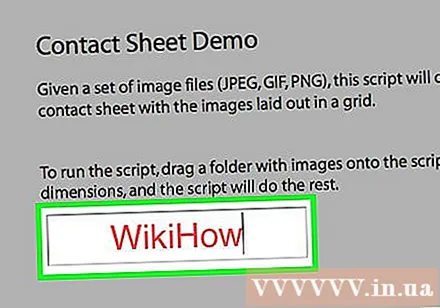
انقر ملف في شريط القائمة وحدد حفظ في القائمة المنسدلة. لذلك تم حفظ النص الإضافي في مستند PDF. الإعلانات