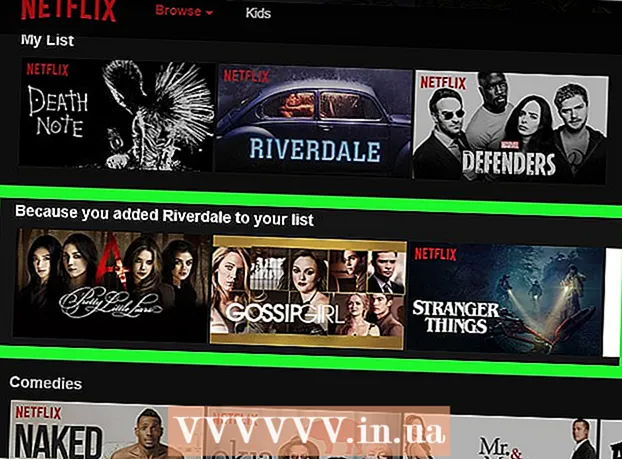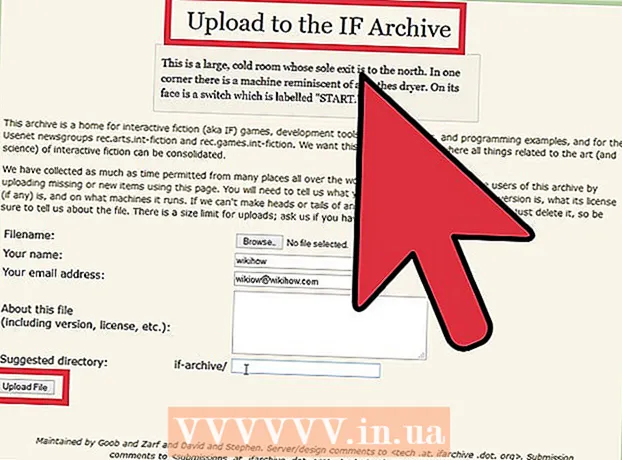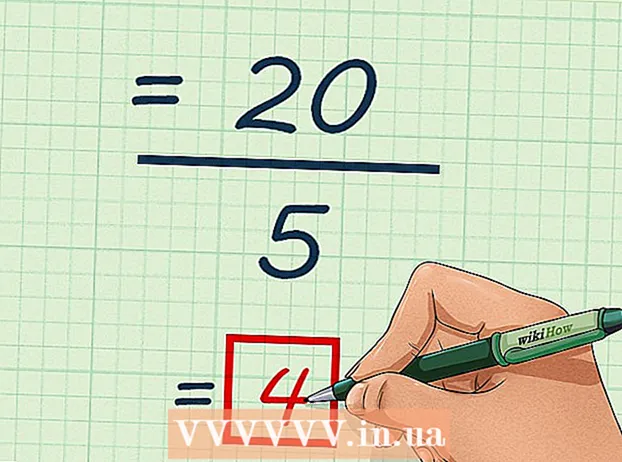مؤلف:
Laura McKinney
تاريخ الخلق:
9 أبريل 2021
تاريخ التحديث:
1 تموز 2024
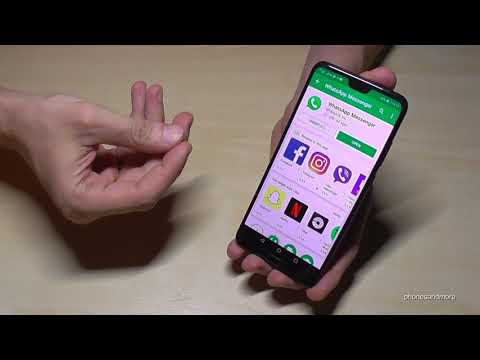
المحتوى
يوضح لك هذا المقال كيفية تنزيل WhatsApp وتثبيته على جهاز iPhone أو Android أو الكمبيوتر.
خطوات
طريقة 1 من 3: على iPhone
افتح متجر تطبيقات iPhone. يبدو هذا التطبيق على شكل حرف "A" أبيض على خلفية زرقاء فاتحة. عادة سترى هذا التطبيق على شاشتك الرئيسية (الشاشة الرئيسية).

لمس. اتصال. صلة بحث (بحث). يوجد زر العدسة المكبرة هذا في الجزء السفلي من الشاشة.
اضغط على شريط "البحث". سترى هذا الشريط في الجزء العلوي من الشاشة.

نوع ال WhatsApp شريط البحث ، ثم المس بحث. يوجد هذا الزر أسفل يمين الشاشة.
لمس. اتصال. صلة احصل على (تنزيل) على الجانب الأيمن من WhatsApp. WhatsApp هو تطبيق أخضر يحتوي على فقاعة دردشة بيضاء تحيط بهاتفك.
إذا قمت بتنزيل WhatsApp من قبل ، فسيكون لهذا الزر أيقونة سحابية مع سهم يشير لأسفل. بعد لمس السحابة ، سيتم سؤالك عما إذا كنت تريد تنزيل WhatsApp.
لمس. اتصال. صلة تثبيت (تثبيت) عند إخطاره. هذا الزر في نفس موضع الزر احصل على.
اكتب كلمة مرور معرف Apple الخاص بك إذا طُلب منك ذلك. إذا قمت بتسجيل الدخول مؤخرًا إلى معرف Apple الخاص بك في App Store ، فلن تحتاج إلى القيام بهذه الخطوة.
- يمكنك أيضًا استخدام Touch ID إذا كان يدعمه جهاز iPhone الخاص بك.
انتظر حتى يكتمل التنزيل ، ثم انقر فوق افتح (افتح). يوجد هذا الزر على الجانب الأيمن من WhatsApp. بمجرد النقر عليه ، سيتم فتح WhatsApp ، مما يسمح لك بمتابعة الإعداد.
لمس. اتصال. صلة حسنا أو دون والسماح (غير مسموح به) عندما ترى أي نافذة منبثقة. ستسأل هذه النوافذ عما إذا كنت تريد السماح لـ WhatsApp بالوصول إلى جهات الاتصال الخاصة بك وما إذا كان بإمكان WhatsApp إرسال إشعارات إليك.
لمس. اتصال. صلة موافقة ومتابعة (موافق ومتابعة). يوجد هذا الزر أسفل الشاشة.
اكتب رقم هاتفك ، ثم انقر فوق منجز (منجز). رقم هاتفك موجود في حقل النص في وسط الشاشة والزر منجز تقع في الزاوية اليمنى العليا.
لمس. اتصال. صلة نعم عندما يكون هناك إعلان. سيرسل WhatsApp رمز تأكيد إلى قسم الرسائل بجهاز iPhone الخاص بك.
إذا لم يكن هناك رقم هاتف يمكن استلام الرسائل منه ، فانقر فوق اتصل بي وسيتلقى رقمك مكالمة آلية مع رمز التأكيد.
اضغط على زر الصفحة الرئيسية ، ثم افتح الرسالة. يحتوي التطبيق على فقاعة دردشة بيضاء اللون على خلفية خضراء.
افتح الرسائل النصية من WhatsApp. سترى في الرسالة شيئًا مثل "رمز WhatsApp الخاص بك ..." (رمز WhatsApp الخاص بك هو ...)
اكتب الرمز المكون من 6 أرقام في WhatsApp. إذا تمت كتابته بشكل صحيح ، فسيتيح لك WhatsApp متابعة تخصيص ملف التعريف الخاص بك.
أدخل أسمك. قم بذلك عن طريق لمس حقل النص "اسمك" في وسط الشاشة وكتابة اسمك.
- يمكنك أيضًا إضافة صورة ملف تعريف إلى هذه الصفحة.
- لديك أيضًا خيار اللمس استعادة في الزاوية العلوية اليمنى من الشاشة لاستعادة محفوظات الدردشة. يعمل هذا الزر فقط إذا كنت قد استخدمت WhatsApp على هذا الهاتف من قبل.
لمس. اتصال. صلة منجز. الآن بعد أن تم تثبيت وإعداد WhatsApp على جهاز iPhone الخاص بك ، يمكنك البدء في استخدام WhatsApp! الإعلانات
الطريقة 2 من 3: على Android
افتح متجر Google Play على جهاز Android. يحتوي هذا التطبيق على مثلثات متعددة الألوان على خلفية بيضاء. ستجد هذا التطبيق في علبة التطبيق.
اضغط على أيقونة العدسة المكبرة. يوجد هذا الزر في الزاوية اليمنى العليا من الشاشة.
نوع ال WhatsApp شريط البحث ، ثم اضغط على الزر اذهب (عدسة مكبرة). تساعد هذه الخطوة في البحث عن WhatsApp في متجر Play ؛ عادةً ما تكون هذه هي أعلى نتيجة في الصفحة التي تظهر.
اضغط على "WhatsApp Messenger". هذه خطوة في صفحة تطبيق WhatsApp.
لمس. اتصال. صلة تثبيت (ضبط). يوجد هذا الزر في الزاوية اليمنى العليا من الشاشة.
المس الزر قبول (مقبول) إذا كان هناك إشعار. يوجد هذا الزر أسفل القائمة المنبثقة. سيُطلب منك ما إذا كنت ستقبل تنزيلات WhatsApp على جهاز Android.
انتظر حتى يتم تنزيل WhatsApp بنجاح ، ثم انقر فوق افتح (افتح). سترى هذا الزر على الجانب الأيمن من الشاشة. الآن WhatsApp مثبت على Android ويمكنك إعداده.
لمس. اتصال. صلة موافق ومتابعة (موافقة ومتابعة). يوجد هذا الزر أسفل الشاشة.
أدخل رقم هاتفك. تحتاج إلى إدخال رقم هاتفك في حقل النص في وسط الصفحة.
لمس. اتصال. صلة حسنا عندما يكون هناك إعلان. سيرسل WhatsApp رسالة نصية مع رمز التأكيد إلى رقم الهاتف الذي قدمته.
إذا لم يكن لديك رقم هاتف يمكنك من خلاله تلقي الرسائل ، فالمس اتصل بي (اتصل بي) وسيتلقى رقمك إشعارًا تلقائيًا بشأن رمز التأكيد.
افتح قسم المراسلة بهاتفك. سترى رسالة نصية جديدة هنا.
اضغط على الرسالة الجديدة. ستقول الرسالة عادةً "رمز WhatsApp الخاص بك هو ... ولكن يمكنك ببساطة النقر فوق هذا الرابط للتحقق من جهازك" (رمز WhatsApp الخاص بك موجود ولكن يمكنك النقر فوق هذا الرابط لمصادقة جهازك).
أدخل رمزًا مكونًا من 6 أرقام في WhatsApp. طالما لا يوجد خطأ في الكتابة ، فإن هذه الخطوة تساعد في التحقق من الهاتف وإعادة التوجيه إلى صفحة إنشاء الحساب.

أدخل اسمك وصورتك. لست مضطرًا إلى إضافة صورة ، ولكنها تسهل على الآخرين في جهات الاتصال الخاصة بك التعرف عليك (خاصة إذا كنت تستخدم اسمًا مختلفًا).- إذا قمت بتنزيل WhatsApp من قبل ، فسيكون لديك أولاً خيار استعادة محفوظات الدردشة.
- يمكنك أيضًا لمس استخدم معلومات الفيسبوك لاستخدام اسمك وصورتك على Facebook.

لمس. اتصال. صلة التالى (واصلت). يوجد هذا الزر في الزاوية اليمنى العليا من الشاشة. تم الآن تثبيت WhatsApp وإعداده على Android - يمكنك البدء في استخدام WhatsApp في وقت فراغك. الإعلانات
طريقة 3 من 3: على الكمبيوتر
انتقل إلى موقع WhatsApp على جهاز الكمبيوتر الخاص بك. عنوان موقع الويب هو https://www.whatsapp.com/. يمكنك تنزيل نسخة سطح المكتب من WhatsApp على هذه الصفحة.
يحتاج WhatsApp أيضًا إلى التثبيت على هاتفك لتسجيل الدخول إلى WhatsApp على الكمبيوتر.
انقر Mac أو Windows PC. يوجد هذا الخيار بالقرب من أسفل صفحة الويب.
انقر فوق الزر تحميل (تحميل) أخضر. يجب أن ترى هذا الزر على الجانب الأيمن من الصفحة. بعد النقر فوق هذا الزر ، يتم عادةً تنزيل ملف تثبيت WhatsApp على الفور ، ولكن قد تضطر إلى اختيار موقع التنزيل.
بناءً على نظام تشغيل جهاز الكمبيوتر الخاص بك ، سيظهر هذا الزر "تنزيل لنظام التشغيل Windows 64 بت" أو "تنزيل لنظام التشغيل Mac OS X" (تنزيل إصدار لنظام التشغيل Mac OS X).
انتظر حتى يتم تنزيل ملف الإعداد بنجاح ، ثم انقر نقرًا مزدوجًا فوقه. عادة ما يكون الملف في مجلد "التنزيلات" الافتراضي بجهاز الكمبيوتر (على سبيل المثال سطح المكتب).
انتظر لحين انتهاء تثبيت WhatsApp. بعد التثبيت الناجح ، سترى أيقونة WhatsApp للهاتف الأبيض على خلفية خضراء على جهاز الكمبيوتر الخاص بك.
- ستظهر نافذة بيضاء عليها رسم توضيحي أخضر أثناء تثبيت WhatsApp.
انقر نقرًا مزدوجًا فوق رمز WhatsApp إذا لم يتم فتح WhatsApp. تفتح هذه الخطوة صفحة تسجيل الدخول إلى WhatsApp بمربع مربعات أبيض وأسود (هذا هو رمز الاستجابة السريعة).
افتح WhatsApp على هاتفك. إذا لم يكن لديك تطبيق WhatsApp على هاتفك حتى الآن ، فستحتاج إلى تثبيته على جهاز iPhone أو Android قبل المتابعة.
افتح ماسح رمز WhatsApp. اعتمادًا على هاتفك ، ستكون كيفية فتح الماسح الضوئي QR كما يلي:
- إلى عن على ايفون - لمس. اتصال. صلة إعدادات (إعداد) في الزاوية اليمنى السفلية من الشاشة ، ثم انقر فوق WhatsApp ويب / سطح المكتب بالقرب من أعلى الشاشة.
- إلى عن على ذكري المظهر - لمس. اتصال. صلة ⋮، ثم المس واتس اب ويب في الجزء العلوي من القائمة.
وجه كاميرا هاتفك نحو رمز الاستجابة السريعة. بعد فترة ، سيقوم WhatsApp بمسح الرمز ضوئيًا لمنح الكمبيوتر الإذن بتسجيل الدخول إلى WhatsApp. الآن يمكنك استخدام WhatsApp على جهاز الكمبيوتر الخاص بك!
- إذا انتهت صلاحية رمز الاستجابة السريعة ، فانقر فوق السهم الموجود في المنتصف لتحديث الرمز.
- إذا لم تتمكن من مسح الرمز ضوئيًا ، فتأكد من عرض جميع رموز QR على شاشة الهاتف - فقد تحتاج إلى زيادة المسافة بين هاتفك وشاشة الكمبيوتر.
النصيحة
- يمكنك استخدام الإصدار عبر الإنترنت من WhatsApp بالانتقال إلى موقع WhatsApp على الويب (https://web.whatsapp.com/) ومسح رمز الاستجابة السريعة هناك لتسجيل الدخول.
تحذير
- لا يمكنك استخدام WhatsApp على جهازين أو أكثر من الأجهزة المحمولة في نفس الوقت.